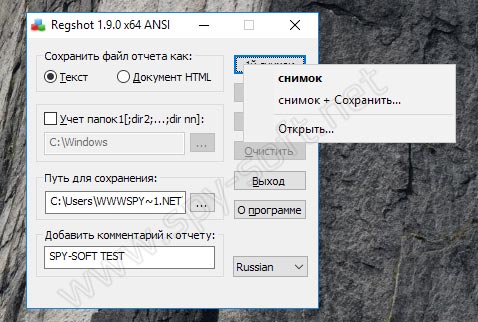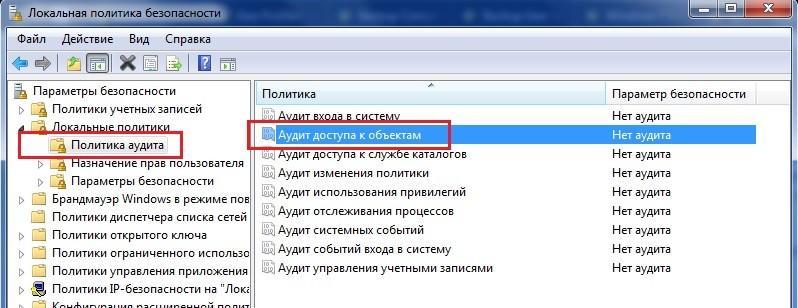- Аудит изменений реестра в Windows средствами системы
- RegFromApp — утилита для отслеживания изменений в реестре Windows
- Отслеживание изменений в реестре программой Regshot
- Что такое реестр Windows?
- Отслеживание изменений в реестре
- Снимок реестра с помощью RegShot
- Скачать RegShot
- Установка RegShot
- Настройка и использование RegShot
- Что изменило реестр: ищем виновника и причину.
- Перед тем, как начать…
- Что изменило реестр: настраиваем групповую политику
- Что изменило реестр: настраиваем события в самом реестре
- Что изменило реестр: проверяем
Аудит изменений реестра в Windows средствами системы
Изменение большинства настроек Windows практически всегда подразумевает создание или изменение записей в системном реестре. Устанавливаете ли вы программу, включаете или отключайте в параметрах ту или иную функцию, соответствующие изменения тут же заносятся в ключи реестра. Но подобные изменения не всегда имеют положительный результат, замена или удаление параметров пользователем или сторонней программой может привести к неполадкам вплоть до полной неработоспособности системы.
Поэтому было бы неплохо, если бы администратор мог отслеживать производимые в реестре действия, ведь так можно узнать, кто или что изменило реестр. Использовать для этих целей специальные утилиты вроде Process Monitor? Можно, впрочем, Windows располагает и собственными средствами мониторинга, причем столь же эффективными, как и специализированные сторонние утилиты. Этим полезным делом в Windows занимаются особые службы Object Access Audit Policy и Audit Security . Первая отвечает за аудит изменений в реестре, в задачи второй входит наблюдение за конкретными ключами.
Давайте же посмотрим, как задействовать эти инструменты.
Откройте командой с secpol.msc оснастку управления локальными политиками безопасности и перейдите по цепочке Локальные политики -> Политики аудита -> Аудит доступа к объектам.
Кликните по нему два раза, в открывшемся окошке установите галочки в пунктах «Успех» и «Отказ».
Теперь нужно определиться с ключом реестра, который собираетесь отслеживать.
Откройте командой regedit редактор реестра, отыщите нужный вам подраздел, кликните по нему ПКМ и выберите в меню опцию «Разрешения».
Для примера мы выбрали подраздел SOFTWARE , именно в него заносят записи большинство устанавливаемых приложений.
В открывшемся окошке жмем «Дополнительно».
И переключаемся уже в новом окне настроек на вкладку «Аудит», нажимаем кнопку «Добавить».
В окне элемента аудита щелкаем по ссылке «Выберите субъект» и вводим в поле добавления имен «Все». Жмем «Проверить имена», затем подтверждаем настройки нажатием «OK».
И еще раз «OK».
Далее в окне элемента аудита тип выставляем «Все» (на успех и отказ) , общие разрешения — полный доступ и последовательно сохраняем все настройки.
Отныне любые действия, вносимые в реестр программами или пользователями, станут записываться в журнал событий, а вы сможете их просматривать, используя в качестве параметров сортировки следующие идентификаторы:
• 4656 — код указывает на попытку пользователя получить доступ к ключу реестра.
• 4657 — этот код указывает на изменение какого-либо параметра в реестре.
• 4660 — запись с этим кодом события будет сделана при удалении параметра.
• 4663 — код события, определяющий совершенное действие — создание нового параметра, просмотр, изменение либо удаление уже существующего.
Рассмотрим всё на конкретном примере.
Открываем журнал событий Windows, заходим в раздел «Безопасность», в правой колонке жмем «Фильтр текущего журнала».
Вводим код интересующего нас события в поле фильтра.
Сортируем записи и смотрим, кто, как и когда изменил параметры реестра.
Вот так просто отслеживать вносимые в реестр приложениями или пользователями изменения.
Если вы собираетесь пользоваться аудитом на постоянной основе, то следите за заполнением журнала и периодически очищайте его.
RegFromApp — утилита для отслеживания изменений в реестре Windows
Р еестр Windows является, пожалуй, самым динамичным компонентом операционной системы. В нём отражаются любые, даже самые незначительные изменения, вносимые в систему штатными и сторонними программами. Опытные пользователи могут отслеживать подобные изменения, применяя для этих целей специальные утилиты, об одной из которых сегодня пойдёт речь. Называется она RegFromApp. Эта небольшая портативная утилита от Nirsoft позволяет производить наблюдение за работой установленных на компьютере программ.
А вернее фиксировать все изменения, которые они в процессе своей работы вносят в системный реестр, и при необходимости сравнивать ранее полученные результаты с более поздними. Исключения составляют универсальные приложения Windows, подключение к их процессам в RegFromApp чаще всего завершается ошибкой.
Пользоваться утилитой довольно просто. После её запуска вам будет предложено выбрать процесс для наблюдения и нажать ок. Также процесс можно выбрать вручную из главного графического меню программы. После этого будет запущено наблюдение в фоновом режиме. Как только отслеживаемая программа внесёт в реестр какие-то изменения, они тут же появятся в главном окне утилиты. Данные об изменениях можно скопировать в буфер обмена или сохранить в файл REG.
Режима отображения в RegFromApp два. По умолчанию утилита показывает только последние измененные значения, но также имеется возможность задать показ исходных значений. Других значимых настроек в программе нет.
Отслеживание изменений в реестре программой Regshot
Как сделать снимки реестра Windows для сравнения и отслеживания изменений?
Отследить изменения реестра можно разными способами, в ручную или с помощью специальных программ. В данной статье я расскажу как это сделать с помощью программ, что на мой взгляд намного удобнее.
Как я и обещал, в статье «Где скачать вирусы», этой публикацией мы начинаем цикл статей посвященных анализу вредоносных программ. В этих статьях буду рассказывать об инструментах, которые позволяют исследовать вирусы и их поведение.
Сегодняшняя статья будет полезна не только исследователям вирусов, но и просто обычным пользователям, которые хотят стать более продвинутыми в использовании компьютера. Я расскажу как с помощью программы Regshot делать снимки реестра Windows для сравнения и отслеживания изменений.
Что такое реестр Windows?
Реестр — это одна из основных частей операционной системы Microsoft Windows. Несмотря на это, большинство пользователей используют операционную систему и не подозревают о существования реестра.
Неопытный пользователь даже не догадывается, что при изменении всех параметров: установки программ, изменения самой Windows и подключаемых к ней устройств все изменения вносятся в реестр Windows.
Одним словом реестр — это в каком-то смысле ядро операционной системы, в которой сохраняются все настройки и изменения.
Отслеживание изменений в реестре
Зачем анализировать реестр и отслеживать изменения?
Допустим вы уже не просто пассивный пользователь компьютера-чайник и хотите узнать что там происходит за кулисами во время установки новой программы или на виртуальной машине анализировать поведение вируса. Для того чтобы узнать какие изменения делает весь софт, и нужны программы для отслеживания реестра. Одним из таких инструментов является программа RegShot.
Снимок реестра с помощью RegShot
RegShot — небольшая бесплатная с открытым исходным кодом программа, которая позволяет делать снимки реестра и сравнить их. Все изменения, которые произошли в реестре можно сохранить в текстовом файле или файле html.
Скачать RegShot
Скачать программу RegShot бесплатно вы можете по этой прямой ссылке.
Авторы утилиты: XhmikosR, M. Buecher.
Установка RegShot
После того как программа скачалась, разархивируйте архив и перейдите в папку с файлами. В папке будет несколько файлов.
Выбирая исполняемый файл обратите внимание на разрядность вашей операционной системы.
Настройка и использование RegShot
После запуска появится небольшое окно программы, в котором сразу меняем язык шкурки на Русский. Есть также и Украинский язык интерфейса.
Теперь приступим к работе. Отслеживание изменений реестра начинается со снятия первого снимка реестра. Нажимаем на кнопку снимок и в выпадающем окне видим 3 опции:
- Снимок — Только снимок
- Снимок + Сохранить — Снимок и бекап реестра
- Открыть — Открыть уже сделанный снимок реестра
Выбираем необходимый вариант. В моем случае для примера нет необходимости делать бекап реестра, поэтому я нажимаю на кнопку «Снимок». Программа оживится и начнет создавать первый снимок реестра. Внизу окна вы увидите как меняются цифорки.
Когда цифры остановятся, и программа успокоится, можно приступать к работе со стороними программами, установка и все такое.
После окончания нажимаем на кнопку «Второй снимок» и через несколько секунд можно нажимать на кнопку «Сравнить».
Если в начале было отмечено галочкой поле «Текст», то вы увидите окно текстового редактора Notepad, в котором будет полный отчет изменений реестра.
Я не устанавливал никаких программ, а только изменил несколько параметров в панели управления Windows. Как вы видите утилита Regshot зафиксировала все изменения.
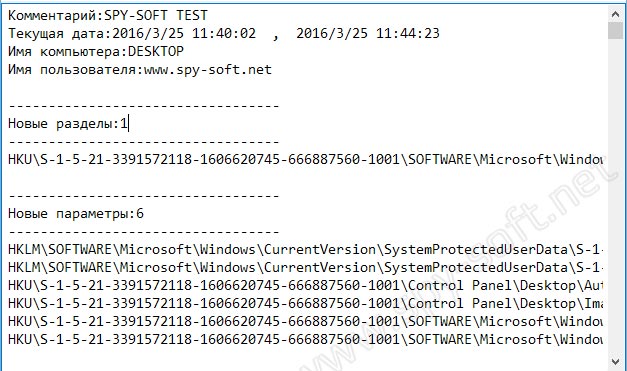
Если нужно сделать повторный анализ реестра, то жмем на кнопку «Очистить» и начинаем по новой.
Как вы видите сделать снимок реестра для отслеживания изменений очень просто, особенно когда под рукой правильная программа. Это очень удобно если вам необходимо узнать, какие изменения в реестр вносит программа во время инсталляции. Кстати данным способом можно узнать какие элементы реестра отвечают за ту или иную настройку Windows.
Используя ОС Windows не плохо было бы узнать ее получше. Можно начать со статьи про мистический файл Thumbs.db, о котором вы просто обязаны знать!
На этом все, друзья. В будущем будем изучать и другие инструменты. И да, я не забыл про то, что обещал сделать подробную инструкцию о том, как сделать надежную изолированную лабораторию на виртуальной машине для проверки софта и вирусов. Так что милости просим в наши паблики вконтакте и других соцсетях, чтоб нечего не пропустить.
Что изменило реестр: ищем виновника и причину.
Отслеживание изменений в реестре – один из важнейших моментов аудита Windows. Так, мы можем проследить когда и что изменило реестр, став либо причиной неполадок или просто вызвало замену параметров. Какая же программа или кто из пользователей внесли изменения в ключи и параметры реестра? Мало кто из пользователей знает, но эта функция в Windows почти готова к работе и заряжена; нам остаётся только спустить крючок.
Самый первый способ, который напрашивается, это использование утилиты Process Monitor. Работу с ней мы обязательно разберём отдельно, а пока поговорим о “встроенных” возможностях Windows. И это как раз тот редкий случай, когда уже имеющийся вариант лучше остальных, со стороны.
В Windows аудитом изменений реестра “занимается” специальная служба под наименованием Object Access Audit Policy , а за конкретным ключом будет присматривать Audit Security . После работы с их настройками соответствующая информация будет отображаться в Журнале событий Windows.
Вся процедура подразумевает три пункта:
- активация политики Аудита
- активация SACL
- просмотр Журнала событий и поиск по фильтрам
Перед тем, как начать…
Обычно на эту статью натыкаются, когда что-то где-то УЖЕ произошло. Подразумеваю, что пользователь исправил ситуацию вплоть до переустановки неработоспособной Windows и теперь просто пытается не допустить повторения ошибки. Это значит, что вы УЖЕ знаете, какой примерно из разделов реестра нужно мониторить, ибо контролировать весь реестр не получится: журнал событий Windows разрастётся до нечитаемых размеров. Так что:
- этот режим, вероятно, носит временный характер
- для очистки Журнала воспользуйтесь информацией из статьи по ссылке выше.
А мы приступаем.
Что изменило реестр: настраиваем групповую политику
- с помощью быстрой команды отправляемся в редактор политики
- найдём настройку Политики Аудита и справа выберем Аудит доступа к объектам:
- выставим пару галочек для формирования событий:
- Соглашаемся, закрываем окна и выходим из редактора
Что изменило реестр: настраиваем события в самом реестре
- заходим в редактор реестра
- ищем ключ, изменения в котором нужно отслеживать. Для примера я возьму параметр, в который часто лезут программы (раздел огромный, в Журнале ему будет тесно, конечно):
- через Разрешения выходим на окно Безопасности, в котором выберем кнопку Дополнительно. И окажемся в окне Дополнительных параметров безопасности для искомого ключа. Следуем по пути, мною указанному (вкладка Аудит – кнопка Добавить – в окне имён пишем Все и закрепим кнопкой Проверить имена):
- появится окно Объекта для элемента аудита. Выставляем Полный доступ на Успех и Отказ:
- Применить и ОК. Можно из реестра выходить, здесь закончили.
Что изменило реестр: проверяем
Всё готово. Чтобы проверить изменения в реестре, необходимо отправиться в Журнал событий:
В левой части консоли раскрываем Журналы Windows -> Безопасность:. Событий там много из без того, так что нам лишь стоит выставить необходимы фильтры по идентификационным номерам (все вам вряд ли понадобятся, читайте описание для каждого). Это:
- 4656 – это самое первое из событий, регистрирующееся в тот момент, когда какой-то пользователь пытается получить доступ к ключу реестра. Событие расскажет о категории доступа, запрошенного пользователем.
- 4657 – параметр реестра изменился
- 4660 – параметр удалён
- 4663 – это событие покажет, какой вид операции над файлом пользователь совершил: создал новый, изменил значение, удалил или даже просто посмотрел
Если вам нужно несколько событий, то вводим их через запятую, без пробела. Проверим все:
Подробности события – в одноимённой вкладке для каждого из них:
Теперь вы будете знать всё: какая программа и какой пользователь пытается или успешно что-то с реестром делает.