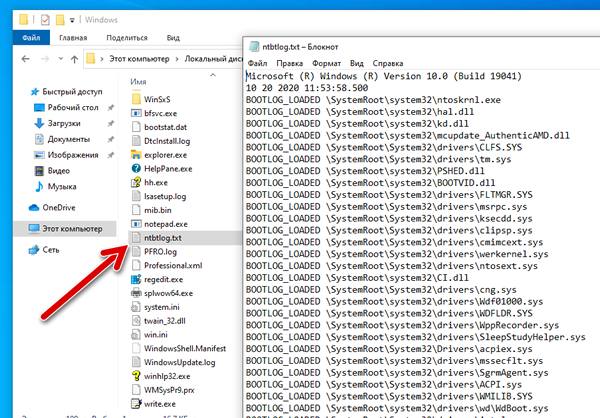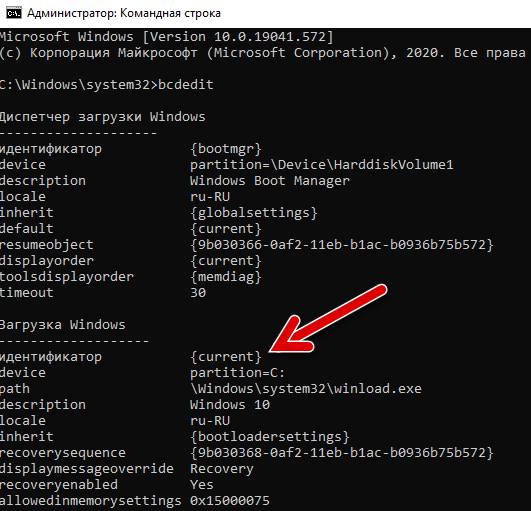- Как использовать журнал загрузки в Windows 10
- Журнал загрузки в настройках конфигурации системы
- Журнал загрузки с помощью командной строки
- Как включить лог загрузки в Windows 10?
- Лог загрузки в Windows 10
- Зачем нужен лог загрузки
- Где находится лог загрузки в Windows 10
- Как включить лог загрузки в Windows 10
- Как читать лог загрузки Windows 10
- Вадим Стеркин
- Фильтруем журнал событий
- Узнаем продолжительность загрузки
- Диагностируем медленную загрузку
Как использовать журнал загрузки в Windows 10
Когда вы сталкиваетесь с проблемами в системе Windows, высока вероятность того, что виноваты драйверы. В таких ситуациях наличие как можно большего количества информации о том, какие драйверы загружаются, а какие нет, может помочь вам устранить неполадки в системе. К счастью, в Windows есть функция, называемая «журнал загрузки», которая регистрирует каждый драйвер, загружаемый при запуске системы.
В этой статье показано, как включить или отключить функцию журнала загрузки в Windows.
Примечание: это руководство также должно работать для Windows 7 и 8.
Журнал загрузки в настройках конфигурации системы
Самый простой способ включить журнал загрузки в Windows – использовать параметры, предоставляемые инструментом конфигурации системы.
- Сначала нажмите Win + R , введите msconfig текстовое поле и нажмите Enter , чтобы открыть конфигуратор системы.
- Перейдите на вкладку Загрузка, выберите операционную систему и затем установите флажок Журнал загрузки в разделе «Параметры загрузки». Нажмите кнопки Применить и ОК , чтобы сохранить изменения.
Совет: введите «* .txt» или, если вы хотите быть более конкретным, введите «ntbtlog.txt» в строке поиска, чтобы быстро найти файл.
В файле журнала вы увидите все драйверы, которые загружаются и не загружаются при запуске Windows.
Как только вы закончите устранение неполадок, я рекомендую вам отключить функцию ведения журнала загрузки. В противном случае Windows будет продолжать добавлять записи в журнал при каждом запуске системы. Это быстро увеличивает размер журнала загрузки, не говоря уже о том, что становится очень трудно найти то, что вы ищете.
Чтобы отключить ведение журнала загрузки, перейдите на вкладку «Загрузка», выберите операционную систему и снимите флажок «Журнал загрузки». Сохраните изменения, нажав кнопку ОК .
Журнал загрузки с помощью командной строки
Вы также можете включить журнал загрузки с помощью инструмента командной строки BCDEdit.
- Откройте «Командную строку» от имени администратора.
- Прежде чем вы сможете включить журнал загрузки, вам сначала нужно узнать идентификатор текущей операционной системы, которую вы используете. Чтобы узнать это, введите bcdedit и нажмите Enter .
В разделе «Загрузка Windows» вы найдете идентификатор своей операционной системы рядом с «идентификатором». Обратите на это внимание. В моем случае это . Как правило, ваш идентификатор будет таким же, как мой.
Прокомментируйте ниже, поделитесь своими мыслями и впечатлениями об использовании функции журнала загрузки Windows.
Как включить лог загрузки в Windows 10?
Сегодня, нам бы хотелось рассказать вам о том, как можно включить лог загрузки в Windows 10, так как это весьма важная опция, которую должен уметь использовать каждый пользователь ПК. При помощи активации данной опции системы, вы получает возможность не просто производить загрузку ОС, а еще в это время собирать информацию о том, что именно происходит с системой и какие драйвере или библиотеки отказываются работать в данный момент. Подобный подход к мониторингу работоспособности Windows 10 очень полезен, так как отнимает минимальное количество времени, но при этом, предоставляет пользователю обычный текстовый файл следующего вида «ntbtlog.tхt», который возможно просмотреть в любом известном текстовом редакторе.
Как включить лог загрузки в Windows 10 через окно «Выполнить»?
На самом деле, данный способ можно считать одним из самых простых, так как здесь вам придется в первую очередь обратиться именно к окну «Выполнить», которое можно вызвать одновременным нажатие на кнопки «Win+R». Как только загрузится окно «Выполнить», вы должны прописать в его область для поиска команду «msconfig», после чего, можно нажать на кнопу «Ок».
Теперь, вы попали в окно «Конфигурация системы», где вас должна интересовать только вкладка «Загрузка», а уже в самой вкладке «Загрузка», необходимо найти пункт «Журнал загрузки» напротив которого, ставим «галочку». Остается только нажать на «Применить», чтоб изменения вступили в силу и на кнопку «Ок», что санкционирует запуск небольшого окна, где операционная система любезно вам предложить произвести перезагрузку, ну, а вы, согласитесь с выполнением данного действия нажимая на кнопку «Перезагрузить».
Обращаем ваше внимание на то, что данная перезагрузка позволяет вступить в силу не только внесенным изменениям в работу ОС, но еще и при загрузки системы, начинает собирать информацию о том, как и что себя ведет в данной программе.
После того, как Windows будет полностью загружен, мы предлагаем вам отправиться в следующую папку: «C:/Windows», где находим небольших размеров текстовый файл «ntbtlog». Производим открытие данного текстового файла при помощи любого текстового редактора (как нам кажется, тут идеально подходит «Блокнот», который есть на любом компьютере) и видим полноценный отчет по загрузки системы.
Как включить лог загрузки в Windows 10 через «Командную строку»?
Предположим, вышеописанный способ для того, чтоб включить лог загрузки в Windows 10 вам по какой-то причине не подошел, в таком случае, мы предлагаем вам использовать данный метод, так как для некоторых пользователей ПК, он по какой-то причине, кажется более надежным.
От имени Администратора, вы должны будите запустить «Командную строку», где придется выполнить команду «bcdedit». После выполнения команды, консоль наполнится информацией, где отобразится все, что затрагивает установленные на жесткий диск операционные системы и все загрузочные записи. К сожалению, у нас на компьютере установлена только одна система, по этому, присутствующих элементов в информационном списке консоли, будет пара:
- Диспетчер загрузки
- Загрузка Windows
Из представленной нам информации, необходима только «Загрузка Windows», только та ее область, где отображается идентификатор в виде «
Не выходя из «Командной строки», нужно будет произвести выполнение следующей команды: «bcdedit /set <Идентификатор>bootlog Yes».
В то место, где написано «<Идентификатор>», прописываем имеющийся у нас идентификатор «
Как расшифровать текстовый документ «ntbtlog.tхt» с отчетом?
Предположим, что вы произвели выполнение одной из двух вышеописанных настоек и получили документ ntbtlog.tхt, где содержится интересующая вас информация. В таком случае, вы должны знать только то, что значение «BOOTLOG_LOADED» указывает, что системный элемент (в частности драйвер) загрузился удачно, а вот запись «BOOTLOG_NOT_LOADED» указывает, что системный элемент (в частности драйвер) загрузился не удачно.
Надеемся, что теперь, разобраться с тем, что у вас полноценно работает в ОС или же наоборот, не работает, больше не составит труда, так как благодаря данному отчету, проверять систему возможно, хот после каждой ее загрузки.
Лог загрузки в Windows 10
Компания Microsoft в ходе обновления своих операционных систем часто меняет способы активации функций, к которым все пользователи привыкли. Зачастую даже опытным пользователям Windows сложно разобраться, где в Windows 10 включить лог загрузки операционной системы, чтобы после его можно было посмотреть и проанализировать. В рамках данной статьи рассмотрим, как в Windows 10 включить лог загрузки.
Зачем нужен лог загрузки
Многие пользователи вовсе не знают, что такое лог (или журнал) загрузки, и зачем он нужен. Если не вдаваться в детали, то лог загрузки — это простой текстовый файл, который содержит в себе информацию для анализа процесса старта компьютера и операционной системы.
Чаще всего лог загрузки необходим системным администраторам, чтобы понять, какие проблемы препятствуют загрузке операционной системы, вызывают те или иные ошибки при запуске программ или в процессе работы Windows. В логе загрузки отображается полный список загружаемых при старте компьютера драйверов и библиотек.
Где находится лог загрузки в Windows 10
В операционной системе Windows 10 лог загрузки располагается на системном диске в папке Windows. Файл называется ntbtlog.txt.
Обратите внимание: Как можно видеть, это обычный текстовый файл. Его можно открыть при помощи стандартного приложения “Блокнот” или других сторонних программ, которые позволяют работать с txt файлами.
Как включить лог загрузки в Windows 10
Чтобы текстовый файл ntbtlog.txt появился в папке Windows, нужно его сгенерировать. По умолчанию в Windows 10 отключен процесс создания данного файла при загрузке компьютера.
Включить создание файла журнала загрузки можно двумя способами:
- Через настройки конфигурации системы. Чтобы это сделать, необходимо запустить утилиту “Конфигурация системы”. Для запуска этой утилиты нажмите на клавиатуре сочетание Win+R, чтобы открылось окошко “Выполнить”. В нем пропишите команду для запуска утилиты — msconfig.
Если на компьютере установлена одна операционная система Windows 10 (как на примере на скриншоте), тогда будет отображаться два списка элементов — диспетчер загрузки и загрузка Windows. Необходимо обратиться к загрузке Windows, у которой имеется идентификатор current. Пропишите в командной строке следующее:
Важно: Если у вас идентификатор отличный от
После выполнения этой команды необходимо перезагрузить компьютер, чтобы лог загрузки был создан в папке Windows.
Как читать лог загрузки Windows 10
Несмотря на то что лог загрузки — это текстовый документ исключительно для системных администраторов, что-то полезное из него может вынести и обычный пользователь.
В журнале загрузки указывается перед каждым из компонентов — был он исполнен или нет:
- BOOTLOG_LOADED — означает, что драйвер был загружен без ошибок.
- BOOTLOG_NOT_LOADED — указывает, что во время загрузки операционной системы старт данного драйвера был пропущен.
На основании этой информации можно сделать выводы о том, с какими драйверами на компьютере могут быть проблемы.
Вадим Стеркин
Сегодня в моем блоге авторский дебют участника конференции OSZone Phoenix, чья статья отлично вписалась в серию материалов об ускорении загрузки Windows и ее диагностике.

На этой странице:
Фильтруем журнал событий
В разделе «Microsoft Windows» имеется подкатегория «Diagnostics-Performance», а в ней — операционный журнал, в котором есть категория задачи «Контроль производительности при загрузке» (рис. 1).
Увеличить рисунок
Рисунок 1
Коды событий (Event ID ) в этой категории варьируются от 100 до 110. Просмотрев все события с кодом 100, можно выяснить, сколько времени требуется Windows на загрузку, начиная с самого первого запуска после установки. А проанализировав события в диапазоне от 101 до 110, можно узнать, в каких случаях загрузка замедлялась и почему.
Можно, конечно, просматривать журнал «Diagnostics-Performance» вручную (например, отсортировать по возрастанию столбец «Код события»), но гораздо удобнее создать собственное настраиваемое представление. Это фильтр, который можно сохранить и использовать в дальнейшем для облегчения работы.
- Выберите опцию «Создать настраиваемое представление» из меню «Действие».
- В открывшемся диалоговом окне оставьте значение «Любое время» в поле «Дата» и отметьте флажками все опции в поле «Уровень события». Выберите опцию «По журналу», если она еще не выбрана, и раскройте список. В дереве разделов найдите категорию «Журналы приложений и служб — Microsoft — Windows – «Diagnostics-Performance» и поставьте флажок «Работает» (рис. 2).
Увеличить рисунок
Рисунок 2
В поле «Включение или исключение кодов событий» введите 100 и нажмите «OK» – (рис. 3). События с кодом 100 показывают, сколько времени уходит на загрузку системы.
Рисунок 3
В диалоговом окне «Сохранить фильтр в настраиваемое представление», введите подходящее имя (например, «Boot Time» — Время загрузки) и нажмите «OK» — (см. рисунок 4).
Рисунок 4
Узнаем продолжительность загрузки
Чтобы выяснить, сколько Windows требуется времени на загрузку на вашем компьютере, выберите в левой части окна, созданный ранее фильтр Boot Time (Время загрузки) в разделе «Настраиваемые представления» и отсортируйте столбец «Дата и время» по возрастанию. Так вы сможете посмотреть, как изменялась продолжительность загрузки системы со дня ее установки (рис. 5).
Увеличить рисунок
Рисунок 5
Из рисунка видно, что длительность самой первой загрузки моей Windows (дата ее установки) по состоянию на 15 марта 2010 года составила 44 498 миллисекунд — или, если разделить на 1000, примерно 45 секунд. Для первого запуска этот показатель нормальный, поскольку после установки система выполняет целый ряд задач: устанавливает драйверы, инициализирует программы в автозагрузке, настраивает профиль пользователя и так далее.
По состоянию на 30 января 2011 года время загрузки возросло, и составило 115652 ms, т.е. почти 2 минуты. Это много.
Настраиваемое представление «Время загрузки» предоставляет информацию обо всех случаях загрузки системы за время ее существования. Иногда загрузка затягивается по вполне объяснимым причинам — из-за установки обновлений, драйверов или программного обеспечения.
На вкладке «Подробности» процесс загрузки описывается во всех деталях, однако для анализа продолжительности загрузки достаточно будет только трех параметров на вкладке «Подробности» (рис 6).
Увеличить рисунок
Рисунок 6
Рассмотрим суть значений этих параметров подробнее.
- Параметр «MainPathBootTime » обозначает временной интервал между возникновением на экране анимированного логотипа Windows и появлением рабочего стола. В этот момент систему уже можно использовать, но в фоновом режиме продолжается загрузка низкоприоритетных задач.
- Параметр «BootPostBootTime » указывает, через какой промежуток времени после появления рабочего стола системой можно начинать пользоваться в полном объеме.
- Параметр «BootTime » — это та же самая величина, что и на вкладке «Общие» обозначена как «Время загрузки». Она представляет собой сумму параметров «MainPathBootTime» и «BootPostBootTime».
И наконец, мы подошли к самому важному и интересному.
Диагностируем медленную загрузку
Чтобы выяснить причину замедления загрузки Windows, выделите фильтр «Замедление загрузки» в левой части окна в разделе «Настраиваемые представления» и отсортируйте столбец «Код события» (Event ID) по возрастающей. Каждый код соответствует определенному событию, увеличивающему продолжительность загрузки.
Всего существует десять кодов событий такого рода, мы же в этой статье рассмотрим только некоторые из них.
- Код события 101. Событие 101 возникает, когда приложение загружается дольше обычного. Это часто связано с установкой обновлений. Если замедление загрузки наблюдается эпизодически, ничего страшного в этом нет. Но если какое-то приложение всякий раз загружается слишком долго или время замедления оказывается ненормально большим, тут нужно уже задуматься.
- Код события 102. Событие 102 свидетельствует о замедлении инициализации драйвера. Это, опять же, может быть вызвано обновлением, но если ситуация возникает регулярно или замедление оказывается серьезным, стоит установить более свежую версию драйвера. Если таковой не имеется, попробуйте удалить и переустановить драйвер.
- Код события 103. Событие 103 возникает при замедлении загрузки служб. Иногда это случается, но если это происходит регулярно, попробуйте изменить тип запуска службы на «Автоматически отложенный запуск» или «Вручную» в консоли «Службы».
- Код события 106. Событие 106 свидетельствует о том, что выполнение фоновой операции по оптимизации затянулось. Поскольку оптимизация — операция продолжительная, ничего страшного в этом нет.
- Код события 109. Событие 109 возникает при замедлении инициализации устройства. Если это явление редкое, беспокоиться не стоит. Но если инициализация затягивается всякий раз, не забывайте регулярно делать резервное копирование и будьте готовы к замене проблемного устройства.
У меня, например, обнаружились два события. Одно с кодом ID 108 :
Увеличить рисунок
Рисунок 7
Другое с кодом 109:
Увеличить рисунок
Рисунок 8
Столь маленькое время задержки на рисунках 7 и 8 не трагично, они приведены тут лишь для наглядности.
Проведенный таким образом анализ и элементарные навыки пользования поиском в сети Интернет, позволят вам составить представление о причинах увеличения времени загрузки операционной системы.