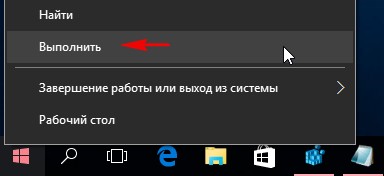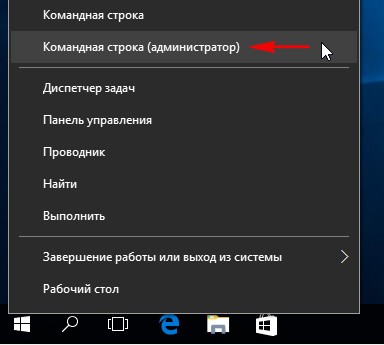- Не запускается диспетчер задач windows 10
- Пропал диспетчер задач
- Отсутствует диспетчер задач windows 10
- Как включить диспетчер задач на Windows 10
- Что делать, если диспетчер задач отключён администратором
- Изменение групповой политики
- Редактор реестра
- Сторонние программы
- Как открыть диспетчер задач Windows 10
- Почему не открывается Диспетчер задач в Windows 10: причины, что делать?
- Запуск обслуживания системы
- Создание другой учетной записи
- Запуск средства проверки системных файлов
- Как включить с помощью Редактора реестра
- Как включить в редакторе локальных групповых политик
- Сканирование на наличие вредоносных программ
- Восстановление системы
- Обновление системы
Не запускается диспетчер задач windows 10
Здравствуйте админ! У меня в Windows 10 пропал диспетчер задач! Если щёлкнуть на панели задач правой кнопкой мыши, то пункт Диспетчер задач неактивен, смотрите сами.
Если применить клавиатурное сочетание Control-Alt-Delete, то выйдет окно, в котором опять нет пункта Диспетчер задач.
открылось окно с сообщением: Диспетчер задач отключен администратором! Что делать?
Пропал диспетчер задач
Вводим в поле ввода команду regedit
Что делает вирус? Он создаёт раздел «System» параметр «DisableTaskMgr» со значением «1»
и соответственно Диспетчер задач отключается.
Щёлкните на параметре «DisableTaskMgr» двойным щелчком левой мыши и выставьте значение «0» и нажмите «ОК», после этого Диспетчер задач снова заработает
или просто удалите параметр «DisableTaskMgr».
Восстановление работоспособности Диспетчера задач с помощью редактора групповых политик. Данный способ не подходит для домашних версий Windows 7, Windows 8.1 (Для одного языка) и Windows 10 (Для одного языка)
Также вредоносная программа может отключить Диспетчер задач с помощью редактора групповых политик.
Пуск—>Выполнить. Вводим команду gpedit.msc
Откроется редактор групповых политик. Открываем раздел:
Политика «Локальный компьютер» —
Варианты действия после нажатия CTRL+ALT+DEL.
Справа видим пункт «Удалить диспетчер задач», щёлкнем на нём двойным щелчком левой мыши. Если на вашем компьютере похозяйничала вредоносная программа, то данный параметр будет в положении «Включено», в этом случае Диспетчер задач отключен.
Включаем Диспетчер задач. Отмечаем пункт «Не задано» и жмём на «Применить» и «ОК».
Что делать, если файл taskmgr.exe, отвечающий за работу Диспетчера задач удалён из операционной системы
Друзья, если у вас при попытке запустить Диспетчер задач выходит такая ошибка:
Не удается найти «C:\Windows\system32\taskmgr.exe». Проверьте, правильно ли указано имя и повторите попытку,
значит вредоносная программа удалила его из системы. В этом случае поступаем просто, запускаем командную строку от имени администратора
и вводим команду: sfc /scannow, произойдёт проверка целостности системных файлов Windows и файл taskmgr.exe будет восстановлен!
В конце статьи замечу, что во всех этих проблемах виноват вирус и не простой, а троянская программа, заражающая вашу Windows сразу несколькими вредоносными программами, целью одной из которых является отключение вашего диспетчера задач, чтобы вы не видели работающие в вашей системе вредоносные процессы. Всё это говорит о том, что ваш компьютер серьёзно заражён вредоносными программами, поэтому обязательно проверьте вашу операционную систему бесплатным антивирусным сканером и установите нормальный антивирус.
Отсутствует диспетчер задач windows 10
Причины неработоспособности диспетчера задач в Window есть разные, чаще всего это вирус или кривые руки. Есть два способа через редактор групповых политик или через реестр windows.
Разберем первый способ как восстановить диспетчер задач через редактор групповых политик
Открываем редактор групповых политик. Для этого зажимаем клавиши Win+R, вводим gpedit.msc и жмем ОК
Как восстановить работу диспетчера задач в Windows 10, Windows 7, Windows 8.1-01
В открывшемся окне переходим Политика «Локальный компьютер» — Конфигурация пользователя — Административные шаблоны — Система — «Варианты действия после нажатия CTRL+ALT+DEL»
Как восстановить работу диспетчера задач в Windows 10, Windows 7, Windows 8.1-02
Справа есть политика «Удалить диспетчер задач» После действия вируса он будет в состоянии «Включено» и нам нужно это исправить, поэтому кликаем по нему два раза и открываем его свойства и переводим переключать или в состояние «Отключено» или «Не задано». Жмем ОК.
Как восстановить работу диспетчера задач в Windows 10, Windows 7, Windows 8.1-03
Перезагружаемся и проверяем.
Теперь рассмотрим второй способ как восстановить диспетчер задач через реестр windows
Открываем Редактор реестра, для разнообразия откроем его введя в пуске regedit
Как восстановить работу диспетчера задач в Windows 10, Windows 7, Windows 8.1-04
Идем по пути HKEY_CURRENT_USER\Software\Microsoft\Windows\CurrentVersion\Policies\System. Как быстро перемещаться по реестру Windows описано тут.
Как восстановить работу диспетчера задач в Windows 10, Windows 7, Windows 8.1-05
И если вы видите параметр «DisableTaskMgr» со значением 1 то его нужно удалить или изменить его значение на 0. Именно этот параметр отвечает за отключение диспетчера задач.
Для надежности проверяем еще ветку: HKEY_LOCAL_MACHINE\Software\Microsoft\Windows\CurrentVersion\Policies\System
Если он есть, то удаляем его тоже (если раздела не существует, то и параметра тоже не существует). Перезагружаемся.
Как включить диспетчер задач на Windows 10
Недавно столкнулся с проблемой, когда пишет диспетчер задач отключён администратором Windows 10. Сейчас не обойтись без обновлённого диспетчера задач. В последней версии был доработан мониторинг производительности и даже возможность просмотра температуры.
Эта статья расскажет, как включить диспетчер задач на Windows 10. В предыдущих версиях операционной системы проблема с отключённым диспетчером встречалась чаще. Можете дополнительно проверить и при необходимости восстановить целостность системных файлов.
Что делать, если диспетчер задач отключён администратором
Диспетчер задач позволяет пользователям запускать или останавливать программы, следить за производительностью своих компьютеров, за всеми выполняемыми программами, включая системные службы и изменять приоритет процессов для выполняемых программ.
После очередного включения компьютера попытался открыть диспетчер задач. Какое было моё удивление, когда он не запустился. Пишет диспетчер задач отключён администратором в Windows 10. Его можно включить в редакторе групповой политики или реестра.
Изменение групповой политики
Откройте редактора групповой политики, выполнив gpedit.msc в окне Win+R. Перейдите в раздел: Конфигурация пользователя > Административные шаблоны > Система > Возможности Ctrl+Alt+Del.
Откройте параметр Удалить диспетчер задач и измените его состояние на Отключён. Теперь можно нажать ОК и закрыть редактор групповой политики.
Редактор реестра
- Откройте редактор реестра, нажав клавиши Win+R и выполнив команду regedit в открывшимся окне.
- Перейдите по пути HKEY_CURRENT_USER\Software\Microsoft\Windows\Current Version\Policies\System.
- Измените значение параметра DisableTaskMgr на 0 и перезапустите компьютер.
Обратите внимание, на то, что раздел System может отсутствовать. Тогда Вам придётся его самостоятельно создать в зависимости от версии операционной системы. Если же Вы его создаёте сами, убедитесь, что он находится в правильном расположении.
Можно открыть командную строку от имени администратора в Windows 10. И выполнить команду: REG add HKCU\Software\Microsoft\Windows\CurrentVersion\Policies\System /v DisableTaskMgr /t REG_DWORD /d /0 /f.
Все изменения мгновенно вносятся в реестр. Это, по сути, тот самый способ. Так, Вы изменяете значение параметра DisableTaskMgr. Можно на будущее создать текстовый файл и сменить его разрешение на .bat.
Сторонние программы
Поскольку проблема с диспетчером задач известна уже давно, то есть много сторонних программ, позволяющих восстановить его работу. Например, неплохая антивирусная утилита AVZ. Она предназначена для очистки компьютера от разного вредоносного ПО.
После запуска утилиты достаточно нажать Файл > Восстановление системы. Теперь нужно отметить пункт Разблокировка диспетчера задач и нажать Выполнить отмеченные операции.
Как открыть диспетчер задач Windows 10
Теперь можно его запустить воспользовавшись, например, поиском Windows 10. Прямо в меню пуск начните вводить Диспетчер задач и нажмите Открыть. Можно выбрать соответствующий пункт в контекстном меню пуск или панели задач.
Дополнительно способов его открыть можно назвать ещё очень много. Можно воспользоваться сочетанием клавиш Ctrl+Shift+Esc или выполнить команду Taskmgr.exe в окне Win+R.
Если диспетчер задач отключён администратором, то нужно его включить в редакторе групповой политики. Хотя некоторые пользователи, наоборот, в целях безопасности системы его отключают. Рекомендуем проверить целостность системных файлов Windows 10.
Почему не открывается Диспетчер задач в Windows 10: причины, что делать?
Диспетчер задач – это инструмент системного мониторинга, предназначенный для слежения за использованием ресурсов системы фоновыми процессами и запущенными в текущий момент программами. Он позволяет вывести компьютер из состояния «не отвечает» путем принудительного завершения программ, которые зависли или чрезмерно загружают процессор, память и диск. С помощью этой утилиты можно изменить приоритеты процесса и посмотреть, какие службы и программы запускаются при загрузке Windows.
Но иногда могут возникнуть проблемы с доступом. Диспетчер задач либо не открывается, либо не срабатывают способы его запуска.
Диспетчер задач в Windows 10 можно вызвать несколькими способами:
- Прямой вход осуществляется комбинацией клавиш Shift + Ctrl + Esc. Если не срабатывает клавиша или одна из комбинаций, то возникнуть проблемы с доступом этим способом.
- Нажмите Ctrl + Alt + Del. Откроется экран с несколькими вариантами, выберите «Запустить Диспетчер задач».
- Откройте окно командного интерпретатора нажатием на Win + R и выполните команду taskmgr.
- Щелкните правой кнопкой мыши на значок Пуск и выберите «Диспетчер задач».
- Откройте строку системного поиска комбинацией Win + S, наберите «диспетчер задач» и под найденным результатом кликните на «Запустить от имени администратора».
Запуск обслуживания системы
Автоматическое обслуживание системы запускается ежедневно и устраняет разные проблемы, включая неработающие ссылки, пути к файлам или ярлыкам, и даже ошибки тома диска. Но иногда пользователи отключают автоматическое обслуживание, например, когда сталкиваются с зависанием ПК во время простоя. Если возникли неполадки с Диспетчером задач нужно проверить включена ли функция на ежедневное сканирование ОС, в противном случае запустите ее вручную.
Откройте строку поиска клавишами Win + S и впишите «обслуживание». Под найденным результатом «Центр безопасности и обслуживание» нажмите на «Открыть».
В следующем окне разверните вкладку «Обслуживание». Затем кликните на кнопку «Начать обслуживание».
В ходе проверки Windows уведомит об отсутствующих или неисправных ссылках на ярлыки или ошибках. Перезапустите компьютер и проверьте, решена ли проблема
Создание другой учетной записи
Проблема также связана с ошибкой в профиле или администратор не предоставил доступ. Если являетесь владельцем компьютера и сталкиваетесь с тем, что этот инструмент не открывается, создайте новую локальную учетную запись.
Войдите в Windows с учетной записью администратора. Разверните окно «Параметры» сочетанием Win + I, перейдите в «Учетные записи».
На левой панели разверните вкладку «Семья и другие пользователи», кликните «Добавить пользователя для этого компьютера».
Затем щелкните на ссылку «у меня нет данных для входа этого человека».
Теперь выберите опцию «Добавить пользователя без учетной записи Майкрософт. Windows предложит создать новую учетную запись для этого компьютера. Впишите имя пользователя и пароль.
В разделе Другие пользователи отобразится созданная учетная запись.
Теперь можете легко переключится на новую учетную запись. Разверните меню Пуск, щелкните на иконку пользователя и выберите «Выход».
Откроется экран блокировки, где сможете выбрать нового пользователя и войти под ним в Windows.
После загрузки под новой учетной записью проверьте, открывается ли Диспетчер задач. Если да, можно перенести все данные со старого аккаунта.
Запуск средства проверки системных файлов
Если предыдущие решения не сработали, попробуйте запустить проверку системных файлов. Для сканирования воспользуемся утилитами SFC и DISM, которые способны обнаружить и восстановить поврежденные файлы.
Откройте панель поиска клавишами Win + S, наберите «командная строка» и под найденным результатом щелкните на ссылку «Запустить от имени администратора».
Наберите в открывшемся окне команду:
Дождитесь завершения, и посмотрите результат сканирования.
Если по результатам проверки утилита обнаружила поврежденные файлы, но не исправила, выполните команду:
DISM /Online /Cleanup-Image /RestoreHealth
После завершения перезапустите компьютер и посмотрите, решена ли проблема.
Как включить с помощью Редактора реестра
Диспетчер задач может быть отключен администратором или в результате действия вредоносных программ. Чтобы его включить выполните следующие действия.
Откройте Редактор реестра командой regedit , запущенной из окна командного интерпретатора (Win + R).
Перейдите к разделу:
Найдите параметр DisableTaskmg, дважды кликните на нем, чтобы развернуть его свойства. Установите значение «0» и щелкните на «ОК».
Если раздел System не существует, кликните правой кнопкой мыши на Policies и выберите Создать – Раздел. Затем пропишите ему имя System.
Затем с правой стороны щелкните на пустое поле, выберите Создать – Параметр DWORD (32 бита). Пропишите ему имя DisableTaskMgr и поставьте значение «0».
После закройте редактор. Перезагрузите ПК, чтобы изменения вступили в силу. Проверьте, открывается ли Диспетчер задач.
Как включить в редакторе локальных групповых политик
Также можно включить Диспетчер задач с помощью редактора локальных групповых политик.
Совместным нажатием Win + R откройте диалоговое окно и выполните команду gpedit.msc .
Перейдите по пути, используя панель навигации, расположенную в левой части экрана.
Конфигурация пользователя – Административные шаблоны – Система – Варианты действия после нажатия Ctrl+Alt+Del .
Двойным щелчком откройте свойства записи «Удалить Диспетчер задач».
Установите значение «Включить» и кликните на «Применить». После этого может переопределить любые параметры, сделанные внешним приложением или вредоносным ПО. Кликните на «ОК», чтобы сохранить изменения. Перезапустите ПК и проверьте, появился ли доступ к Диспетчеру задач.
Сканирование на наличие вредоносных программ
Иногда это необычное поведение вызвано вредоносным ПО или вирусом. Работающие в фоновом режиме вредоносные скрипты могут внести изменения в настройки. Поэтому проверьте компьютер на вирусы. Для этого можно воспользоваться Защитником Windows.
Откройте строку системного поиска, впишите «брандмауэр Защитника Windows» и нажмите «Открыть» под найденным результатом.
В правой части экрана щелкните на опцию «Проверить». Выберите полное сканирование, нажмите на «Выполнить сканирование сейчас». Дождитесь завершения процесса.
Восстановление системы
Попробуйте вернуть систему к предыдущей тоски восстановления. Перед выполнением сохраните все открытые документы. Имейте в виду, что все изменения конфигурации ОС, сделанные после создания точки будут удалены.
Откройте восстановление системы командой rstrui из окна «Выполнить» (Win + R).
Откроется мастер навигации по восстановлению. Нажмите «Далее» и следуйте инструкциям.
Выберите точку восстановления из списка доступных, кликните «Далее».
Нажмите на кнопку «Готово», чтобы начать восстановление системы.
После завершения попробуйте запустить Диспетчер задач и проверьте, открывается ли этот инструмент.
Обновление системы
Windows выпускает важные обновления, направленные на исправление ошибок в операционной системе. Если переносите установку на потом, то для устранения проблем с Диспетчером рекомендуется установить все ожидающие обновления.
Откройте меню Пуск, нажмите на значок шестеренки для входа в Параметры. Перейдите в раздел «Обновления и безопасность».
На вкладке Центра обновления Windows щелкните на кнопку «Проверка наличия обновлении».
При обнаружении ожидающих, они будут загружены и установлены на ПК.