- Вопрос про CUPS и фильтры печати
- Отсутствуют фильтры принтера
- 3 ответа
- Как подключить принтер к Ubuntu
- Как подключить принтер к Ubuntu
- 1. Добавление принтера в систему
- 2. Поиск и установка драйверов
- 3. Ручная настройка CPUS
- Выводы
- Драйверы принтеров CUPS
- Поиск драйверов
- Проблемы с принтером после установки Ubuntu 20.04
- 9 ответов
Вопрос про CUPS и фильтры печати
Здравствуйте, вопрос теоретический:
Имеется cups и принтер Kyocera FS-1060DN. Под Linux есть «драйвер» — ppd и бинарник rastertokpsl. Поставил, всё вроде хорошо, НО!
Тестовая страница cups и «hello» в leafpad (geany, etc.) печатается на ура, а вот страничка в firefox, pdf из zathura’ы не печатает — «filter failed». И правда, rastertokpsl валится с ошибкой сегментирования.
Я понимаю, драйвер УГ и надо пинать разработчиков, но этот же pdf прекрасно печатается нативным Foxit Reader’ом.
Почему так? Есть различные способы подать в cups страницу? Одна программа шлёт растр, другая вектор? От чего сие зависит? Где узнать подробности?
Неверно обрабатываются параметры в «фильтре»
Благодарю, пошёл проверять.
Тот же принтер, работает по сети.
В хроме выбираю печать — job отваливается с «filter failed». Достаю файл из /var/spool/cups/, открываю его document viewer (evince) — печатается без проблем. Только в первом случает размер джоба 119k, а во втором 92k
Нет, осталась бага. «Решаю» подобным вам способом: печатаю в файл (в pdf), потом печатаю оный. Успех в 100%. А оригинал (в том числе и pdf-ки) процентах в 90 сбоят.
Наскрипеть, чтобы перед печатью cups сам проделывал такое руки не доходят — скажите, если сдюжите.
Источник
Отсутствуют фильтры принтера
Я использую Ubuntu 20.04 и пытаюсь установить принтер Brother через USB-соединение. Но я получаю сообщение об ошибке:
«Отсутствует фильтр печати для принтера« MFC-J5910DW »
, а / var / log / cups / error_log содержит следующую информацию:
Думаю, проблема в этом недостающем файле, но я не знаю, что мне нужно сделать, чтобы решить его, поэтому я буду признателен за любую помощь. Best, Барбара
3 ответа
- Включить принтер
- Перейти к Ubuntu Настройки -> Принтер и добавить новый принтер
- Выберите введите URI и введите: ipp: // localhost: 60000 / ipp / print
- Выберите драйвер — > Укажите PPD -> введите полный путь к вашему файлу PPD
- Продолжить с этого .
В Linux не ожидайте запуска мастера установки драйвера. Фактически, Brother поддерживает Linux и выпускает собственные драйверы принтеров. Прежде чем начать этот процесс, посетите веб-сайт Brother, чтобы узнать, есть ли у него информация о поддержке вашей модели . Находясь на сайте компании, найдите файл .deb или PPD , который вы можете использовать, чтобы вручную предоставить оптимальный драйвер для вашего принтера.
Просто введите номер вашей модели в Google (в ваш случай «Brother MFC-J5910DW»), затем загрузите утилиту Linux / .deb и драйверы принтера, что бы они ни имели. Могу ли я подчеркнуть чтение любой помощи, которую они имеют там тоже. КСТАТИ , так как вы там, загрузите руководства и т. Д.
Установите, откиньтесь на спинку кресла и наблюдайте, как фейерверк летит. ;))
Вот что я сделал, чтобы это заработало:
I Я скачал два пакета драйверов принтера для принтера MFC-J5910DW:
- Драйвер принтера LPR (пакет deb)
- Драйвер принтера CUPSwrapper (пакет deb )
Я открыл терминал и зашел в каталог, в который я скачал два пакета.
Я установил оба пакета, используя apt:
Я зашел в CUPS (http: // localhost: 631 / admin) и распечатал тестовую страницу, и она заработала!
Источник
Как подключить принтер к Ubuntu
Несмотря на приход цифровой эпохи, печать все ещё остается одной из основных возможностей компьютера. Но в Linux с печатью все не так уж просто. В последние годы ситуация очень сильно улучшилась, появились универсальные протоколы, для взаимодействия с принтерами, с помощью которых система может выполнять печать даже без установки драйверов, но со старыми устройствами ещё могут быть проблемы.
Большинство производителей принтеров не выпускали отдельных драйверов для Linux, поэтому при выборе принтера, сначала нужно смотреть поддерживается ли он вашей операционной системой. В этой статье мы разберем как подключить принтер к Ubuntu на примере принтера Canon Pixma e414 и дистрибутива Ubuntu 18.04, однако общий алгоритм действий подойдет и для других дистрибутивов Linux.
Как подключить принтер к Ubuntu
1. Добавление принтера в систему
Статья ориентирована в первую очередь на современные принтеры, которые подключаются к компьютеру по USB. Сначала подключите принтер к питанию, включите его, а потом подключите USB провод от принтера к компьютеру.
Сначала нужно проверить не определяет ли ваша система принтер автоматически. Как я уже говорил, современные принтеры поддерживают универсальный протокол обмена данными и он поддерживается в новых версиях дистрибутивов. Для этого откройте утилиту Настройки, затем пункт Устройства и Принтеры:
Здесь нажмите кнопку Добавить принтер:
Система выполнит поиск принтеров, а затем выведет список найденных устройств. Если принтер был обнаружен, выберите его и нажмите кнопку Добавить.
Когда принтер появится в основном окне вы можете нажать на шестеренку и установит галочку Использовать по умолчанию, чтобы всегда применять этот принтер для печати. Более точная настройка принтера ubuntu может быть выполнена с помощью пункта Параметры печати. Здесь же можно посмотреть очередь печати. Теперь можете что-то напечатать, например, с помощью LibreOffice, чтобы убедиться, что все работает.
2. Поиск и установка драйверов
Если первый способ не сработал, вам придется попытаться найти драйвера для этого принтера в интернете. Даже если принтер заработал, но в нём есть встроенный сканер, то без драйверов вы не сможете заставить его работать.
Драйвера можно найти с помощью Google или на официальном сайте. Для поиска драйверов также можно использовать Vendor ID вашего принтера, который вы можете посмотреть с помощью команды lsusb:
Чтобы понять какая из записей принадлежит принтеру можно выполнить команду с подключенным принтером и без него, а потом сравнить или же искать в выводе название принтера. Например, у меня это Canon. Для этого принтера можно найти драйвера на официальном сайте. Отдельно для Canon e414 драйверов нет, но он будет работать с драйверами e410.
Загрузите версию драйвера для Linux в формате deb, а также утилиту для сканирования ScanGear. Затем распакуйте архивы с пакетами и установите сами пакеты. Разработчики поставляют в архиве не только пакет, но и скрипт для установки, поэтому после распаковки достаточно запустить скрипт .sh:
tar xvzf cnijfilter2-5.10-1-deb.tar.gz
sudo sh ./cnijfilter2-5.10-1-deb/install.sh
После установки утилита попросит подключить принтер. Выберите вариант подключения USB, нажмите Enter, затем введите цифру найденного принтера и нажмите снова Enter. Утилита зарегистрирует принтер в системе и теперь вы сможете им пользоваться.
Аналогичные действия надо проделать для утилиты сканирования:
tar xvzf scangearmp2-3.10-1-deb.tar.gz
sudo sh ./scangearmp2-3.10-1-deb/install.sh
Теперь можно запустить что-нибудь на печать. Для запуска утилиты сканирования используйте команду:
Установка принтера Ubuntu завершена. В моем Canon E414 сканер настроить так и не удалось, а печать прекрасно работает. Если этот драйвер у вас не сработал для Canon, то можно попробовать UFRII драйвер, тот драйвер устарел и не обновляется, зато драйвер UFR регулярно получает обновления. Загрузить его можно по ссылке. Установка аналогична предыдущему варианту, только после завершения установки надо добавить принтер через CUPS. Как это делается смотрите ниже.
3. Ручная настройка CPUS
Common Unix Printer Service — это служба для настройки и управления принтерами, разработанная в Apple для MacOS и других операционных систем на базе Unix. Она может использоваться для подключение принтера в linux локально, а также для группы компьютеров и имеет веб-интерфейс для удобного управления. Если в вашей системе программа ещё не установлена, вы можете установить её командой:
sudo apt install cups
Затем нужно добавить текущего пользователя в группу lpamin и перевойти в систему:
sudo usermod -aG lpadmin $USER
Теперь, откройте веб-интерфейс, который доступен по адресу localhost:631:
Стоит отметить, что работать интерфейс будет только в Firefox, в Chromium утилита будет сообщать о проблемах с доступом. Затем перезапустите сервис. В интерфейсе надо открыть вкладку Администрирование, затем нажать кнопку Добавить принтер:
В следующем окне появится список обнаруженных принтеров. Выберите нужный и нажмите кнопку Continue:
Далее будет выведена информация о принтере, здесь можно настроить его имя и выбрать нужно ли делать принтер доступным по сети.
На этом шаге вы можете выбрать версию модели вашего принтера, если она была определена неверно.
На последнем шаге добавления принтера вы можете настроить формат бумаги по умолчанию, а также несколько других параметров. После завершения подключения принтера к Ubuntu можно переходить к печати.
Выводы
В этой статье мы рассмотрели, как выполняется установка принтера в Ubuntu на примере Canon. Как видите, все может работать по умолчанию, без необходимости установки драйверов. А если все же понадобятся драйвера, то теперь вы знаете, что нужно делать. Для принтеров от других производителей последовательность действий будет такой же, только драйвера будут другие и в другом формате.
Источник
Драйверы принтеров CUPS
Драйверы принтеров CUPS состоят из одного или нескольких фильтров, упакованных в формате PPD (PostScript Printer Description).
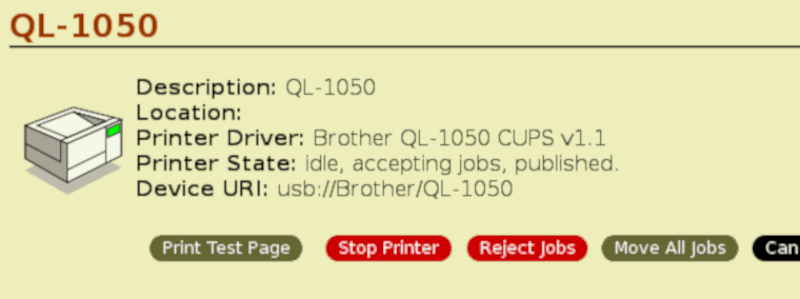
Все принтеры в CUPS (даже не поддерживающие PostScript) должны иметь файл PPD с описанием принтеров, специфических команд и фильтров.
Фильтры, занимающие центральное место в CUPS, преобразуют задания печати в формат, понятный принтеру (PDF, HP-PCL, растровый формат и т. п.), а также передают команды для выполнения таких операций, как выбор страницы и сортировка. Файлы PPD являются текстовыми и хранятся в каталоге /usr/share/cups/model. Файлы PPD установленных принтеров хранятся в каталоге /etc/cups/ppd.
Поиск драйверов
В комплект поставки CUPS входят универсальные файлы PPD для сотен моделей принтеров, но если производитель какой-либо модели принтера не предоставил драйвер для Linux, то существуют следующие ресурсы с драйверами:
Foomatic — бесплатный проект, объединяющий все распространенные системы печати Linux (CUPS, LPRng, LPD, GNUlpr, PPR, PDQ, CPS).
Проект Gimp-Print изначально был задуман в качестве модуля печати для Gimp, но позднее его рамки были расширены до общей поддержки печати в Linux. Драйверы Gimp-Print отличаются высочайшим качеством.
Пакеты Gimp-Print и Foomatic гарантируют полноту набора драйверов и наличие всех обязательных подсистем.
Перед приобретением принтера следует обязательно свериться со списком совместимости оборудования установленного дистрибутива Linux или с базой данных принтеров Open Printing.
Источник
Проблемы с принтером после установки Ubuntu 20.04
После установки 20.04 на рабочий стол мой принтер перестал работать.
Принтер: HP Envy 5640, подключен по USB. hplip установлен. cups установлен.
Любые предложения приветствуются. Сам принтер в порядке, так как я использовал его по беспроводной сети для печати с другого ПК в сети.
9 ответов
Пытаться sudo hp-setup -i . По крайней мере, для USB. Это наконец помогло мне с HP LaserJet Pro P1102w.
Если раньше принтер работал у вас с hplip, просто удалите пакет ippusbxd:
Проблема, по крайней мере в моем случае, заключалась в том, что ippusbxd автоматически создавал принтер, который не работал и конфликтовал с моим принтером hplip.
Я решил с помощью следующих шагов, не знаю, все ли требуются, скорее всего, только шаг 3 — это исправление.
Удалены и переустановлены некоторые пакеты:
Версия 3.20.5 утверждает, что совместима с 20.04, но в моем случае проблема не решалась:
Наконец, изменение прав доступа к файлу ppd:
где (я полагаю) XXXXXX должен быть частью серийного номера принтера
Теперь принтер работает нормально. На достижение такого результата у меня ушло несколько дней, принтер работал отлично до 19.10, поэтому я немного разочарован этой проблемой.
установите hplip gui, как показано ниже
из hplip gui перейдите к действиям, а затем установите необходимый плагин.
И это исправлено для модели HP LasetJet 1018.
Нет конца боли, но мой LaserJet p1102w работает над новой установкой xubuntu 20.04.1 LTS.
- Выключите принтер, откройте панель управления «Принтеры», удалите принтер по умолчанию, установленный Ubuntu.
- В терминале удалите драйвер USB apt purge ippusbxd
- Установите новый драйвер ipp-over-IP (DEB) с https://download.opensuse.org/repositories/home:/pzz/xUbuntu_20.04/amd64/
- Включите принтер
- В терминальном запуске hp-setup -i и установите USB-принтер с подключаемым модулем PPD, как предложено установщиком. Тестовая страница работать не будет.
- В любой программе (например, Libre Office) выберите Печать, и вы найдете два (!) Принтера, один с добавленным суффиксом имени хоста, (1) mylaserjet и (2) mylaserjet-lenovo
- Распечатайте на втором принтере с суффиксом имени хоста, ex mylaserjet-lenovo. Этот принтер не отображается в панели управления «Принтеры».
И теперь, наконец, волшебным образом я могу печатать. В предыдущих версиях Ubuntu я просто подключал принтер через USB и работал. Что-то изменилось. Спасибо всем, кто внес свой вклад в решение этой проблемы.
На самом деле интересный вопрос и совершенно случайно я нашел, как это исправить. У меня два компьютера, на обоих возникла эта проблема после обновления до 20.04 Kubuntu. Исправить это легко и работает каждый раз. Если вы только что установили систему, удалите ее и переустановите. На этот раз не выбирайте подключение к Интернету по беспроводной сети. Либо подключите кабель Ethernet, либо установите без обновлений, оба метода работают.
После того, как система будет запущена, зайдите в системы и выберите кошелек KDE, отключите его. (В любом случае, не все так поступают с этим бесполезным раздражающим куском дерьма:-) Теперь подключитесь к Интернету через Wi-Fi.
Затем перейдите к принтерам, и вы обнаружите, что ваш принтер теперь работает!
Я не исследовал, почему это работает, но предполагаю, что если вы подключаетесь к Интернету во время установки чашки или где-то еще в цепочке, Wi-Fi принтеров назначается root.
Я знаю, что это будет раздражать, если вы потратили целые выходные на настройку системы. Но если вы только что надели его, и это все еще основной интерфейс, переустановка займет всего двадцать минут или около того, этот метод прост и работает. Я сделал это на 4 компьютерах сейчас
Я попытался переустановить по ссылке ниже.
Но затем я получал ошибку связи, такую же, как в ошибке ниже.
Но решение, упомянутое в приведенной выше ссылке, частично сработало.
Я переустановил ubuntu 20.04 LTS, и он был довольно быстрым и смог установить в течение 20 минут.
Во время установки я оставил свой принтер включенным, и он автоматически обнаружил, а затем он начал работать с любыми проблемами.
Мне удалось распечатать 1. Тестовую страницу Ubuntu. 2. Мне удалось распечатать документ с обеих сторон.
Источник















