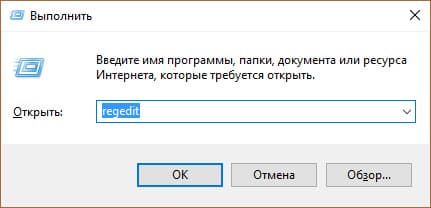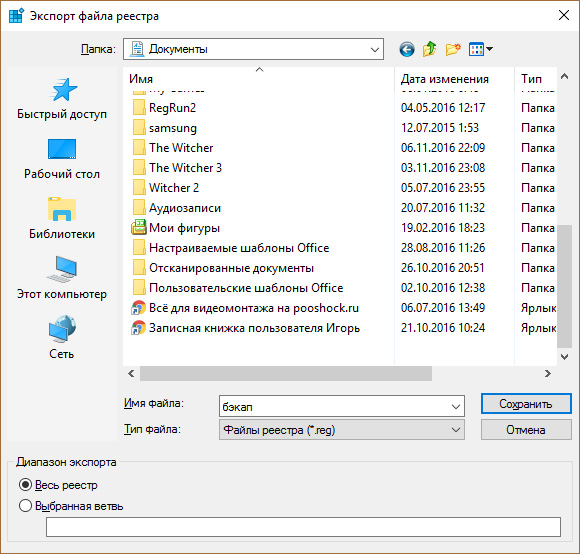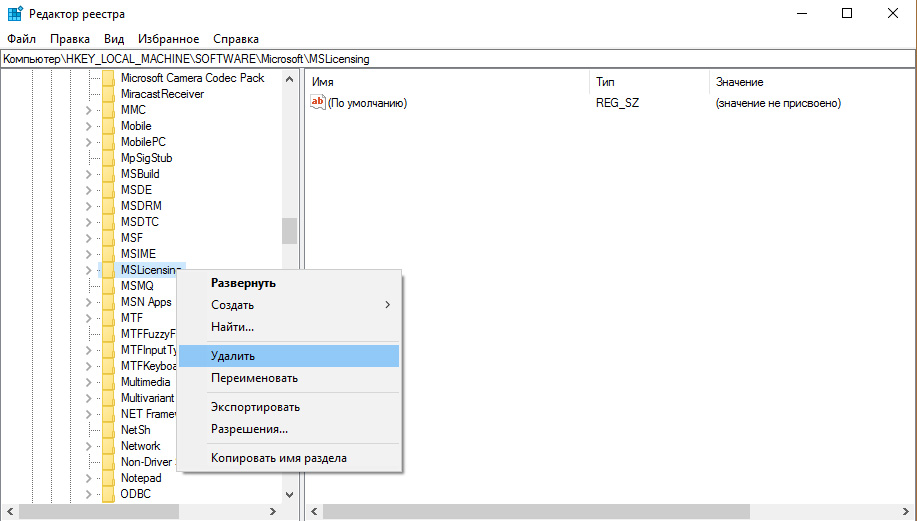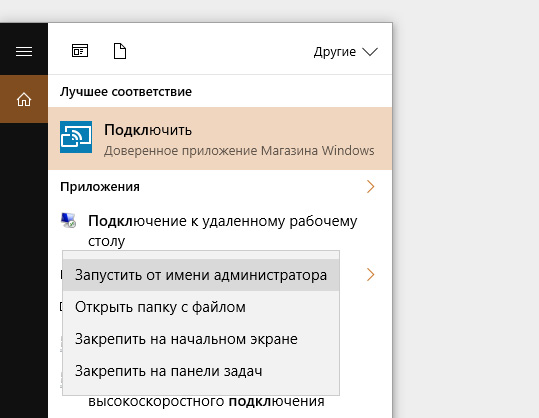- Отсутствуют клиентские лицензии удаленного рабочего стола
- Для данного компьютера отсутствуют клиентские лицензииудаленного рабочего стола
- Устраняем ошибку RDP: «Удаленный сеанс отключен поскольку отсутствуют клиентские лицензии»
- Настройка сервера лицензирования
- Проверка CAL — лицензий
- Решение проблем с отсутствием клиентских лицензий удаленного рабочего стола
- Способы устранения ошибки
- Способ 1: Удаление веток реестра
- Способ 2: Копирование веток реестра
- Заключение
Отсутствуют клиентские лицензии удаленного рабочего стола
Для данного компьютера отсутствуют клиентские лицензииудаленного рабочего стола
Если при подключении к удаленному компьютеру по RDP выскакивает сообщение «Удаленный сеанс отключен, поскольку для данного компьютера отсутствуют клиентские лицензии удаленного рабочего стола»
В этом случае необходимо произвести чистку реестра на рабочем компьютере с которого происходит вход.
Заходим в реестр — Пуск — выполнить — regedit
Ищем HKEY_LOCAL_MACHINE\SOFTWARE\Microsoft\ MSLicensing
Нам нужно сначала произвести экспорт раздела MSLicensing — на всякий случай, а уже потом удалить его.
После этого спокойно заходим на удаленный компьютер по RDP.
Так же можно автоматизировать эту работу создав пару батников или выполнив команды из командной строки
REG EXPORT HKLM\SOFTWARE\Microsoft\MSLicensing C:\export.reg
Операция успешно завершена
echo Y| REG DELETE HKLM\SOFTWARE\Microsoft\MSLicensing
При помощи простово bat файла с именем MSLicensing.bat и содержимым:
REG EXPORT HKLM\SOFTWARE\Microsoft\MSLicensing C:\export.reg && echo Y| REG DELETE HKLM\SOFTWARE\Microsoft\MSLicensing
Количество просмотров: 86934
Комментарии к статье:
Автор комментария: Алексей
Дата: 2018-10-02
сначала очистить реестр (как описано выше) и запустить с «/admin» X:WindowsSystem32mstsc.exe /admin Я задал в ярлыке дополнительно «/admin» и все нормально на 10 windows работает
Автор комментария: Андрей
Дата: 2018-08-03
Экспорт ключа с работающего компьютера, можно хоть с XP, импорт в реестр — работает но плоховато, иногда срабатывает нормально, а иногда после всех манипуляций только из под администратора пашет.
Автор комментария: Дмитрий
Дата: 2018-01-11
НА windows 10 уже не работает (2018 год) Стоит на сервере на пользователя а на клиенте удалено все и запуск под админом ничего не дает. Какие будут новые вырианты?
Автор комментария: Николай
Дата: 2017-11-28
На 10 помогло! Правда первый запуск от имени администратора делал. Автор комментария: Хлюп Дата: 2017-08-16 С любой машины, которая подключается по RDP экспорт ключа HKLMSOFTWAREMicrosoftMSLicensing, потом иморт на машину, которая ругается. Думать будет с минуту, но всё потом подключается и работет.
Автор комментария: Владимир
Дата: 2017-11-23
Работает на Windows 7 HKEY_LOCAL_MACHINESoftwareMicrosoftMSLicensing — удалите все подразделы. После этого повторите подключение к серверу RDP. При первом подключении запустите клиент «от имени Администратора».
Автор комментария: Хлюп
Дата: 2017-08-16
С любой машины, которая подключается по RDP экспорт ключа HKLMSOFTWAREMicrosoftMSLicensing, потом иморт на машину, которая ругается. Думать будет с минуту, но всё потом подключается и работет.
Автор комментария: Иван
Дата: 2017-07-05
Второй способ с методом лицензирования подошол на вин 10, проверено 07.2017 Спасибо!
Автор комментария: Дмитрий
Дата: 2017-02-09
Огромное спасибо! Из всего что нашел помог реально: Автор комментария: Флорид Дата: 2017-02-06 нашел решение для Win 10 заходим на сам сервер Нажмите кнопку «Пуск» и выберите последовательно пункты «Администрирование» и «Настройка служб терминалов». Выберите узел «Параметры сервера» и дважды щелкните элемент «Лицензирование». Установите для параметра «Режим лицензирования» значение «На пользователя» и нажмите кнопку «ОК». Спасибо БРО!))
Автор комментария: Андрей
Дата: 2017-02-07
Кто найдет решения для Windows 10 отпишите здесь менять лицензирования не подойдет.
Автор комментария: Дмитрий
Дата: 2017-02-06
Решения для Windows 10 пока нет, решение о смене лицензирования в корне неверное.
Автор комментария: Флорид
Дата: 2017-02-06
нашел решение для Win 10 заходим на сам сервер Нажмите кнопку «Пуск» и выберите последовательно пункты «Администрирование» и «Настройка служб терминалов». Выберите узел «Параметры сервера» и дважды щелкните элемент «Лицензирование». Установите для параметра «Режим лицензирования» значение «На пользователя» и нажмите кнопку «ОК».
Автор комментария: Флорид
Дата: 2017-02-06
нашел решение для Win 10 заходим на сам сервер Понятно, что на каждом клиенте решать проблему неправильно и неудобно. Такая ошибка возникает, когда режим лицензирования сервера терминалов на сервере терминалов настроен как «На устройство», а на сервере лицензий имеются только клиентские лицензии доступа «На пользователя». В статье KB822134 показано, как решить эту проблему: Нажмите кнопку «Пуск» и выберите последовательно пункты «Администрирование» и «Настройка служб терминалов». Выберите узел «Параметры сервера» и дважды щелкните элемент «Лицензирование». Установите для параметра «Режим лиц
Автор комментария: Василий
Дата: 2017-01-30
Как бороться с этой проблемой на WINDOWS 10
Автор комментария: Mih
Дата: 2017-01-30
Не знаю как на Windows 10. С Windows 8 работает, если выполнить все вышеописанное, а после запустить RDP клиент от администратора -> правой кнопкой мыши — запустить от администратора.
Автор комментария: Кр
Дата: 2017-01-09
Устаревшее днище, уже давно не актуально на windows 10. Ты тут хоть весь реестр удали, ничего не поможет
Автор комментария: Андрей
Дата: 2016-10-31
Этот метод мне был известен давно. На Windows 10 не помогает.
Автор комментария: Алексей
Дата: 2016-09-22
Спасибо за batник!
Автор комментария: чайкин
Дата: 2016-09-20
Автор комментария: Михаил
Дата: 2015-12-14
Добрый день.На windows 10 не работает. Может что подскажете?
Автор комментария: Жорж
Дата: 2015-09-11
Автор комментария: Светлана
Дата: 2015-07-27
Автор комментария: иван
Дата: 2015-06-24
Автор комментария: Оксана
Дата: 2015-04-22
Спасибо,быстро и понятно.
Автор комментария: Алексей
Дата: 2015-03-10
Спасибо, подзабыл как делается.Простой вариант: Ищем HKEY_LOCAL_MACHINESOFTWAREMicrosoftMSLicensing В этой папке просто удалить все подпапки (2 шт)и снова подключиться все должно заработать — проверено на многих ПК! (В 7-ке лучше сделать первый запуск от имени администратора, если не прокатит).
Автор комментария: Владимир
Дата: 2015-01-29
Все супер! Благодарю!
Автор комментария: Маргарита
Дата: 2015-01-22
пишет не удается удалить выделенные параметры, подскажите как это сделать, ранее много раз удаляла, а сейчас не получается
Автор комментария: Сергей
Дата: 2015-01-16
Спасибо! Супер! Спасли!
Автор комментария: Andrew
Дата: 2014-12-05
А если удалить все извнутри ветки — типа оставить только пустой каталог MSLicensing — то отлично запускается и от имени пользователя
Автор комментария: Алексей
Дата: 2014-12-01
Тут такое дело . Первый запуск клиента если удалять всю ветку — должен быть от имени администратора .
Автор комментария: Дмитрий
Дата: 2014-11-05
Респект за батник )
Автор комментария: Ферапонт
Дата: 2014-09-25
Совет работает. настройки терминального доступа при этом не слетают.
Автор комментария: Светлана
Дата: 2014-09-23
Как все понятно и ясно, даже для чайника. Спасибо огромное все исправила и все работает.
Автор комментария: Анатолий
Дата: 2014-09-17
Автор комментария: Олеся
Дата: 2014-01-15
Супер! Всё удалось. Спасибо!
Автор комментария: Алексей
Дата: 2013-02-19
Автор комментария: Наталья
Дата: 2013-02-13
Добрый день! Я абсолютный чайник, но мне нужно подключиться к удаленному компу, а проблема возникла. Я дошла до пункта MSLicensing, далее меня поставил в тупик наличие еще двух подпунктов HKEY_LOCAL_MACHINESOFTWAREMicrosoftMSLicensingStore куда мне нажать? А после этого через «Файл» я должна выбрать ЭКСПОРТ? а потом как его удалять?
Автор комментария: Дмитрий
Дата: 2013-02-06
Устраняем ошибку RDP: «Удаленный сеанс отключен поскольку отсутствуют клиентские лицензии»
Во всех версиях Windows, начиная с XP, есть стандартный RDP-клиент (Remote Desktop Protocol), который используется для подключения к службе удаленных рабочих столов. Иногда, при подключении к серверу терминалов через клиент удаленного рабочего стола возникает ошибка: «удаленный сеанс отключен поскольку отсутствуют клиентские лицензии».
Это сообщение может возникнуть в двух случаях:
- На сервере терминалов не настроен сервер лицензирования для службы удаленных рабочих столов.
- Сервер лицензирования не выделил клиентские лицензии доступа (CAL).
Детальнее рассмотрим оба случая.
Настройка сервера лицензирования
Ошибка чаще возникает через некоторое время в уже настроенных подключениях, спустя 120 или 180 дней. Вероятно, что при создании подключения, клиенту была выдана временная лицензия на данный период времени. Чтобы получить новую временную лицензию, необходимо на клиентской машине удалить сведения о просроченной лицензии из реестра. Для этого:
- Нажмите Win+R и выполните команду regedit.
- Сделайте бэкап реестра.
- Нажмите «Файл» → «Экспорт» → «Диапазон (Весь реестр)» → Присвойте имя файла → «Сохранить».
- Откройте ветку: HKEY_LOCAL_MACHINE\SOFTWARE\Microsoft\MSLicensing и удалите MSLicensing.
- Затем откройте подключение к удаленному рабочему столу с правами администратора. При открытии, новая лицензия пропишется в реестре.
Проверка CAL — лицензий
Возможен такой вариант событий, что на сервере лицензирования сервера терминалов закончились лицензии. Для этого, просто подождите пока освободится лицензия, либо приобретите и активируйте нужное количество CAL — лицензий.
Чтобы проверить доступные и занятые CAL, воспользуйтесь «Лицензированием сервера терминалов» на серверной Windows:
- Откройте «Пуск» → «Администрирование» → «Службы удаленных рабочих столов» → «Диспетчер лицензирования удаленных рабочих столов».
- Выберите свой сервер лицензирования.
- В открывшемся окне нажмите «Действие» → «Создать отчет».
В отчете будет отображено число клиентских лицензий служб удаленных рабочих столов «на пользователя» которые:
- установлены на сервере лицензирования;
- выданы сервером лицензирования с учетом заданной области отчета.
Решение проблем с отсутствием клиентских лицензий удаленного рабочего стола
При использовании RDP на компьютере под управлением операционной системы Windows по некоторым причинам может возникать ошибка об отсутствии клиентских лицензий удаленного рабочего стола. Далее в статье мы расскажем о причинах и методах устранения подобного сообщения.
Способы устранения ошибки
Возникает рассматриваемая ошибка вне зависимости от версии ОС из-за отсутствия лицензий на клиентском компьютере. Иногда то же самое сообщение можно увидеть из-за невозможности получения новой лицензии, так как ранняя была кэширована.
Способ 1: Удаление веток реестра
Первый метод заключается в удалении определенных ключей реестра, связанных с лицензиями RDP. Благодаря данному подходу можно обновить временные лицензии и вместе с тем избавиться от проблем по части кэширования устаревших записей.
- На клавиатуре воспользуйтесь комбинацией клавиш «Win+R» и введите следующий запрос.
На 32-битной ОС перейдите в папку «Microsoft» и пролистайте ее вниз до директории «MSLicensing».
Кликните правой кнопкой мыши по строке с указанной папкой и выберите пункт «Удалить».
Примечание: Не забывайте делать копию изменяемых ключей.
Процесс удаления необходимо подтвердить вручную.
Прежде чем перейти к запуску, выполните перезагрузку компьютера.
Теперь, чтобы избежать повторного возникновения ошибки, запустите клиент «От имени администратора». Это необходимо сделать только в первый раз.
Если вы все сделали правильно, стабильная работа RDP будет восстановлена. В противном случае переходите к следующему разделу статьи.
Способ 2: Копирование веток реестра
Первый способ исправления проблемы с отсутствием клиентской лицензии удаленного рабочего стола является действенным не на всех версиях ОС Windows, что в особенности относится к десятке. Исправить ошибку можно путем переноса веток реестра с машины под управлением Windows 7 или 8 на ваш компьютер.
- В соответствии с инструкцией из первого способа на ПК с Win 7 откройте реестр и найдите ветку «MSLicensing». Кликните по данному разделу правой кнопкой мыши и выберите пункт «Экспортировать».
Укажите любое удобное место сохранения файла, на свой выбор введите название и нажмите кнопку «Сохранить».
Переместите созданный файл на ваш основной компьютер и дважды кликните по нему.
Через окно с уведомлением подтвердите импорт, нажав кнопку «Да».
В случае успеха вы получите уведомление и теперь компьютер нужно перезапустить.
Примечание: Несмотря на различия в версиях ОС, ключи реестра работают должным образом.
После выполнения описанных в данной инструкции действий ошибка должна исчезнуть.
Заключение
Рассмотренные способы позволяют избавиться от ошибки отсутствия клиентских лицензий в большинстве случае, но все же не всегда. Если настоящая статья не помогла вам с решением проблемы, оставляйте свои вопросы нам в комментариях.