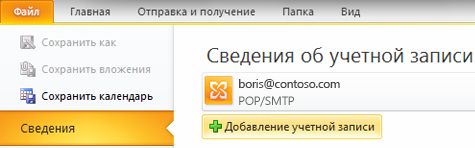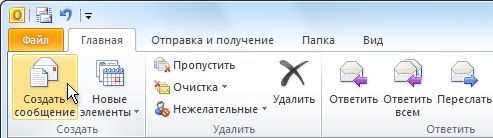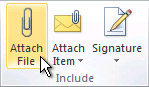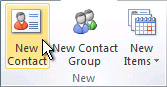- Автоматический запуск приложения Office при включении компьютера
- Windows 10 или 8
- Windows 7
- Основные задачи в Outlook 2010
- Поддержка Office 2010 прекращена 13 октября 2020 г.
- В этой статье
- Общие сведения об Outlook
- Добавление учетной записи электронной почты
- Создание сообщения электронной почты
- Пересылка сообщения электронной почты или ответ на него
- Добавление вложения в сообщение электронной почты
- Открытие или сохранение вложения из сообщения электронной почты
- Открытие вложения
- Сохранение вложения
- Добавление подписи к сообщениям
- Создание подписи
- Добавление подписи
- Создание встречи в календаре
- Планирование собрания с другими людьми
- Установка напоминаний
- Для встреч или собраний
- Для сообщений электронной почты, контактов и задач
- Создание контакта
- Создание задачи
- Создание заметки
- Печать сообщения электронной почты, данных контакта, элемента календаря или задачи
- Не удается запустить Microsoft Outlook или появляется сообщение об ошибке «Не удается запустить Microsoft Office Outlook. Невозможно открыть окно Outlook»
Автоматический запуск приложения Office при включении компьютера
Примечание: Мы стараемся как можно оперативнее обеспечивать вас актуальными справочными материалами на вашем языке. Эта страница переведена автоматически, поэтому ее текст может содержать неточности и грамматические ошибки. Для нас важно, чтобы эта статья была вам полезна. Просим вас уделить пару секунд и сообщить, помогла ли она вам, с помощью кнопок внизу страницы. Для удобства также приводим ссылку на оригинал (на английском языке).
Автоматический запуск программы Office, которую вы используете каждый день, путем добавления ярлыка в папку «автоЗагрузка» Windows.
Windows 10 или 8
Откройте диалоговое окно Запуск Windows (клавиша Windows + R).
Скопируйте следующий путь в диалоговом окне «выполнить» и нажмите клавишу Ввод.
Откройте начальный экран, щелкните правой кнопкой мыши приложение Office, которое вы хотите запустить автоматически, и выберите команду открыть расположение файла. Это может быть вызвано вложенным меню » Дополнительно «.
Совет: Если программа отсутствует в списке, щелкните начальный экран правой кнопкой мыши и выберите пункт Все приложения.
Copy (Ctrl + C) ярлык программы, а затем вставьте его в папку «автоЗагрузка», которая была открыта в действии 2.
Приложение автоматически запустится при следующем запуске компьютера. Если потребуется удалить программу из автозагрузки, удалите ярлык из папки «Автозагрузка» (этапы 1 и 2).
Windows 7
Нажмите кнопку Пуск 
Щелкните правой кнопкой мыши значок программы, которую требуется запускать автоматически, и выберите команду Копировать (или нажмите клавиши CTRL+C).
В списке Все программы щелкните правой кнопкой мыши папку Автозагрузка и выберите команду Проводник.
Нажмите Упорядочить > Вставить (или нажмите клавиши CTRL+V), чтобы вставить ярлык приложения в папку «Автозагрузка».
Основные задачи в Outlook 2010
Поддержка Office 2010 прекращена 13 октября 2020 г.
Перейдите на Microsoft 365, чтобы работать удаленно с любого устройства и продолжать получать поддержку.
Примечание: Мы стараемся как можно оперативнее обеспечивать вас актуальными справочными материалами на вашем языке. Эта страница переведена автоматически, поэтому ее текст может содержать неточности и грамматические ошибки. Для нас важно, чтобы эта статья была вам полезна. Просим вас уделить пару секунд и сообщить, помогла ли она вам, с помощью кнопок внизу страницы. Для удобства также приводим ссылку на оригинал (на английском языке).
Ниже приведены некоторые из основных задач, которые можно выполнить в Microsoft Outlook 2010.
В этой статье
Общие сведения об Outlook
Программа Microsoft Outlook 2010 предоставляет высококачественные средства управления рабочей и личной почтой более чем 500 миллионам пользователей Microsoft Office по всему миру. Выпуск Outlook 2010 оснащен широким набором функций, которые помогут вам оставаться на связи на работе, дома и на учебе.
Новый внешний вид Outlook 2010 и его расширенные возможности по организации почты, поиску, общению и использованию социальных сетей позволяют насладиться первоклассной возможностью продуктивно работать и оставаться на связи с коллегами и родными.
Добавление учетной записи электронной почты
Чтобы отправлять и получать сообщения с помощью Outlook 2010, нужно добавить в программу учетную запись электронной почты и настроить ее. Если вы использовали более раннюю версию Microsoft Outlook на том же компьютере, где установлена программа Outlook 2010, параметры учетной записи импортируются автоматически.
Если вы впервые используете Outlook или устанавливаете Outlook 2010 на новый компьютер, автоматически запускается компонент «Автоматическая настройка учетной записи», который помогает настроить параметры учетных записей электронной почты. Для настройки требуется только ваше имя, адрес электронной почты и пароль. Если учетную запись почты не удалось настроить автоматически, необходимо вручную ввести требуемые сведения.
Откройте вкладку Файл.
В разделе Сведения об учетной записи нажмите кнопку Добавление учетной записи.
Примечание: Инструкции по добавлению учетной записи Outlook.com (прежнее название — Hotmail) см. в разделе Добавление учетной записи Outlook.com в Outlook для Windows.
Создание сообщения электронной почты
Outlook 2010 позволяет отправлять сообщения одному или нескольким получателям, используя широкий набор функций и настроек.
Выберите представление Почта, перейдите на вкладку Главная и в группе Создать щелкните команду Создать сообщение.
Сочетание клавиш. Чтобы создать сообщение электронной почты, нажмите клавиши CTRL+SHIFT+M.
Пересылка сообщения электронной почты или ответ на него
На вкладке Главная или Сообщение в группе Ответить щелкните команду Ответить, Ответить всем или Переслать.
Примечание: Название вкладки зависит от того, выбрано ли сообщение в списке сообщений или открыто в отдельном окне.
Чтобы удалить имя из полей Кому и Копия, щелкните его и нажмите клавишу DELETE. Чтобы добавить получателя, щелкните в поле Кому, Копия или СК и введите имя.
Добавление вложения в сообщение электронной почты
В сообщения электронной почты можно вкладывать файлы. В отправляемые письма также можно вкладывать другие элементы Outlook, например сообщения, контакты или задачи.
Создайте сообщение или откройте уже существующее и щелкните команду Ответить, Ответить всем или Переслать.
В окне сообщения на вкладке Сообщение в группе Включить выберите команду Вложить файл.
Открытие или сохранение вложения из сообщения электронной почты
Вложение можно открыть из область чтения или открытого сообщения. После открытия и просмотра вложения его можно сохранить на жесткий диск. Если в сообщении содержится несколько вложений, их можно сохранить вместе или по одному.
Открытие вложения
Дважды щелкните вложение.
Сохранение вложения
Щелкните вложение в области чтения или в открытом сообщении.
На вкладке Вложения в группе Действия нажмите кнопку Сохранить как. Можно также щелкнуть вложение правой кнопкой мыши и выбрать команду Сохранить как.
Дополнительные сведения см. в статье Открытие и сохранение вложений.
Добавление подписи к сообщениям
Создавайте настраиваемые подписи, которые будут отображаться в отправленных вами сообщениях. Эти подписи могут содержать текст, изображения, электронная визитная карточка, логотип или даже изображение рукописной подписи.
Создание подписи
Откройте новое сообщение. На вкладке Сообщение в группе Включить щелкните команду Подпись, а затем выберите пункт Подписи.
На вкладке Электронная подпись нажмите кнопку Создать.
Добавление подписи
В окне нового сообщения на вкладке Сообщение в группе Включить щелкните команду Подпись и выберите нужную подпись.
Создание встречи в календаре
Встречи — это мероприятия, для которых отводится время в календаре пользователя и не требуется приглашение других лиц или резервирование ресурсов.
Выберите представление Календарь и на вкладке Главная в группе Создать щелкните команду Создать встречу. Есть и другой вариант: щелкните правой кнопкой мыши блок времени в сетке календаря и выберите команду Создать встречу.
Сочетание клавиш. Чтобы создать встречу, нажмите клавиши CTRL+SHIFT+A.
Дополнительные сведения см. в статье Планирование встречи.
Планирование собрания с другими людьми
Собрание — это встреча, которая проходит с участием других людей и может включать использование ресурсов, например конференц-залов. Ответы на ваши приглашения на собрания отображаются в папке Входящие.
Выберите представление Календарь и на вкладке Главная в группе Создать щелкните команду Создать собрание.
Сочетание клавиш. Чтобы создать приглашение на собрание из любой папки Outlook, нажмите клавиши CTRL+SHIFT+Q.
Установка напоминаний
Вы можете устанавливать и отменять напоминания для различных элементов, включая сообщения электронной почты, встречи и контакты.
Для встреч или собраний
Откройте необходимый элемент и на вкладке Встреча или Собрание в группе Параметры выберите из раскрывающегося списка пункт Напоминание. Затем выберите, за сколько времени до встречи или собрания следует показать напоминание. Чтобы отключить напоминание, выберите вариант Нет.
Для сообщений электронной почты, контактов и задач
На вкладке Главная в группе Теги щелкните команду К исполнению, а затем выберите пункт Добавить напоминание.
Совет: С помощью напоминаний вы можете быстро помечать сообщения электронной почты как пункты списка дел. Щелкните правой кнопкой мыши столбец состояния отметки в списке сообщений или, если сообщение уже открыто, на вкладке Сообщение в группе Теги щелкните команду К исполнению, а затем выберите пункт Добавить напоминание.
Дополнительные сведения см. в статье Установка и отмена напоминаний.
Создание контакта
Контакты могут состоять только из имени и электронного адреса или включать подробные дополнительные сведения, например почтовый адрес, несколько номеров телефонов, изображения, дни рождения и любые другие сведения, которые относятся к контакту.
Выберите представление Контакты и на вкладке Главная в группе Создать щелкните команду Создать контакт.
Сочетание клавиш. Чтобы создать контакт из любой папки Outlook, нажмите клавиши CTRL+SHIFT+C.
Дополнительные сведения см. в статье Создание или добавление контакта.
Создание задачи
Многие люди ведут списки дел в бумажном или электронном виде либо сочетая эти методы. В Microsoft Outlook можно объединять несколько списков в один, получать напоминания и отслеживать ход выполнения задач.
Выберите представление Задачи и на вкладке Главная в группе Создать щелкните команду Создать задачу.
Сочетание клавиш. Чтобы создать задачу, нажмите клавиши CTRL+SHIFT+K.
Создание заметки
Заметки — это электронный аналог бумажных записок. Их можно использовать для вопросов, идей, напоминаний и других заметок, которые вы обычно пишите на бумаге.
Щелкните значок Заметки и в группе Создать выберите команду Создать заметку.
Сочетание клавиш. Чтобы создать заметку, нажмите клавиши CTRL+SHIFT+N.
Дополнительные сведения см. в статье Создание заметки.
Печать сообщения электронной почты, данных контакта, элемента календаря или задачи
Вы можете распечатывать отдельные элементы, например сообщения электронной почты, контакты и записи календаря, а также такие крупные представления, как календари, адресные книги или списки содержимого папок почты.
Процедура печати одинакова для почты, календаря и любых других папок Microsoft Outlook — все параметры и функции печати находятся в представлении Backstage. Чтобы открыть его, щелкните вкладку Файл.
Выберите элемент или папку в Outlook, которые необходимо напечатать.
Откройте вкладку Файл.
Нажмите кнопку Печать.
Дополнительные сведения см. в статье Печать элементов в Outlook.
Не удается запустить Microsoft Outlook или появляется сообщение об ошибке «Не удается запустить Microsoft Office Outlook. Невозможно открыть окно Outlook»
У вас возникают проблемы с запуском Outlook 2016, Outlook 2013 или Outlook 2010 либо появляется сообщение об ошибке «Не удается запустить Microsoft Outlook. Невозможно открыть окно Outlook»? Мы можем устранить эту проблему, либо вы можете исправить ошибки с запуском самостоятельно с помощью приведенных ниже инструкций.
Мы можем помочь вам диагностировать и устранить некоторые распространенные проблемы Outlook. Если нашему автоматизированному средству не удалось устранить проблему или вы хотите сделать это сами, см. следующий раздел.
Иногда с Outlook могут конфликтовать надстройки. Запустите Outlook в безопасном режиме (Outlook запустится без загрузки надстроек), чтобы понять, в этом ли проблема.
Примечание: Если вы включили надстройку ABBYY FineReader, устаревшая версия программного обеспечения может вызывать ошибку при запуске Outlook. Дополнительные сведения см. в статье Программы Office могут аварийно завершить работу, если установлена надстройка FineReader.
Запуск Outlook в безопасном режиме
Выберите Пуск > Выполнить.
Введите команду Outlook /safe и нажмите кнопку ОК.
В диалоговом окне Выбор профилей оставьте вариант по умолчанию (Outlook) и нажмите кнопку ОК.
При необходимости введите пароль и нажмите кнопку Принять.
Как узнать, что вы находитесь в безопасном режиме? В верхней части экрана будет надпись наподобие показанной ниже.
Кроме того, значок Outlook 
Если Outlook запускается в безопасном режиме, скорее всего, проблема связана с одной из надстроек. Перед повторным запуском Outlook необходимо отключить все надстройки.
В левом верхнем углу окна Outlook выберите Файл > Параметры > Надстройки.
Убедитесь в том, что в нижней части окна Управление надстройками Microsoft Office в поле Управление выбран пункт Надстройки COM, а затем нажмите кнопку Перейти.
Когда откроется список текущих надстроек COM, в качестве меры предосторожности выполните одно из указанных ниже действий.
Запишите вручную название каждой выбранной надстройки в списке Доступные надстройки.
Сделайте снимок экрана и сохраните изображение в выбранной папке.
Записав названия выбранных надстроек, снимите все флажки и нажмите кнопку ОК.
Внимание: Чтобы снять флажок, щелкните его. Не выбирая надстройку, нажмите кнопку Удалить. Если у вас есть права администратора, вы можете полностью удалить надстройку. В этой процедуре по устранению неполадок надстройка отключается, а не удаляется.
Выберите Файл > Выйти.
В меню Пуск выберите пункт Выполнить, а затем в поле Открыть введите Outlook.
Примечание: Если программа загружается корректно, причиной ошибки, скорее всего, является одна из надстроек, и вам нужно определить, какая именно. Чтобы определить проблемную надстройку, включайте надстройки по одной.
В левом верхнем углу окна Outlook выберите Файл > Параметры > Надстройки.
Установите флажок рядом с надстройкой, которую хотите снова включить, а затем нажмите кнопку ОК.
Повторяйте эти действия, пока не включите все исходные надстройки и не определите источник ошибки.
Важно: Помните, что если Outlook запускается в безопасном режиме, то причиной ошибки является надстройка, которую вы только что включили.
Перезапустите Outlook снова и отключите надстройку, которая вызывала проблему, а затем запустите Outlook.
Процедуру перезапуска, отключения и повторного перезапуска необходимо выполнить для каждой надстройки, которая изначально была включена в Outlook. Ошибка могла быть вызвана несколькими надстройками.
Профиль содержит параметры Outlook. Иногда он повреждается. Чтобы выяснить, не случилось ли этого, создайте новый профиль и выберите его для запуска Outlook.
Чтобы открыть панель управления, выполните одно из указанных ниже действий.
В Windows Vista или Windows 7 в меню Пуск выберите пункт Панель управления.
В Windows 8 или Windows 10 нажмите кнопку Пуск и введите Панель управления.
Примечание: В Windows 10 в поле Просмотр в правом верхнем углу панели управления должен быть выбран пункт Категория.
Выберите элемент Почта.
В диалоговом окне Настройка почты — Outlook выберите Показать > Добавить.
В поле Имя профиля введите имя нового профиля.
На странице Автоматическая настройка учетной записи мастера добавления учетной записи в разделе Учетная запись электронной почты укажите свое имя, адрес электронной почты и пароль, а затем нажмите кнопку Далее.
Примечание: Мастер добавления учетной записи попытается автоматически найти параметры вашего почтового сервера.
Нажмите кнопку Готово, и имя добавленного профиля появится на вкладке Общие диалогового окна Почта.
В разделе При запуске Microsoft Outlook использовать этот профиль установите флажок запрашивать конфигурацию и нажмите кнопку ОК.
Использование другого профиля
В раскрывающемся списке в диалоговом окне Выбор конфигурации выберите имя созданного профиля.
Нажмите кнопку ОК.
Примечание: Если Outlook запускается нормально, значит ваш Outlook поврежден и является причиной проблемы.
Если вы решите удалить профиль, сначала создайте резервные копии файлов данных. После нажатия кнопки Удалить кэшированное на вашем компьютере содержимое будет стерто. Дополнительные сведения см. в разделе Общие сведения о файлах данных Outlook (в форматах PST и OST).
Все ваши сообщения электронной почты, собрания, мероприятия, контакты и задачи в Outlook хранятся в файлах данных. Иногда в них возникают повреждения. Чтобы проверить файлы данных Outlook и исправить ошибки, можно запустить средство восстановления папки «Входящие» ( scanpst.exe).
Чтобы использовать средство восстановления папки «Входящие», закройте приложение Outlook.
Примечание: Содержимое левой области зависит от вашей версии Outlook.
Чтобы ознакомиться с инструкциями для своей версии Outlook, перейдите по одной из ссылок ниже.
Область навигации — это самая левая область в Outlook, в которой расположены список папок и значки для перехода между разделами «Почта», «Календарь», «Люди» и «Задачи». С помощью команды /resetnavpane можно отменить все настройки, заданные для области навигации.
Примечание: Если у вас несколько компьютеров, выполните эту команду на всех компьютерах, поскольку настройки панели навигации являются специальными для локального Outlook на компьютере.
Закройте приложение Outlook.
Выберите Пуск > Выполнить.
В поле Открыть введите команду Outlook.exe /resetnavpane и нажмите кнопку ОК.
Режим совместимости позволяет запускать программы в более ранних версиях операционной системы. Если Outlook работает в режиме совместимости, вы можете отключить его и проверить, устранена ли проблема.
Примечание: Это действие выполняется в Outlook 2013 или Outlook 2010. В Outlook 2016 нет вкладки «Совместимость».
Найдите файл Outlook.exe на компьютере.
В Outlook 2013 этот файл находится в C:\Program Files\Microsoft Office\Office 15\ или C:\Program Files (x86)\Microsoft Office\Office 15\ .
В Outlook 2010 файл можно найти в C:\Program Files\Microsoft Office\Office 14\ или C:\Program Files (x86)\Microsoft Office\Office 14\ .
Щелкните правой кнопкой мыши файл Outlook.exe, выберите Свойства, а затем откройте вкладку Совместимость.
Если на вкладке установлены какие-либо флажки, снимите их, а затем выберите Применить > ОК.