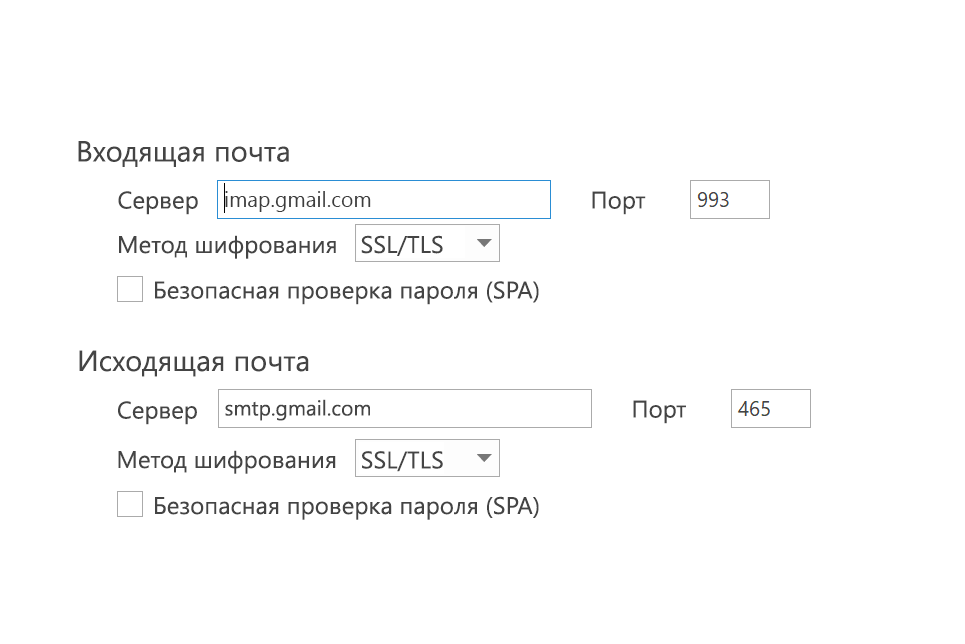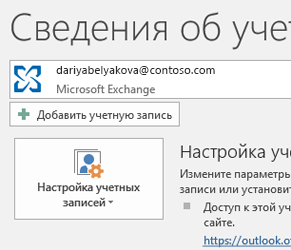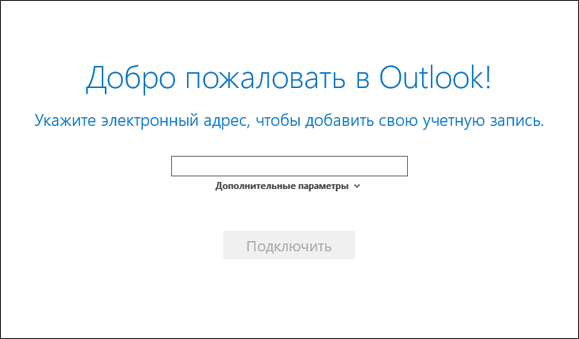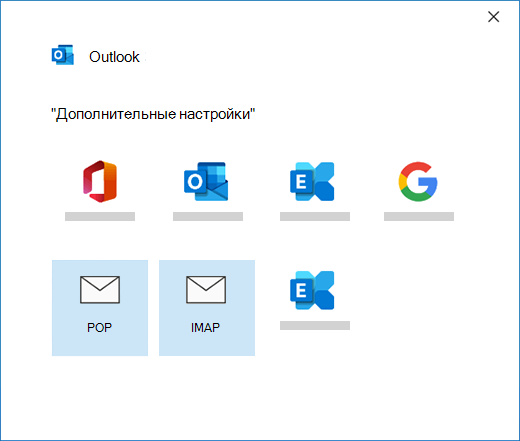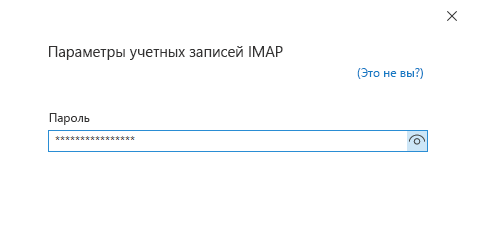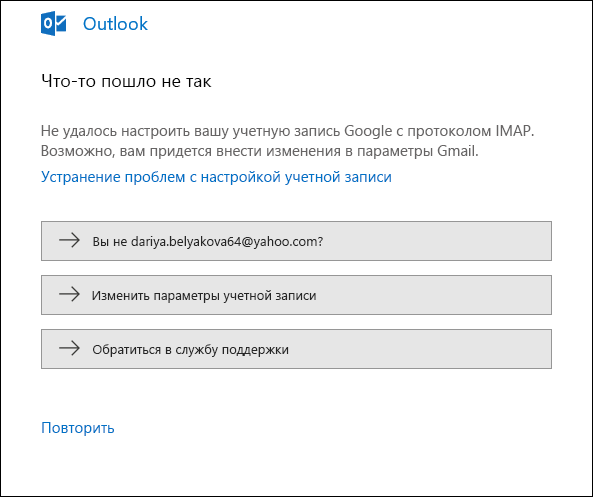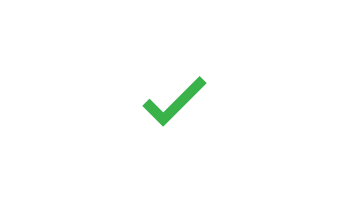- Outlook перестал работать после обновления Windows 10: способы решения
- Методы решения проблемы
- Метод №1 Отключение Надстроек
- Метод №2 Изменение доступа к файлам
- Метод №3 Восстановление Windows
- Не удается запустить Microsoft Outlook или появляется сообщение об ошибке «Не удается запустить Microsoft Office Outlook. Невозможно открыть окно Outlook»
- Устранение неполадок с настройкой электронной почты Outlook
- Оставайтесь на связи и делайте все вовремя
Outlook перестал работать после обновления Windows 10: способы решения
Электронная почта занимает на данный момент невероятно важное место в жизни каждого человека. И если с этой почтой происходит что-то неладное, то это может причинить огромное количество проблем. Например, если вы используете электронную почту для работы или переписки с каким-то далеко живущим человеком, то нерабочая почта – это довольно серьезная проблема.
После выпуска последнего обновления для Windows 10 появилось много проблем, с которыми пользователи так и не смогли совладать. Как раз таки одной из таких проблем и является не функционирующий Outlook после обновления Windows 10. Если у вас перестал работать Outlook, то можете попробовать выполнить следующие методы.
Методы решения проблемы
Метод №1 Отключение Надстроек
- Чтобы попробовать исправить проблему, вам нужно запустить Outlook в Безопасном режиме. Для этого нажмите комбинацию клавиш Win+R, впишите в пустую строку Outlook.exe /safe и нажмите ОК.
- Если у вас получилось запустить Outlook в безопасном режиме, то следующим шагом будет отключение Надстроек. Перейдите в Файл > Управление надстройками.
- Перед вами появятся все доступные в данный момент Надстройки для вашего Outlook. Уберите галочку от каждой из них.
- После отключения Надстроек, попробуйте запустить Outlook в нормальном режиме и проверьте наличие проблемы.
Метод №2 Изменение доступа к файлам
Другая причина, которая стоит за некорректно работающим Outlook, может заключаться в поврежденных файлов из-за недавнего обновления. Ошибка может уведомить вас, что программа не может открыть файлы из-за отсутствия доступа.
- Зайдите в ту папку, в которой у вас хранятся файлы программы Outlook.
- Найдите файл с расширением .pst, который отвечает за ваш аккаунт.
- Нажмите на него правой кнопкой мыши и перейдите во вкладку «Безопасность».
- Посмотрите, есть ли у вашей учетной записи доступ к этому файлу. Если нет, то измените это и дайте доступ.
Если вся проблема заключалась в отсутствии простого доступа, то таким образом ваша проблема была решена и вы сможете спокойно продолжать пользоваться Outlook.
Метод №3 Восстановление Windows
Если все перечисленное не смогло справиться с проблемой, то можно попробовать провести восстановление Windows. Восстановление – это что-то вроде волшебной палочки в операционной системе, которая сможет обернуть вспять многие изменения в вашем компьютере, что, в большинстве случаев, избавляет вас от появившейся недавно проблемы. Проще всего выполнить восстановление с помощью набора в Поиск системы слова «Восстановление», а затем нажатием на появившейся результат. Дальше от вас потребуется только следовать инструкциям на экране.
Не удается запустить Microsoft Outlook или появляется сообщение об ошибке «Не удается запустить Microsoft Office Outlook. Невозможно открыть окно Outlook»
У вас возникают проблемы с запуском Outlook 2016, Outlook 2013 или Outlook 2010 либо появляется сообщение об ошибке «Не удается запустить Microsoft Outlook. Невозможно открыть окно Outlook»? Мы можем устранить эту проблему, либо вы можете исправить ошибки с запуском самостоятельно с помощью приведенных ниже инструкций.
Мы можем помочь вам диагностировать и устранить некоторые распространенные проблемы Outlook. Если нашему автоматизированному средству не удалось устранить проблему или вы хотите сделать это сами, см. следующий раздел.
Иногда с Outlook могут конфликтовать надстройки. Запустите Outlook в безопасном режиме (Outlook запустится без загрузки надстроек), чтобы понять, в этом ли проблема.
Примечание: Если вы включили надстройку ABBYY FineReader, устаревшая версия программного обеспечения может вызывать ошибку при запуске Outlook. Дополнительные сведения см. в статье Программы Office могут аварийно завершить работу, если установлена надстройка FineReader.
Запуск Outlook в безопасном режиме
Выберите Пуск > Выполнить.
Введите команду Outlook /safe и нажмите кнопку ОК.
В диалоговом окне Выбор профилей оставьте вариант по умолчанию (Outlook) и нажмите кнопку ОК.
При необходимости введите пароль и нажмите кнопку Принять.
Как узнать, что вы находитесь в безопасном режиме? В верхней части экрана будет надпись наподобие показанной ниже.
Кроме того, значок Outlook 
Если Outlook запускается в безопасном режиме, скорее всего, проблема связана с одной из надстроек. Перед повторным запуском Outlook необходимо отключить все надстройки.
В левом верхнем углу окна Outlook выберите Файл > Параметры > Надстройки.
Убедитесь в том, что в нижней части окна Управление надстройками Microsoft Office в поле Управление выбран пункт Надстройки COM, а затем нажмите кнопку Перейти.
Когда откроется список текущих надстроек COM, в качестве меры предосторожности выполните одно из указанных ниже действий.
Запишите вручную название каждой выбранной надстройки в списке Доступные надстройки.
Сделайте снимок экрана и сохраните изображение в выбранной папке.
Записав названия выбранных надстроек, снимите все флажки и нажмите кнопку ОК.
Внимание: Чтобы снять флажок, щелкните его. Не выбирая надстройку, нажмите кнопку Удалить. Если у вас есть права администратора, вы можете полностью удалить надстройку. В этой процедуре по устранению неполадок надстройка отключается, а не удаляется.
Выберите Файл > Выйти.
В меню Пуск выберите пункт Выполнить, а затем в поле Открыть введите Outlook.
Примечание: Если программа загружается корректно, причиной ошибки, скорее всего, является одна из надстроек, и вам нужно определить, какая именно. Чтобы определить проблемную надстройку, включайте надстройки по одной.
В левом верхнем углу окна Outlook выберите Файл > Параметры > Надстройки.
Установите флажок рядом с надстройкой, которую хотите снова включить, а затем нажмите кнопку ОК.
Повторяйте эти действия, пока не включите все исходные надстройки и не определите источник ошибки.
Важно: Помните, что если Outlook запускается в безопасном режиме, то причиной ошибки является надстройка, которую вы только что включили.
Перезапустите Outlook снова и отключите надстройку, которая вызывала проблему, а затем запустите Outlook.
Процедуру перезапуска, отключения и повторного перезапуска необходимо выполнить для каждой надстройки, которая изначально была включена в Outlook. Ошибка могла быть вызвана несколькими надстройками.
Профиль содержит параметры Outlook. Иногда он повреждается. Чтобы выяснить, не случилось ли этого, создайте новый профиль и выберите его для запуска Outlook.
Чтобы открыть панель управления, выполните одно из указанных ниже действий.
В Windows Vista или Windows 7 в меню Пуск выберите пункт Панель управления.
В Windows 8 или Windows 10 нажмите кнопку Пуск и введите Панель управления.
Примечание: В Windows 10 в поле Просмотр в правом верхнем углу панели управления должен быть выбран пункт Категория.
Выберите элемент Почта.
В диалоговом окне Настройка почты — Outlook выберите Показать > Добавить.
В поле Имя профиля введите имя нового профиля.
На странице Автоматическая настройка учетной записи мастера добавления учетной записи в разделе Учетная запись электронной почты укажите свое имя, адрес электронной почты и пароль, а затем нажмите кнопку Далее.
Примечание: Мастер добавления учетной записи попытается автоматически найти параметры вашего почтового сервера.
Нажмите кнопку Готово, и имя добавленного профиля появится на вкладке Общие диалогового окна Почта.
В разделе При запуске Microsoft Outlook использовать этот профиль установите флажок запрашивать конфигурацию и нажмите кнопку ОК.
Использование другого профиля
В раскрывающемся списке в диалоговом окне Выбор конфигурации выберите имя созданного профиля.
Нажмите кнопку ОК.
Примечание: Если Outlook запускается нормально, значит ваш Outlook поврежден и является причиной проблемы.
Если вы решите удалить профиль, сначала создайте резервные копии файлов данных. После нажатия кнопки Удалить кэшированное на вашем компьютере содержимое будет стерто. Дополнительные сведения см. в разделе Общие сведения о файлах данных Outlook (в форматах PST и OST).
Все ваши сообщения электронной почты, собрания, мероприятия, контакты и задачи в Outlook хранятся в файлах данных. Иногда в них возникают повреждения. Чтобы проверить файлы данных Outlook и исправить ошибки, можно запустить средство восстановления папки «Входящие» ( scanpst.exe).
Чтобы использовать средство восстановления папки «Входящие», закройте приложение Outlook.
Примечание: Содержимое левой области зависит от вашей версии Outlook.
Чтобы ознакомиться с инструкциями для своей версии Outlook, перейдите по одной из ссылок ниже.
Область навигации — это самая левая область в Outlook, в которой расположены список папок и значки для перехода между разделами «Почта», «Календарь», «Люди» и «Задачи». С помощью команды /resetnavpane можно отменить все настройки, заданные для области навигации.
Примечание: Если у вас несколько компьютеров, выполните эту команду на всех компьютерах, поскольку настройки панели навигации являются специальными для локального Outlook на компьютере.
Закройте приложение Outlook.
Выберите Пуск > Выполнить.
В поле Открыть введите команду Outlook.exe /resetnavpane и нажмите кнопку ОК.
Режим совместимости позволяет запускать программы в более ранних версиях операционной системы. Если Outlook работает в режиме совместимости, вы можете отключить его и проверить, устранена ли проблема.
Примечание: Это действие выполняется в Outlook 2013 или Outlook 2010. В Outlook 2016 нет вкладки «Совместимость».
Найдите файл Outlook.exe на компьютере.
В Outlook 2013 этот файл находится в C:\Program Files\Microsoft Office\Office 15\ или C:\Program Files (x86)\Microsoft Office\Office 15\ .
В Outlook 2010 файл можно найти в C:\Program Files\Microsoft Office\Office 14\ или C:\Program Files (x86)\Microsoft Office\Office 14\ .
Щелкните правой кнопкой мыши файл Outlook.exe, выберите Свойства, а затем откройте вкладку Совместимость.
Если на вкладке установлены какие-либо флажки, снимите их, а затем выберите Применить > ОК.
Устранение неполадок с настройкой электронной почты Outlook
Оставайтесь на связи и делайте все вовремя
С помощью Outlook вы можете все делать вовремя и упорядочить свою жизнь.
В этой статье приведены сведения об устранении проблем с настройкой учетной записи в Outlook. Выберите вариант ниже, чтобы получить дополнительные сведения.
Примечание. Компания AOL недавно объявила о предстоящих изменениях, которые затронут клиентов, использующих Outlook и другие почтовые клиенты сторонних разработчиков для отправки и получения электронной почты AOL. Инструкции по проверке параметров учетной записи электронной почты см. в разделе Обновление параметров электронной почты AOL ниже.
Выберите любой заголовок ниже, чтобы просмотреть дополнительные сведения.
Если ожидается, что Outlook будет синхронизировать существующие сообщения и настраиваемые папки почты, а они не отображаются, еще раз все проверьте и убедитесь, что для вашей учетной записи используется соответствующий тип учетной записи. Например, для адреса Hotmail.com или Outlook.com следует использовать тип учетной записи Outlook.com, а не Exchange или Microsoft 365.
Если вы пытаетесь добавить в Outlook учетную запись IMAP, например учетную запись Gmail, Apple, Yahoo или местного поставщика интернет-услуг, но не получаете запроса на ввод пароля, попробуйте выполнить приведенные ниже действия в качестве временного решения проблемы.
На странице сведений об IMAP убедитесь, что флажок Безопасная проверка пароля (SPA) снят.
Если это не помогло
Откройте панель управления: нажмите клавишу с логотипом Windows, введите фразу «Панель управления» и в результатах поиска выберите панель управления.
Выберите элемент Почта.
Выберите Учетные записи электронной почты.
На вкладке Электронная почта нажмите кнопку Создать.
Введите имя и адрес электронной почты, а затем — пароль в полях Пароль и Проверка пароля. Нажмите кнопку Далее.
Следуя инструкциям на экране, завершите настройку учетной записи. Вам может потребоваться еще раз ввести пароль.
После завершения настройки учетной записи нажмите кнопку Готово.
Если Outlook не удается найти параметры вашей учетной записи электронной почты или во время настройки появляется сообщение об ошибке, во многих случаях учетную запись можно настроить вручную.
Важно: Настройка вручную не поддерживается для учетных записей Microsoft 365 и Exchange Server, если только вы не хотите использовать для их подключения протокол POP или IMAP. Обратитесь к администратору, чтобы определить, включена ли для вашей учетной записи поддержка POP или IMAP.
Настройка учетной записи вручную

Откройте вкладку Файл. В разделе Сведения об учетной записи нажмите кнопку Добавить учетную запись.

Выберите Дополнительные параметры и установите флажок Настроить учетную запись вручную.

Выберите POP или IMAP.

Введите пароль учетной записи и нажмите кнопку Подключить.

Если не удалось выполнить настройку, выберите пункт Изменить параметры учетной записи. Обновите учетную запись сведениями, которые вы получили у поставщика услуг электронной почты или нашли в статье Ссылки на имена POP- или IMAP-серверов. Нажмите кнопку Подключить.

Нажмите кнопку Готово, чтобы приступить к работе с Outlook.
Если Outlook несколько раз просит ввести пароль во время установки, убедитесь в том, что клавиша CAPS LOCK не нажата. Пароли необходимо вводить с учетом регистра. Кроме того, это может произойти, если вы неправильно ввели имя пользователя. Ваше имя пользователя — это полный адрес электронной почты, например tony@contoso.com .
Если вы раньше успешно отправляли сообщения из Outlook и получали их, а теперь Outlook постоянно требует ввести пароль, могло произойти следующее:
Вы изменили пароль в почтовой службе, например Gmail, но не обновили его в Outlook.
Срок действия вашего пароля истек. У многих корпоративных учетных записей есть политики, требующие изменять пароль каждые несколько месяцев.
Инструкции по изменению пароля в Outlook см. в статье Изменение или обновление пароля электронной почты.
Пароль электронной почты хранится в Outlook. Однако если вы хотите изменить его в службе электронной почты, вам необходимо зайти на ее веб-сайт или на страницу технической поддержки либо обратиться к администратору электронной почты. Например, если у вас учетная запись Yahoo!, необходимо изменить пароль на сайте Yahoo.com. Если вы сменили пароль в почтовой службе, то можете обновить его в Outlook. Дополнительные сведения см. в статье Изменение пароля для электронной почты.
В этом случае можно попробовать сделать следующее:
Проверьте, нет ли надписи Автономная работа в нижней части окна Outlook. Если вы видите ее, откройте вкладку Отправить и получить в верхней части экрана, а затем нажмите кнопку Автономная работа, чтобы отключить автономный режим.
Если вы не работаете в автономном режиме, откройте веб-браузер и попробуйте открыть какой-либо сайт. Если он не открывается, проверьте сетевое подключение.
Сравните параметры учетной записи с настройками, указанными в нашей статье Ссылки на имена POP- или IMAP-серверов. Информацию о том, где найти параметры своей учетной записи, см. в статье Изменение или обновление пароля электронной почты.
Если сообщения застревают в папке «Исходящие» или не доходят, см. статью Исправление накопившихся исходящих сообщений.
Существует несколько способов отправки и получения электронной почты, а также несколько версий Outlook. Если рисунки в этой статье не похожи на то, что вы видите на экране, возможно, вы используете другую версию Outlook. См. статью Какая у меня версия Outlook?
7 ноября 2017 г. компания AOL внесет изменения в параметры учетной записи электронной почты для обеспечения дополнительной защиты клиентов. Чтобы проверить параметры учетной записи и обеспечить отправку и получение электронной почты с помощью учетной записи AOL после 7 ноября 2017 г., выполните указанные ниже действия.
В Outlook для ПК
Выберите элементы Файл > Настройка учетных записей > Настройка учетных записей.
Выберите учетную запись AOL в списке на вкладке «Электронная почта» и нажмите кнопку Изменить.
В диалоговом окне «Параметры учетных записей IMAP и POP» нажмите кнопку Другие настройки.
Откройте вкладку Сервер исходящей почты и убедитесь, что установлен флажок SMTP-серверу требуется проверка подлинности. Если это не так, установите его.
Откройте вкладку Дополнительно. Если вы используете учетную запись IMAP, сверьте указанные ниже параметры.
Использовать следующий тип шифрованного подключения: SSL/TLS или SSL
SMTP-сервер: 465 или 587
Использовать следующий тип шифрованного подключения: SSL/TLS, SSL, TLS или Авто
Если вы используете учетную запись POP, настройки будут немного другими. Сверьте указанные ниже параметры.
Использовать следующий тип шифрованного подключения: SSL/TLS (или SSL)
SMTP-сервер: 465 или 587
Использовать следующий тип шифрованного подключения: SSL/TLS, SSL, TLS или Авто
Выберите элементы Сервис > Настройка учетных записей.
Выберите учетную запись AOL в списке на вкладке «Электронная почта» и нажмите кнопку Изменить.
В диалоговом окне «Параметры учетных записей IMAP и POP» нажмите кнопку Другие настройки.
Откройте вкладку Сервер исходящей почты и установите флажок SMTP-серверу требуется проверка подлинности.
Откройте вкладку Дополнительно. Если вы используете учетную запись IMAP, сверьте указанные ниже параметры.
Использовать следующий тип шифрованного подключения: SSL
Использовать следующий тип шифрованного подключения: SSL или TLS
Если вы используете учетную запись POP, настройки будут немного другими. Сверьте указанные ниже параметры.
Использовать следующий тип шифрованного подключения: SSL/TLS
SMTP-сервер: 465 или 587
Использовать следующий тип шифрованного подключения: SSL или TLS
Если у вас возникла проблема, которая не описана выше, сообщите нам о ней. Прокрутите страницу вниз, выберите «Да» или «Нет» в поле Были ли сведения полезными? и укажите следующее:
тип учетной записи электронной почты, которую вы пытаетесь настроить (Outlook.com, Microsoft 365, Exchange и т. д.);
текст сообщений об ошибках;
краткое описание проблемы.
Мы ежемесячно обновляем эту страницу, чтобы предоставлять полные инструкции по устранению проблем.