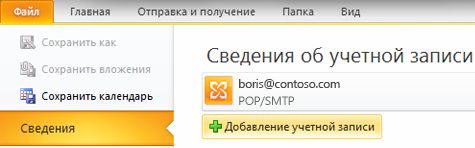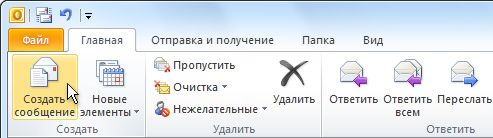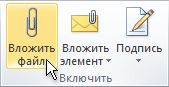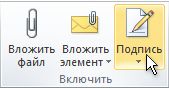- Microsoft Office OutLook (2007) 12.0.6762.5000 — Скачать бесплатно
- Outlook 2007 скачать бесплатно для Windows
- Скачать бесплатный Аутлук 2007 для MS Windows 2000/XP/Vista/7/8
- Основы приложения Outlook
- Как добавить учетную запись электронного ящика.
- Ответные сообщения в Outlook 2010. Пересылка сообщений.
- Как ответить на сообщение электронной почты или переслать полученное сообщение по другому адресу.
- Способы вложения файлов в сообщение электронной почты
- Как открывать и сохранять вложенные файлы.
- Открытие вложения
- Сохранение вложения
- Как добавлять подписи к сообщениям
- Создание подписи
- Добавление подписи
- Создание встречи в календаре
- Создание собрания в Outlook 2010.
- Функция напоминания в приложении Outlook
- Напоминания для встреч и собраний
- Для сообщений электронной почты и контактов
- Создание нового контакта
- Создание задачи
- Создание заметки
- Печать сообщения электронной почты, контакта, элемента календаря или задачи
Microsoft Office OutLook (2007) 12.0.6762.5000 — Скачать бесплатно
Microsoft Outlook (2007) 12.0.6762.5000 — это почтовый клиент, входящий в комплект Microsoft Office, который сочетает в себе надежный почтовый клиент с многофункциональным органайзером. Цель программы — помочь вам поддерживать связь с друзьями или коллегами, планировать важные встречи и намного легче управлять задачами.
Почтовый клиент может обрабатывать несколько учетных записей электронной почты POP3, IMAP или Exchange, подключаясь к почтовым серверам для получения сообщений. Настроить новую учетную запись несложно, поскольку вас сопровождает интуитивно понятный мастер, который точно скажет вам, что делать.
Область просмотра почтовых ящиков организована разумно, предоставляя доступ одним щелчком ко всем почтовым папкам и RSS-каналам, а верхняя ленточная панель инструментов содержит все инструменты, необходимые для управления сообщениями. Благодаря продуманным функциям организации, вы легко можете перемещать электронные письма, создавать правила для автоматического перенаправления сообщений, настраивать оповещения, фильтровать и отмечать сообщения. Кроме того, функция «Быстрые шаги» позволяет вам выполнять более одного действия с элементом. Полученные сообщения автоматически фильтруются Outlook и отправляются в соответствующую папку. Кроме того, папки поиска могут быть созданы, чтобы добавить свои собственные фильтры в список.
Календарь также позволяет отправлять запросы задач членам вашей команды с прикрепленными напоминаниями и флагами приоритетов. Календари Outlook можно разделить на группы, отправить по электронной почте другим, опубликовать в Интернете или опубликовать. В Outlook (2007) 12.0.6762.5000 также имеется встроенная адресная книга, которая запоминает подробную информацию обо всех знакомых вам людях. Книга контактов позволяет создавать визитные карточки и легко управлять всеми вашими контактами.
На данной странице вы можете бесплатно скачать последнюю версию Microsoft Office OutLook для Windows на русском языке.
Разработчик: Microsoft Corpporation (USA)
Операционная система: Windows 10 / 8.1 / 8 / 7 / XP / Vista 32|64-bit
Outlook 2007 скачать бесплатно для Windows
Microsoft Outlook 2007 – почтовый клиент, который может одинаково эффективно использоваться, как в домашних, так и офисных условиях.
Данная программа обладает широкими возможностями, но подавляющая часть пользователей используют только стандартные функции: отправляют письма, сортируют их по различным папкам, создают книгу контактов, отслеживают выполнение поставленных задач, работают с заметками.
Главное преимущество офисного приложения Outlook в том, что оно максимально легко настраивается. При появлении обновлений все данные учетной записи сохраняются.
Одним из самых существенных новшеств стала панель «To-Do Bar». Она необходима для планирования важных встреч и задач.
Было добавлено ленточное управление, но оно частичное. Это дает возможность получше с ним разобраться и освоиться. Но интерфейс остался все таким же простым и понятным, а поэтому проблем при работе с Outlook 2007 не возникнет даже у новичков.
Скачать бесплатный Аутлук 2007 для MS Windows 2000/XP/Vista/7/8
Microsoft Аутлук – прекрасная программа из офисного пакета Microsoft, объединяющая функционал почтового клиента с ярко выраженными функциями персонального менеджера. Как понятно из микро-релиза выше, данная программа оказывается не только заточенной под работу с электронной почтой, но и одновременно исполняет роль календаря и записной книги, планера для постановки-фиксации задач и менеджера имеющихся контактов. Именно Microsoft Аутлук наделяет своего пользователя гибкой возможностью работы со всеми документами офисного пакета, объединяя их под обложкой автоматического генерирования дневника работы.
Не стоит обманываться, путая два разных по функционалу продукта компании – Аутлук и Аутлук Express, имеющих в своем названии слово Аутлук. Второй из них, т.е. Аутлук Express, всего лишь почтовый клиент, по умолчанию встраиваемый в выпущенные в 1998-2003 годах версии Windows. В седьмой ее версии этот компонент уже отсутствует, а на его место может претендовать Microsoft Windows Live, где бесплатным аналогом Аутлук Express выступает Windows Live Mail. Кстати сказать, в Vista на эту же роль выходит приложение Windows Mail.
Преимущества Аутлук перед своим менее функциональным «предшественником» очевидны, поскольку он может быть использован еще и в качестве сервера Microsoft Exchange Server. Именно Аутлук наделяет станцию расширяющими ее функционал элементами совместного использования пользователями, принадлежащими к одной организации. Аутлук предоставляет возможности поддержания: совместных почтовых ящиков и календарей, папок объединенных задач и функций резервирования времени совместных встреч, согласования рабочих документов. 
Весьма внушительной и серьезной надстройкой MS Office Аутлук 2003 оказывается идущий в рамках поставки так называемые «Диспетчер деловых контактов». Его возможности позволяют оперативно управлять не только личными деловыми контактами, но даже счетами и продажами, которые помимо основных, могут содержать еще и дополнительные сведения: изображения, заметки делового характера, другие вложения. Весь этот активный функционал помогает осуществлять взаимосвязь и взаимодействие между данными деловых контактов и фактически проводимыми по ним встречам, исполняемым в рамках контактов задачам.
К аналогам Microsoft Аутлук можно отнести следующий конкурирующий софт:
- Mozilla Thunderbird с его придатком Lightning;
- Бесплатный Spicebird, прекративший, впрочем, свое индивидуальное существование с предложением к миграции на Mozilla Thunderbird;
- Проприетарный LeaderTask.
Все перечисленные программы схожи как по функционалу, так и по организации своего интерфейса.
Основы приложения Outlook
Пользователи из самых разных стран планеты используют приложение Microsoft Outlook 2010 для ведения офисного делопроизводства. Унифицировать доступ к разной информации, облегчить управление, как по локальной сети, так и в сети интернет, организовать работу с личной и служебной информацией, делает доступной одновременную работу с личной и корпоративной почтой. Все это стало возможным с Outlook 2010 . Количество пользователей, применяющих современные инструменты данной программы, уже перешагнуло за 500 миллионов.
Интерфейс программы Microsoft Outlook постоянно совершенствуется, благодаря оптимизации функций программы теперь поиск, общение, социальные сети и электронная почта упорядочены. Это позволяет быть все время на связи, не прерывая работы.
Как добавить учетную запись электронного ящика.
Чтобы получать письма с электронной почты, используя приложение Outlook 2010, Вам нужно добавить учетную запись. В случае, когда уже использовались прежние версии Microsoft Outlook, то работа по настройке учетной записи упрощается – все данные просто автоматически импортируются. Если же Вы в первый раз используете эту программу или устанавливаете Outlook 2010 на другой компьютер, то примените автоматическую настройку учетной записи. Для настройки внесите следующие параметры: имя, адрес эл. почты и пароль. Однако не всегда учетную запись настраивается автоматически, в этом случае вносим дополнительные данные вручную.
- Нажимаем вкладку Файл.
- Находим вкладку Сведения об учетной записи и выбираем команду Добавление учетной записи.
Способы занесения дополнительных сведений смотрите в статье Как добавить учетную запись электронного ящика.
Ответные сообщения в Outlook 2010. Пересылка сообщений.
Outlook 2010 открывает большие возможности в управлении почтой, дополнительные функции данного приложения значительно облегчат Вам выполнение работы, которая связана с электронной почтой. Так сообщения можно отправлять нескольким получателям, и применять иные функции программы.
- Как создать сообщение. Выбираем вкладку Почта в разделе Главная, открываем группу Создать выбираем Создать сообщение.
Для более быстрой работы можно использовать сочетание клавиш. Создать сообщение можно комбинацией: CTRL+SHIFT+M.
Как ответить на сообщение электронной почты или переслать полученное сообщение по другому адресу.
- На вкладке Главная выбираем кнопку Ответить, либо в разделе Сообщение выбираем либо Ответить, если нужно охватить группу нажимаем Ответить всем, если необходимо переслать информацию щелкаем Переслать.
Примечание: В случае, когда Вы открываете отдельное окно, то откройте вкладку Главная, если вы отвечаете на сообщение, то выберите вкладку Сообщение, откройте группу сообщений.
Для удаления имени из полей Кому и Копия, выделите его нажатием и щелкните клавишу DELETE. Для добавления адресата отметьте поле Кому, Копия или СК и напечатайте имя.
Дополнительную информацию смотрите в статье «Ответные сообщения в программе Outlook. Пересылка сообщений.».
Способы вложения файлов в сообщение электронной почты
В случае, когда Вам нужно вместе с сообщением передать документ, фотографию или иной файл, воспользуйтесь возможностью прикрепить нужный файл к сообщению. Также имеется возможность в сообщения добавить другие элементы Outlook: контакты, задачи и прочее.
- Алгоритм действий для прикрепления файла к сообщению: Откройте ранее созданное сообщение или создайте новое. Затем выберите команду Ответить, Ответить всем, Переслать.
- Открываете раздел Сообщение, далее группа Включить, после выбираете кнопку Вложить файл.
Дополнительную информацию смотрите в статье «Вложение файла или другого элемента в сообщение электронной почты».
Как открывать и сохранять вложенные файлы.
При получении файла в сообщении, открыть его можно либо из области чтения либо в открытом сообщении. После просмотра файла можно сохранить его на диске. В случае, когда вложений несколько Вы можете, как по отдельности сохранять их, так и вместе
Открытие вложения
- Нажмите мышкой два раза на вложенный файл.
Сохранение вложения
- Нажмите на вложенный файл.
- Открываем раздел Вложения, далее находим группу Вложения и нажимаем кнопку Сохранить как. Можно использовать Другой способ: нажать на вложенный файл правой кнопкой мыши и левой на кнопку Сохранить как.
Дополнительную информацию смотрите в статье «Открытие и сохранение вложений».
Как добавлять подписи к сообщениям
Иногда особо важные сообщения нуждаются в так называемой подписи. Электронной подписью могут служить текст, картинка, электронная визитная карточка, сканированная рукописная подпись.
Создание подписи
- В новом сообщении выбираем вкладку «Включить» и находим кнопку «Подпись», затем выбираем пункт Подписи.
- В разделе «Подпись электронной почты» щелкните кнопку Создать.
Добавление подписи
- Создаем сообщение, открываем раздел Сообщение, находим группу Включить и нажимаем кнопку Подпись, выбираете нужную Вам подпись.
Дополнительную информацию смотрите в статье «Создание и добавление подписи сообщения».
Создание встречи в календаре
Под встречами подразумеваются все мероприятия, которые занимают время в расписании пользователя.
- Открываем вкладку Главная, выбираем раздел Календарь, далее группа Создать. В этой группе находите и нажимаете Создать встречу. Другой способ: нажать правой кнопкой мыши блок времени в сетке календаря, затем щелкнуть Создать встречу.
Для быстрого внесения мероприятия в календарь можно использовать сочетание клавиш. Для создания встречи применяется соединение клавиш CTRL+SHIFT+A.
Дополнительную информацию смотрите в статье «Планирование встречи».
Создание собрания в Outlook 2010.
Собрание — это встреча определенного круга лиц. Помимо приглашения лиц, необходимо включить ресурсы, такие как переговорное помещение. В папке Входящие Вы можете отслеживать ответы на отправленные приглашения.
- Открываете вкладку Главная, раздел Календарь. Находите группу Создать и выбираете кнопку Создать собрание.
Для быстрого создания Собрания используйте сочетание клавиш в любой папке программы Outlook: CTRL+SHIFT+Q.
Дополнительную информацию смотрите в статье «Планирование собрания с другими людьми».
Функция напоминания в приложении Outlook
Напряженный график требует концентрации внимания на многих вещах. В любой момент есть риск упустить какие-либо важные дела и моменты. Чтобы этого не случилось, в программе Outlook 2010 Вы можете настраивать новые и отменять уже неактуальные напоминания. Помимо этого, можно настраивать напоминания для контактов и сообщений.
Напоминания для встреч и собраний
Открываем нужный нам элемент. Открываем вкладку Встреча или Собрание. Находим группу Параметры и нажимаем кнопку Напоминание. Далее выбираете время до которого будет функционировать данное напоминание. Для отключения неактуального напоминания, нажимаете значение Нет.
Для сообщений электронной почты и контактов
- Чтобы создать напоминание для сообщений и контактов открываете раздел Главная, далее группа Теги, находим команду К исполнению и нажимаем Добавить напоминание.
Кроме того, Напоминания допустимо использовать для быстрой пометки сообщений эл. почты. В списке сообщений столбец «Состояние отметки» отмечаем правой кнопкой мыши. Когда сообщение открыто, в разделе Сообщение выбираем группу Отслеживание и щелкаем кнопу «К исполнению», далее выбираем команду «Добавить напоминание».
Дополнительную информацию смотрите в статье «Установка и отмена напоминаний».
Создание нового контакта
Контакты помимо основных сведений имени и адреса эл. почты, могут нести еще и дополнительную информацию. Так контакты включают в себя еще фактический адрес, дополнительные номера телефонов, дату рождения, фотографию и прочие данные.
- Открываем раздел Контакты, вкладку Главная, находим группу Создать и выбираем команду Создать контакт.
Создать контакт очень быстро соединением клавиш: CTRL+SHIFT+C.
Дополнительную информацию смотрите в статье «Создание или добавление контакта».
Создание задачи
Список необходимых дел можно хранить как на бумажном носителе, так и использовать программу Microsoft Outlook . Оптимальным вариантом будет совмещение двух способов. В Microsoft Outlook вести дела проще, ведь в программе Вы можете комбинировать и объединять списки дел, настроить напоминания и отмечать выполненные задачи.
- Открываем раздел Задачи, далее Главная, находим группу Создать и нажимаем кнопку Создать задачу.
Или используйте набор клавиш: CTRL+SHIFT+K.
Дополнительную информацию смотрите в статье «Создание задач и элементов списка дел».
Создание заметки
Многие текущие дела требуют использование записок, когда информации немного, просто наметки необходимых действий. Такие же записки можно писать и в Microsoft Outlook – раздел Заметки. Здесь Вы записываете новые идеи, возникшие вопросы, текущие напоминания. Принцип как в бумажном варианте, но если вы тесно работаете с программой, то содержание там заметок будет очень кстати.
- Открываем раздел Заметки, находим группу Создать и нажимаем кнопку Создать заметку.
Для создания Заметки используйте набор клавиш: CTRL+SHIFT+N.
Дополнительную информацию смотрите в статье «Создание заметки».
Печать сообщения электронной почты, контакта, элемента календаря или задачи
Иногда содержащуюся в электронном виде информацию нужно перенести на бумажный носитель. Программа Outlook предполагает печать любого элемента этого приложения: сообщения электронной почты и более крупные представления.
Параметры печати располагаются в разделе Backstage, который находится во вкладке Файл
Дополнительную информацию смотрите в статье «Печать в Outlook».