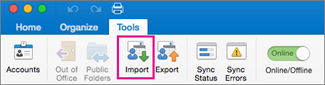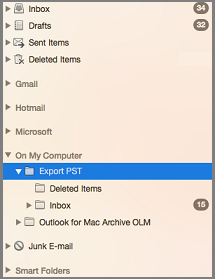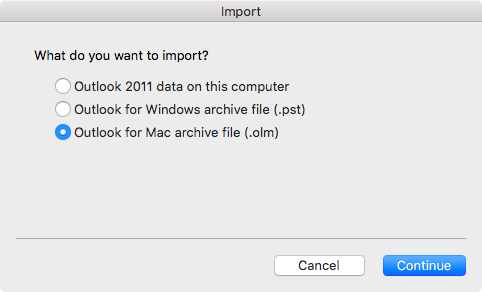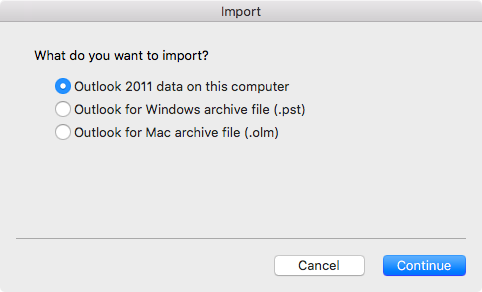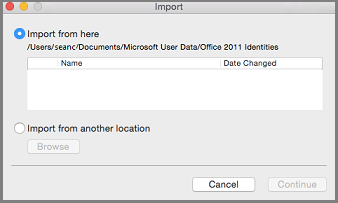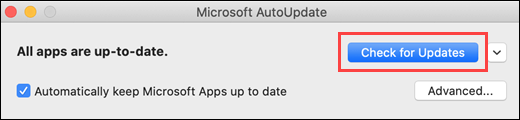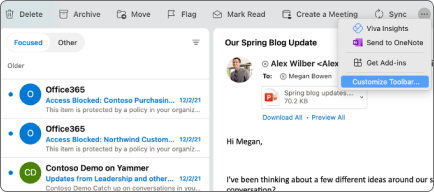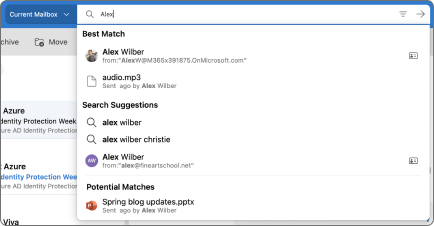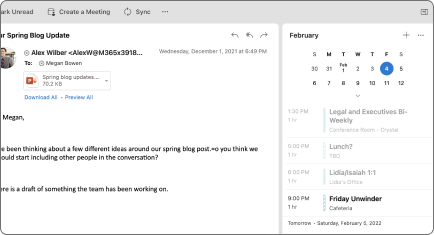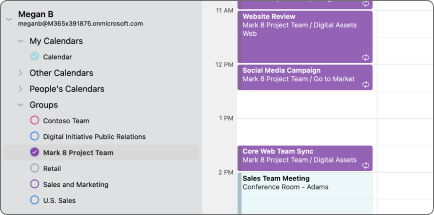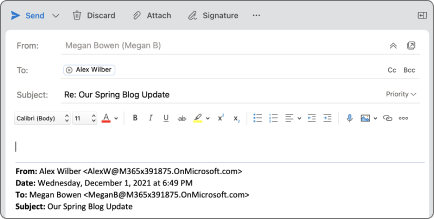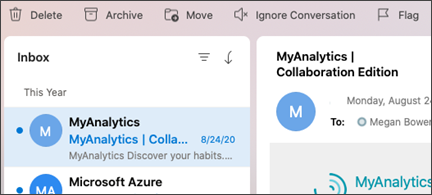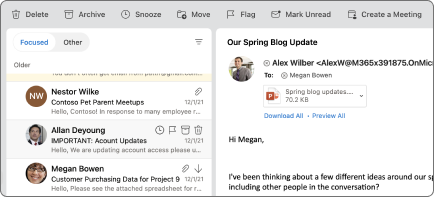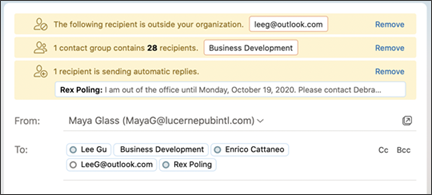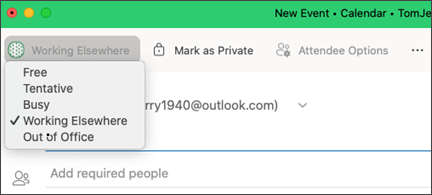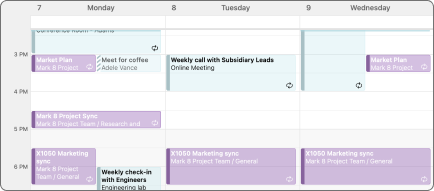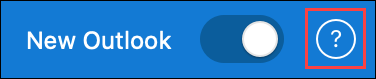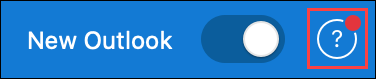- You can’t import (.olm) files from Outlook for Mac to Outlook for Windows
- Summary
- More information
- Synchronize data with Microsoft Exchange Server
- Export data from Microsoft Exchange to an Outlook data (.pst) file
- Import email messages, contacts, and other items into Outlook for Mac
- The new Outlook for Mac
- Stay connected and on schedule
- Requirements
- How to try the new experience
- What’s new in Outlook for Mac
- Features not yet available in the new Outlook for Mac
- Known issues
- Reporting issues and providing feedback
- Contact Support
- Feature requests
- How to switch back
- Set preferences for the new Outlook for Mac
You can’t import (.olm) files from Outlook for Mac to Outlook for Windows
Original KB number: В 2649169
Summary
Consider the following scenario:
You try to transfer data from Outlook 2016 for Mac or Outlook for Mac 2011, such as email and contacts, to Outlook for Windows. To do this, you try to import the .olm file that was exported from Outlook for Mac. However, you receive the following error in Outlook for Windows:
.olm is not an Outlook data file (.pst).
More information
Microsoft Outlook for Windows doesn’t support .olm data files. However, there are several methods that you can use to transfer data from Outlook for Mac to a Windows-based Outlook client. These methods require that you use Microsoft Exchange Server.
Synchronize data with Microsoft Exchange Server
If the data is available in a mailbox that is located on an Exchange Server, the Outlook for Windows client can access the data. To do this, the Windows client connects to the Exchange Server by using either Cached Exchange Mode or Online mode.
Export data from Microsoft Exchange to an Outlook data (.pst) file
Use the Export-Mailbox shell cmdlet from Microsoft Exchange PowerShell to export mailbox data to an Outlook data (.pst) file. For more information about the Export-Mailbox shell cmdlet, see:
Currently, Microsoft does not have a utility to convert an .olm file to a .pst file.
Import email messages, contacts, and other items into Outlook for Mac
In Outlook 2016 for Windows, and Outlook for Mac 2016 or 2019, email messages, contacts, calendar items, tasks, and notes can be exported to archive files. You can import these files (.pst in Outlook for Windows and .olm in Outlook for Mac) into Outlook for Mac. Once imported, the archived content can be found in the On My Computer section of the Outlook navigation panes (Mail, Calendar, People, Tasks, and Notes).
NOTE: If On My Computer is not listed in the navigation panes, access the menu Outlook > Preferences…, select General, and clear the setting for Hide On My Computer folders.
In addition to importing archive files, Outlook for Mac 2016 or 2019, it also supports importing identities from Outlook for Mac 2011. Importing identities is used primarily when upgrading from Outlook 2011 to Outlook 2016 for Mac.
Note: You cannot import Outlook on the web calendar and contacts, iCloud calendar and contacts, or Google calendar and contacts at this time. To request these features, visit the Outlook Suggestion Box to leave your feedback. The Outlook team is actively monitoring this forum.
A .pst file is the data file used by Outlook for Windows to archive your email messages, contacts, calendar items, tasks, and notes. Import the .pst file in order to transfer messages from a Windows-based computer to Outlook 2016 for Mac or Outlook 2019 for Mac.
Export your Outlook for Windows email messages, contacts, calendar items, tasks, and notes to a .pst file. (Export or backup email, contacts, and calendar to an Outlook .pst file)
Transfer the .pst file from your Windows computer to your Mac (see the Apple web site for instructions).
On the Tools tab, choose Import.
Select Outlook for Windows archive file (.pst) > Continue.
Locate the .pst file on your Mac, and then choose Import.
When the import process is complete, choose Finish.
The imported items appear in the navigation pane under On My Computer.
A .olm file is the data file used by Outlook for Mac to archive your email messages, contacts, calendar items, tasks, and notes. If you’re moving from one Mac to another or upgrading from Outlook for Mac 2011 to Outlook 2016 for Mac or Outlook 2019 for Mac, export your email messages, contacts, calendar items, tasks, and notes to a .olm file first (How do I export to a .olm file?). Note the location where you save the .olm file because you’ll need it during the import process.
Export your Outlook for Mac email messages, contacts, calendar items, tasks, and notes to a .olm file and note the location where you save that file. If moving from one Mac to another, transfer the .olm file to the new one (see the Apple web site for instructions).
In Outlook 2016 for Mac or Outlook 2019 for Mac, on the Tools tab, choose Import.
In the Import box, select Outlook for Mac archive file (.olm) > Continue.
Locate the .olm file on your Mac, and then choose Import.
Imported items appear on the navigation panes (Mail, Calendar, People, Tasks, Notes) under On My Computer. For example, contacts are in the navigation pane on the People tab, email messages are in the navigation pane on the Mail tab, calendar items are in the navigation pane on the Calendar tab, and so on.
A profile, also known as an identity in Outlook for Mac 2011, is the set of data contained in Outlook. This includes accounts, email messages, contacts, calendar items, tasks, notes, categories, rules, and signatures. Outlook 2016 for Mac and Outlook 2019 for Mac support importing Outlook for Mac 2011 identities, a process typically used when upgrading from Outlook 2011 to Outlook 2016 for Mac or Outlook 2019 for Mac.
Important: An Outlook for Mac 2011 identity can only be imported into an empty Outlook 2016 for Mac profile. An empty profile does not yet contain any other accounts or data. We suggest creating a new empty profile in Outlook 2016 for Mac using the Outlook Profile Manager (see I get an error when importing Outlook for Mac 2011 data) and then proceed with the steps below.
In Outlook 2016 for Mac or Outlook 2019 for Mac, on the Tools tab, choose Import.
In the Import box, select Outlook 2011 data on this computer > Continue.
Choose the location of the identity for import.
Import from here is the default location (/Users/[username]/Documents/Microsoft User Data/Office 2011 Identities)
Import from another location allows you to browse your Mac for the identity.
Imported items, including accounts, email messages, contacts, calendar items, tasks, notes, categories, rules, and signatures, appear in the same location as they did in Outlook for Mac 2011.
Important: When attempting to import an Outlook for Mac 2011 identity to Outlook 2016 for Mac you receive the error message, «Your identity cannot be imported as you do not have sufficient permissions on your 2011 identity,» see the KB article, Outlook for Mac for Office 365 – Permission error while Importing an Outlook 2011 Identity.
Can I import contacts from a .csv file into Outlook 2016 for Mac?
Importing of Excel or CSV file into Outlook 2016 for Mac isn’t supported. For suggested workarounds, visit Answers.Microsoft.com.
Can I import from Entourage 2008 into Outlook 2016 for Mac?
The new Outlook for Mac
Stay connected and on schedule
You can be organized, on time, and buttoned up with Outlook — your life organizer.
This article tells you everything you can expect from the all-new Outlook for Mac.
For more information about the new Outlook for Mac functionality you can check Get help with new Outlook for Mac.
Requirements
macOS version 10.14 (Mojave) and later.
Outlook version based on update channel:
16.42 (20101102) and later for Current Channel.
16.40 (20073000) and later for Current Channel (Preview).
16.32 (19110306) and later for Beta Channel.
A Microsoft 365 Exchange Online, Outlook.com, Google, or iCloud account.
Support for Yahoo and IMAP is now available in Beta Channel version 16.46 (21011805).
No shared or delegated accounts.
Support is now rolling out in Beta Channel version 16.46 (21012005).
How to try the new experience
Select Check for Updates to install the latest Outlook update.
Open Outlook, then turn on the New Outlook switch.
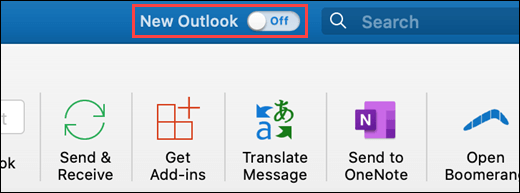
What’s new in Outlook for Mac
The new Outlook has many new features and improved experiences, including:
Choose commands to display in the Toolbar. In the Toolbar, select the more icon 
Search is now powered by Microsoft Search and has better results and suggestions. Click in the search field or use keyboard shortcut Shift+Command+F to search.
View upcoming events in agenda or day view in the main window for mail. Select Task Pane in the View menu or use keyboard shortcut Shift+Command+] to turn Task Pane on or off.
Improved RSVP to meetings
Respond to meeting invites with email responses to the organizer directly from the Reading Pane. Type a message in the text field in the meeting invite and select Accept, Tentative, Decline, or Propose New Time.
More Microsoft 365 Groups, including Calendars
View all your Microsoft 365 Groups in Mail and Calendar view. In Mail, Groups are located under the Groups node for your account. In Calendar, Groups are located after calendar folders for your account.
Nested compose in the Reading Pane
Reply to messages without opening a new compose window. Select Reply, Reply All, or Forward in the Reading Pane, Toolbar, or Message menu or use keyboard shortcuts Command+R, Shift+Command+R, or Command+J.
Delete all messages in a conversation, including messages already received and any new messages. Select Ignore Conversation in the Toolbar, Message menu, or message context menu, then confirm that you want to ignore the conversation.
Improved event scheduling
Create events by selecting a time block in the calendar grid. Add event details, including attendees and locations, and view attendee availability directly in the popover before sending.
When creating a new meeting, view attendee availability directly in the event window and adjust the time of the event by moving the event within the day view.
For meetings with large numbers of attendees, use the Scheduling Assistant to view availability, add and remove attendees, and reserve resources (such as conference rooms).
Don’t want to be disturbed? Snooze notifications in Outlook for Mac with the Do not disturb feature.
Outlook includes MailTips, which help you avoid common, but potentially costly or embarrassing, mistakes. MailTips alerts can be triggered by actions including clicking Reply All to a large recipient list, sending sensitive information to someone outside your organization, or sending a message to someone who is out of office.
Give colleagues more insight into your availability by setting “Working Elsewhere” as your calendar status for events or appointments.
Outlook helps you show up prepared to your meetings by suggesting emails and files that are relevant to the event or attendees.
3-day Calendar view
Updates to the calendar gives you extra flexibility with a 3-day view to more clearly see meetings and events if you have a full schedule.
Features not yet available in the new Outlook for Mac
There are several features that are available in the current version of Outlook for Mac for Microsoft 365 that aren’t yet available in the new Outlook experience.
S/MIME — Now available in Current Channel version 16.45 (21011103)
Known issues
The product team knows about and is investigating the following issues in the new Outlook for Mac:
Mail, events, and contacts can’t be moved or copied between accounts.
Delegated and shared inboxes can’t be added using Open Other User’s Folder.
Now rolling out in Beta Channel version 16.46 (21012005).
Shared calendars can’t be added using Open Other User’s Folder.
Now rolling out in Beta Channel version 16.46 (21012403).
Calendar events opened from .ics files can’t be saved into accounts.
Now available in Beta Channel version 16.46 (21012403).
Reporting issues and providing feedback
There are various ways to report issues and provide feedback to help improve the experience.
Contact Support
Please report issues using Contact Support in the Help menu.
After opening a support request, a help icon will appear next to the New Outlook switch to provide easy access to the current request.
Additionally, when a support agent provides a response, a red badge will appear on the help icon.
Feature requests
Please vote for feature requests using Suggest a Feature in the Help menu. This will open a UserVoice site dedicated to the new Outlook for Mac.
How to switch back
At any time, you can switch back by turning off the New Outlook switch.
Before switching back, you’ll have the opportunity to provide feedback on the experience and to create an in-app reminder for when additional features become available.
Set preferences for the new Outlook for Mac
Administrators and other IT professionals can plan, implement, and maintain deployments of the new Outlook for Mac with a standard set of preferences described in the Office for Mac admin deployment guide.