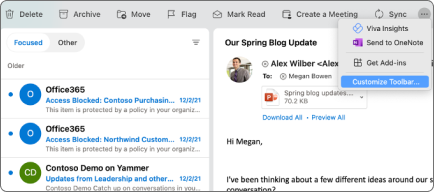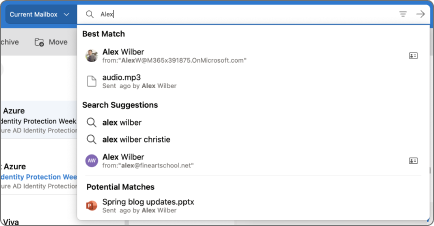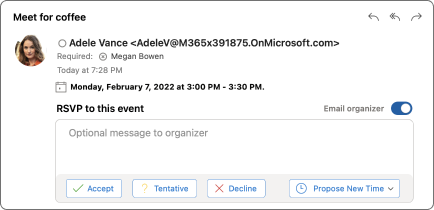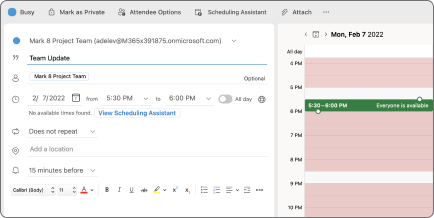- Новый Outlook для Mac
- Требования
- Как попробовать новый опыт
- Новые возможности Outlook для Mac — основные моменты
- Новые возможности Outlook для Mac апрель 2021 г.
- Известные проблемы
- Создание отчетов о проблемах и предоставление отзывов
- Обращение в службу поддержки
- Запросы функций
- Как вернуться назад
- Задать параметры для нового Outlook для Mac
- Средства поддержки Outlook для Mac
- Аннотация
- Дополнительная информация
- Восстановление Поиск в Outlook
- Когда использовать средство
- Как использовать средство
- OutlookResetPreferences
- Когда использовать средство
- Как использовать средство
- SetDefaultMailApp
- Когда использовать средство
- Как использовать средство
- ResetRecentAddresses
- Когда использовать средство
Новый Outlook для Mac
В этой статье рассказывается о всех новых Outlook для Mac.
Дополнительные сведения о новых функциях Outlook для Mac вы можете найти в справке по новым Outlook для Mac.
Требования
macOS версии 10.14 (Mojave) и более поздних.
Outlook версии на основе канала обновления:
16.42 (20101102) и более поздние для Current Channel.
16.40 (20073000) и более поздние версии для Current Channel (предварительная версия).
16.32 (19110306) и более поздние версии для бета-канала.
Учетная запись Microsoft 365 Exchange Online, Outlook.com, Google, iCloud, Yahoo, POP или IMAP.
Поддержка Yahoo и IMAP теперь доступна в версии Current Channel 16.46 (21021202+).
Поддержка POP теперь доступна в версии Current Channel 16.50 (21061300+).
Другие требования можно найти в требованиях к системе для Office.
Как попробовать новый опыт
Выберите Проверить обновления, чтобы установить последнее Outlook обновления.
Откройте Outlook, а затем включите переключатель Outlook новый.

Новые возможности Outlook для Mac — основные моменты
Новая Outlook содержит много новых функций и улучшенных возможностей, в том числе:
Настраиваемая панель инструментов
Выберите команды для отображения на панели инструментов. На панели инструментов выберите значок дополнительных 
Поиск теперь на Поиск (Майкрософт) и имеет более лучшие результаты и предложения. Щелкните поле поиска или используйте для поиска клавиши SHIFT+COMMAND+F.
Просматривать предстоящие события в представлении «Повестка дня» или «День» в главном окне для почты. Выберите Пункт «Области задач» в меню Вид или используйте клавиши SHIFT+COMMAND+], чтобы включить или отключить ее.
Улучшенная возможность RSVP для собраний
Отвечайте на приглашения на собрания с помощью ответов организатору по электронной почте непосредственно из области чтения. Введите сообщение в текстовом поле в приглашении на собрание и выберите Принять , Под вопросом, Отклотьили Предложить новое время.
Дополнительные Microsoft 365, включая календари
Просмотр всех групп Microsoft 365 в представлении Почта и Календарь. В почте группы находятся под узлом Группы для вашей учетной записи. В календаре группы располагаются после папок календаря для вашей учетной записи.
Вложенное написать в области чтения
Отвечайте на сообщения, не открывая новое окно с сообщением. В области чтения, панели инструментов или в меню Сообщение выберите команду Ответить, Ответить всем или Переналожить или используйте сочетания клавиш COMMAND+R, SHIFT+COMMAND+R или COMMAND+J.
Удалите все сообщения в беседе, включая уже полученные и все новые. Выберите игнорировать беседу на панели инструментов, в меню Сообщение или в контекстном меню сообщения, а затем подтвердим, что нужно игнорировать беседу.
Улучшенное планирование событий
Создайте события, выбрав блок времени в сетке календаря. Добавляйте сведения о событии, включая участников и расположения, и просматривайте сведения о доступности участников прямо во всплывающее представление перед отправкой.
При создании собрания можно просматривать доступность участников непосредственно в окне события и настраивать время события, перемещая его в представлении дня.
Для собраний с большим количеством участников используйте помощник по планированию для просмотра доступности, добавления и удаления участников, а также резервировать ресурсы (например, конференц-залы).
Ничего не должно вас отвлекать? Отладка уведомлений в Outlook для Mac с помощью функции «Не беспокоить».
Outlook включает в себя почтовые ссылки, которые помогут избежать распространенных, но потенциально опасных или неумеющих ошибок. Оповещения с помощью почтовых кеток могут запускаться с помощью действий, в том числе нажатия кнопки Ответить всем большому списку получателей, отправки конфиденциальной информации кому-либо за пределами организации или отправки сообщения человеку, который не в офисе.
Работа в другом месте
Чтобы предоставить коллегам дополнительные сведения о доступности, задайте для календаря состояние «Работа в другом месте» для событий или встреч.
Outlook помогает подготовиться к собраниям, предлагая сообщения электронной почты и файлы, которые имеют отношение к событию или участникам.
Представление «Календарь» на 3 дня
Обновления календаря дают дополнительные возможности с трехдневным представлением для более четкого просмотра собраний и событий при полном расписании.
Новые возможности Outlook для Mac апрель 2021 г.
Вот список функций, которые недавно были представлены в новой Outlook для Mac.
Состояние отката в канале
Влияние и прикомменты
Только шифрование MIP
Добавление поддержки шифрования только для меток конфиденциальности
Метка MIP для рабочей нагрузки по умолчанию
Функция паритета с Azure Information Protection. Этот параметр предварительной настройки позволяет администратору клиента отключить стандартную метку или установить другую метку по умолчанию только для Outlook. WXP может по-разному использовать метку по умолчанию.
MIP для рабочей нагрузки Обязательное обозначение
Функция паритета с Azure Information Protection. Этот параметр предварительного настройки позволяет администратору клиента отключить обязательную метку только для Outlook. Поведение WXP для обязательной метки может быть другим.
Добавлена панель инструментов диктовки, новые голосовые команды и поддержка автоматической пунктуации.
Возможность создания календаря.
Возможность переименовывать существующий календарь.
Невидимые уведомления в списке сообщений
Возможность UX позволить пользователям знать, есть ли у них невидимые сообщения в представлении списка сообщений
Search Rollup hit conversation View
Мы скатили результаты поиска в области предварительного просмотра беседы, чтобы пользователи быстрее могли получить доступ к сообщению поиска. Мы улучшили –1,53 % в TTS.
Эта функция отображает результаты из всех папок, если выбранная область не приводит к результатам поиска.
Политики администрирования OCPS для отзывов
Добавлены политики администрирования средств обратной связи в OCPS, чтобы ИТ-администраторы могли управлять политиками отзывов на уровне клиента для приложений Office.
Фильтрация по мне и сортировка по размеру
Добавлены функции «Фильтр по мне» и «Сортировка по размеру».
Поддержка для . VCF-файлы.
Полное сообщение электронной почты
Расширьте Outlook возможности для пользователей, которые могут ввести сообщения электронной почты во всплывающее представление (полная почта).
API надстройки 1.8, поддержка делегирования и блок при отправке
Включает поддержку вложений, категорий, делегирования доступа, улучшенного расположения, интернет-headers и блокировки функций отправки.
Обновленная области задач
Обновленная наротовая области задач с улучшенной поддержкой табуинга
Перемещение и копирование сообщений между учетными записями
Теперь пользователи могут перемещать и копировать сообщения между учетными записями.
Закрепляемое сообщение перемещается в верхнюю часть папки «Входящие», чтобы его было проще потом найти.
Автоматическое закрепление надстройок
Надстройки, которые недавно были установлены пользователем или администратором клиента, автоматически закреплены на панели инструментов, чтобы повысить их обнаруживаемость.
Silent Update (Беззвучное обновление MAU)
Автоматическое обновление (Майкрософт) может автоматически обновлять и восстанавливать предыдущие состояния компьютеров Mac Outlook в большем массиве состояния, чем раньше.
Синхронизация всех контактов с новой боковой панелью представления «Люди»
Контакты из вуаров теперь отображаются в новой Outlook с помощью новой модели категорий, также отгрузки в мобильном приложении
Функции, доступные в новой Outlook для Mac
В текущей версии Outlook для Mac для Microsoft 365, которые пока недоступны в новой версии Outlook возможностей. Многие из этих функций находятся в разработке и должны быть доступны в новой Outlook позднее в этом году.
Повторно отправить сообщение
Учетные записи — поддержка Exchange на Exchange учетных записей
Экспорт и импорт OLM-и PST-файлов
Известные проблемы
Команда продукта знает об этих проблемах и изучает следующие проблемы в новой Outlook для Mac:
События и контакты нельзя перемещать и копировать между учетными записями.
Создание отчетов о проблемах и предоставление отзывов
Существует несколько способов сообщить о проблемах и предоставить отзывы, которые помогут улучшить качество работы.
Обращение в службу поддержки
Сообщите о проблемах с помощью службы поддержки в меню Справка.
После открытия запроса на поддержку рядом с переключателем Outlook появится значок справки, который обеспечивает простой доступ к текущему запросу.
Кроме того, когда агент поддержки предоставляет ответ, на значке справки появляется красная эмблема.
Запросы функций
Проголосуйте за запросы функций с помощью функции «Предложить функцию» в меню «Справка».
Как вернуться назад
Вы можете в любой момент переключиться обратно, отключив Outlook новой ленты.
Прежде чем переключиться обратно, вы сможете предоставить отзыв об этой функции и создать напоминание в приложении о том, когда станут доступны дополнительные возможности.
Задать параметры для нового Outlook для Mac
Администраторы и другие ИТ-специалисты могут планировать, внедрять и поддерживать развертывание новой Outlook для Mac с помощью стандартного набора настроек, описанных в руководстве Office для Mac администрирования.
Источник
Средства поддержки Outlook для Mac
Аннотация
В этой статье описаны некоторые средства поддержки Outlook для Mac.
Дополнительная информация
Восстановление Поиск в Outlook
Средство Восстановление Поиск в Outlook восстанавливает результаты поиска в Outlook.
Из-за некоторых изменений в macOS Mojave, это средство больше не работает в версии 10.14 и выше. Если используется macOS Mojave (10.14), можно выполнить описанные ниже шаги, чтобы переиндексировать Spotlight для Outlook для Mac.
Выберите меню Apple, затем Системные настройки и Spotlight.
Перейдите на вкладку Безопасность.
В меню «Перейти» выберите Перейти в папку. .
Скопируйте и вставьте следующую папку в диалоговое окно «Переход к папке:» и выберите Перейти:
/Library/Group Containers/UBF8T346G9.Office/Outlook/Outlook 15 Profiles/
Перетащите папку «Основной профиль» на вкладку Конфиденциальность. После добавления удалите папку из вкладки Конфиденциальность, и Spotlight переиндексирует ее.
Выполните этот шаг для любых дополнительных папок профиля.
Если вы используете macOS Catalina, попробуйте решить проблему, выполнив удаление профиля Outlook и его повторное добавление следующим образом:
- В Finder откройте папку Приложения.
- Нажмите и удерживайте клавишу CTRL и щелкните значок Microsoft Outlook, а затем выберите Показывать содержимое пакета.
- Откройте папку Содержание >SharedSupport, а затем запустите Диспетчер профилей Outlook.
- Выберите профиль, который вы хотите удалить, а затем нажмите кнопку Удалить выбранный профиль.
- Перезапустите Outlook и снова добавьте профиль.
Когда использовать средство
Используйте это средство, если результаты поиска в Outlook ничего не показывают или возвращают только старые элементы. Например, если вы ищете сообщение электронной почты, которое у вас уже открыто, и это сообщение не отображается в результатах поиска.
Как использовать средство
Средство выполняет поиск дубликатов установок Outlook. Если дубликаты отсутствуют, перейдите к шагу 3. Если дубликаты установок Outlook обнаружены, удалите их, а затем перезапустите систему. После перезапуска системы средство Восстановление Поиск в Outlook может быть вновь открыто. Если средство откроется снова, выйдите и перезапустите его.
Выберите Переиндексировать.
Средство Outlook Search Repair отображает сообщение «Идет переиндексация, подождите» во время работы. Подождите, пока этот процесс завершится. Это может потребовать часа или более в зависимости от размера профиля Outlook. Outlook должен быть закрыт при восстановлении. Поиск Spotlight будет работать медленнее и может не завершить работу во время восстановления.
Выйдите из средства Восстановление Поиск в Outlook, когда получите следующее сообщение после завершения восстановления:
OutlookResetPreferences
Средство Outlook Reset Preferences сбрасывает все настройки Outlook на настройки по умолчанию.
Когда использовать средство
Используйте это средство для сброса любых настроек, сделанных в Outlook, с помощью Настроек в меню Outlook. Это средство также хранит настройки для размера и положения окна Outlook. В основном, это средство не понадобится. Но это может быть полезно.
Примечание Файл Настройки Outlook содержит не все настройки приложения. Кроме того, сброс настроек Outlook не удаляет сообщения электронной почты или настройки учетной записи.
Как использовать средство
- Загрузите и откройте средство Outlook Reset Preferences.
- Нажмите кнопку Сбросить! кнопка. Это закроет Outlook, если он открыт, а затем сбросит настройки до настроек по умолчанию.
- Закройте средство Outlook Reset Preferences.
SetDefaultMailApp
Средство Default Mail Application позволяет легко сделать Outlook почтовым приложением по умолчанию.
Когда использовать средство
Используйте это средство, если хотите, чтобы Outlook открывал новое сообщение электронной почты при нажатии ссылки mailto: в сообщении электронной почты или на веб-сайте. При выборе ссылки mailto: открывается приложение электронной почты по умолчанию. Outlook не является приложением электронной почты по умолчанию, пока вы не измените эту настройку.
Как использовать средство
- Загрузите и откройте средство Default Mail Application.
- В диалоговом окне Почтовое приложение по умолчанию выберите com.microsoft.outlook, а затем нажмите Сделать значением по умолчанию.
- Закройте средство Default Mail Application.
ResetRecentAddresses
Средство Reset Recent Addresses позволяет сбросить последние адреса, которые хранит Outlook. Это средство удаляет все последние адреса вместо ручного удаления адресов по одному.
Когда использовать средство
Когда вы пишите сообщение электронной почты и добавляете людей в строку Кому, Копия или Скрытая копия, Outlook предлагает имена по мере ввода символов. Список имен, которые использует Outlook, представляет собой сочетание сохраненных контактов, каталога компании и последних контактов. Последние контакты имеют символ «X» рядом с каждым именем. Если вы не используете это средство, то должны нажать «X» на каждом контакте, чтобы удалить его из списка последних адресов. Средство Reset Recent Addresses очищает все последние адреса одновременно.
Источник