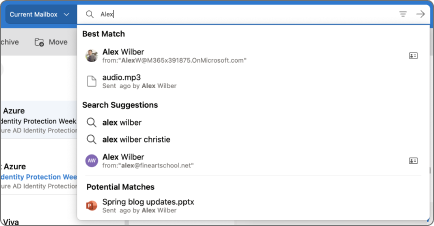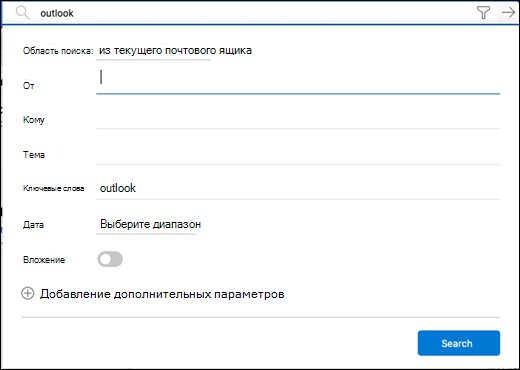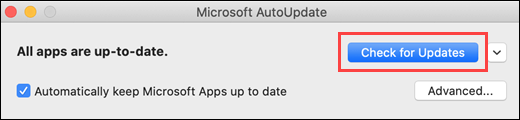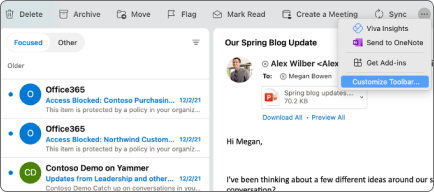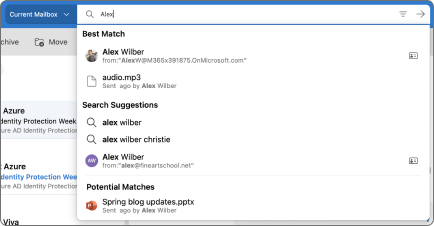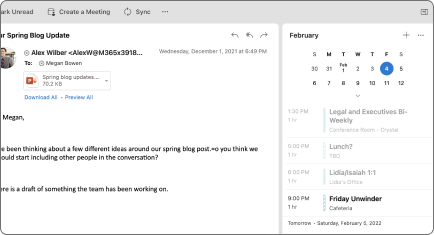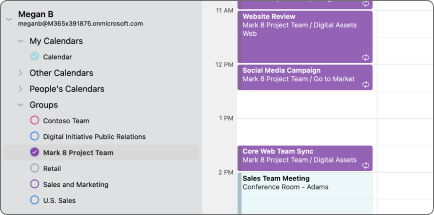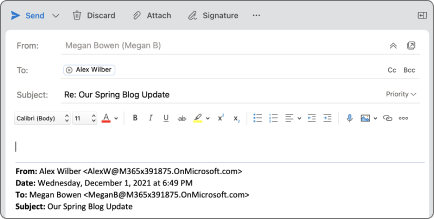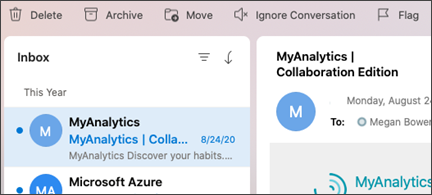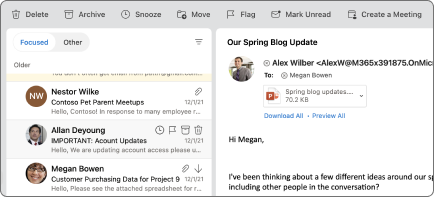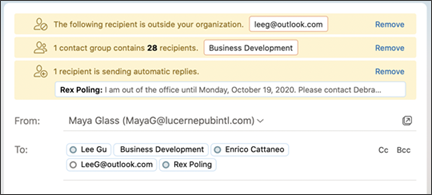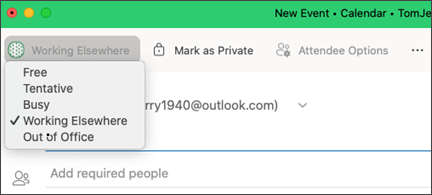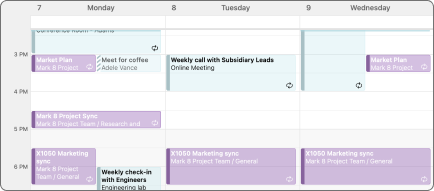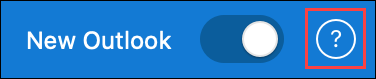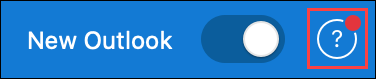- Средства поддержки Outlook для Mac
- Аннотация
- Дополнительная информация
- Восстановление Поиск в Outlook
- Когда использовать средство
- Как использовать средство
- OutlookResetPreferences
- Когда использовать средство
- Как использовать средство
- SetDefaultMailApp
- Когда использовать средство
- Как использовать средство
- ResetRecentAddresses
- Когда использовать средство
- Справка Outlook для Mac
- Вопросы клиентов
- Поиск в новом приложении Outlook для Mac
- Поиск сообщения электронной почты, контакта или файла
- Используйте фильтры, чтобы уточнить поиск
- Уточнение результатов с помощью расширенного синтаксиса запросов (AQS)
- Советы и рекомендации по поиску
- The new Outlook for Mac
- Requirements
- How to try the new experience
- What’s new in Outlook for Mac — Highlights
- What’s new in Outlook for Mac — April 2021
- Known issues
- Reporting issues and providing feedback
- Contact Support
- Feature requests
- How to switch back
- Set preferences for the new Outlook for Mac
Средства поддержки Outlook для Mac
Аннотация
В этой статье описаны некоторые средства поддержки Outlook для Mac.
Дополнительная информация
Восстановление Поиск в Outlook
Средство Восстановление Поиск в Outlook восстанавливает результаты поиска в Outlook.
Из-за некоторых изменений в macOS Mojave, это средство больше не работает в версии 10.14 и выше. Если используется macOS Mojave (10.14), можно выполнить описанные ниже шаги, чтобы переиндексировать Spotlight для Outlook для Mac.
Выберите меню Apple, затем Системные настройки и Spotlight.
Перейдите на вкладку Безопасность.
В меню «Перейти» выберите Перейти в папку. .
Скопируйте и вставьте следующую папку в диалоговое окно «Переход к папке:» и выберите Перейти:
/Library/Group Containers/UBF8T346G9.Office/Outlook/Outlook 15 Profiles/
Перетащите папку «Основной профиль» на вкладку Конфиденциальность. После добавления удалите папку из вкладки Конфиденциальность, и Spotlight переиндексирует ее.
Выполните этот шаг для любых дополнительных папок профиля.
Если вы используете macOS Catalina, попробуйте решить проблему, выполнив удаление профиля Outlook и его повторное добавление следующим образом:
- В Finder откройте папку Приложения.
- Нажмите и удерживайте клавишу CTRL и щелкните значок Microsoft Outlook, а затем выберите Показывать содержимое пакета.
- Откройте папку Содержание >SharedSupport, а затем запустите Диспетчер профилей Outlook.
- Выберите профиль, который вы хотите удалить, а затем нажмите кнопку Удалить выбранный профиль.
- Перезапустите Outlook и снова добавьте профиль.
Когда использовать средство
Используйте это средство, если результаты поиска в Outlook ничего не показывают или возвращают только старые элементы. Например, если вы ищете сообщение электронной почты, которое у вас уже открыто, и это сообщение не отображается в результатах поиска.
Как использовать средство
Средство выполняет поиск дубликатов установок Outlook. Если дубликаты отсутствуют, перейдите к шагу 3. Если дубликаты установок Outlook обнаружены, удалите их, а затем перезапустите систему. После перезапуска системы средство Восстановление Поиск в Outlook может быть вновь открыто. Если средство откроется снова, выйдите и перезапустите его.
Выберите Переиндексировать.
Средство Outlook Search Repair отображает сообщение «Идет переиндексация, подождите» во время работы. Подождите, пока этот процесс завершится. Это может потребовать часа или более в зависимости от размера профиля Outlook. Outlook должен быть закрыт при восстановлении. Поиск Spotlight будет работать медленнее и может не завершить работу во время восстановления.
Выйдите из средства Восстановление Поиск в Outlook, когда получите следующее сообщение после завершения восстановления:
OutlookResetPreferences
Средство Outlook Reset Preferences сбрасывает все настройки Outlook на настройки по умолчанию.
Когда использовать средство
Используйте это средство для сброса любых настроек, сделанных в Outlook, с помощью Настроек в меню Outlook. Это средство также хранит настройки для размера и положения окна Outlook. В основном, это средство не понадобится. Но это может быть полезно.
Примечание Файл Настройки Outlook содержит не все настройки приложения. Кроме того, сброс настроек Outlook не удаляет сообщения электронной почты или настройки учетной записи.
Как использовать средство
- Загрузите и откройте средство Outlook Reset Preferences.
- Нажмите кнопку Сбросить! кнопка. Это закроет Outlook, если он открыт, а затем сбросит настройки до настроек по умолчанию.
- Закройте средство Outlook Reset Preferences.
SetDefaultMailApp
Средство Default Mail Application позволяет легко сделать Outlook почтовым приложением по умолчанию.
Когда использовать средство
Используйте это средство, если хотите, чтобы Outlook открывал новое сообщение электронной почты при нажатии ссылки mailto: в сообщении электронной почты или на веб-сайте. При выборе ссылки mailto: открывается приложение электронной почты по умолчанию. Outlook не является приложением электронной почты по умолчанию, пока вы не измените эту настройку.
Как использовать средство
- Загрузите и откройте средство Default Mail Application.
- В диалоговом окне Почтовое приложение по умолчанию выберите com.microsoft.outlook, а затем нажмите Сделать значением по умолчанию.
- Закройте средство Default Mail Application.
ResetRecentAddresses
Средство Reset Recent Addresses позволяет сбросить последние адреса, которые хранит Outlook. Это средство удаляет все последние адреса вместо ручного удаления адресов по одному.
Когда использовать средство
Когда вы пишите сообщение электронной почты и добавляете людей в строку Кому, Копия или Скрытая копия, Outlook предлагает имена по мере ввода символов. Список имен, которые использует Outlook, представляет собой сочетание сохраненных контактов, каталога компании и последних контактов. Последние контакты имеют символ «X» рядом с каждым именем. Если вы не используете это средство, то должны нажать «X» на каждом контакте, чтобы удалить его из списка последних адресов. Средство Reset Recent Addresses очищает все последние адреса одновременно.
Источник
Справка Outlook для Mac
Последнее обновление: март 2018 г.
Вопросы клиентов
1. Откройте Outlook 2016 для Mac.
2. Выберите Вид > Боковая панель.
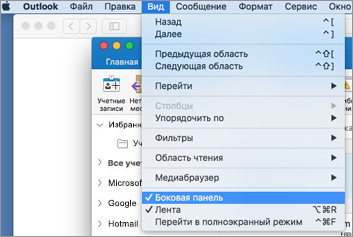
1. На боковой панели выберите папку Отправленные.
2. Выберите Упорядочение > Упорядочить по > Кому.
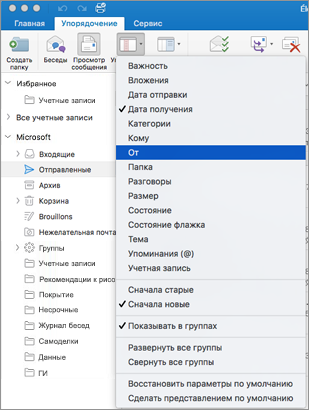
Код ошибки 3253 означает, что подключение к серверу электронной почты не удалось или было сброшено. Вам может потребоваться обновить версию Outlook.
1. В приложении Outlook выберите элементы Справка > Проверить наличие обновлений.
2. Если обновление найдено, скачайте и установите его.
3. Перезапустите Outlook.
4. Если проблему устранить не удалось, выберите элементы Справка > Обратиться в службу поддержки.
Возможно, включен автономный режим. На вкладке Сервис убедитесь, что переключатель В сети/Не в сети установлен в положение ВКЛ.
Если проблема по-прежнему существует, возможно, сообщение содержит слишком большое вложение. См. статью Сообщение не отправляется.
Источник
Поиск в новом приложении Outlook для Mac
Для поиска сообщений электронной почты и контактов в Outlook для Mac можно использовать строку поиска, расположенную в верхней части страницы.
При использовании поиска из почтового ящика результаты будут включать сообщения, контакты и файлы.
Поиск сообщения электронной почты, контакта или файла
В поле Поиск в верхней части Outlook введите текст для поиска (контакт, тема, фрагмент сообщения или имя файла).
После этого в поле поиска выберите Выйти из поиска 
Используйте фильтры, чтобы уточнить поиск
Фильтры поиска можно использовать для уточнения поиска с помощью таких параметров, как Папки, От, Кому, Тема, ключевые слова, диапазоны дат и вложения. Чтобы использовать фильтры поиска, выберите Фильтры 
Уточнение результатов с помощью расширенного синтаксиса запросов (AQS)
С помощью расширенного синтаксиса запросов (AQS) вы можете уточнить результаты. В поле поиска введите ключевое слово AQS из таблицы ниже, поставьте двоеточие и введите искомое слово. Например, чтобы найти сообщения с темой, которая содержит слово «отчет», введите subject:отчет в поле Поиск.
Ключевое слово AQS
Осуществляет поиск в поле От.
Осуществляет поиск в поле Кому.
Осуществляет поиск в поле Копия.
Осуществляет поиск в поле СК.
Осуществляет поиск в полях Кому, Копия и СК.
Осуществляет поиск по теме.
Body or Content
Осуществляет поиск по тексту сообщения.
Осуществляет поиск по дате отправки. Вы можете искать сообщение по определенной дате или диапазону, разделенному двумя точками (..). Кроме того, можно использовать для поиска такие параметры, как сегодня, завтра, вчера, на этой неделе, в следующем месяце, на прошлой неделе, в прошлом месяце. Вы также можете ограничить поиск по дню недели или месяцу.
Важно: Запросы на поиск по дате необходимо задавать в формате месяц/день/год: ММ/ДД/ГГГГ.
Осуществляет поиск по дате получения. Вы можете применять те же условия поиска, как и для ключевого слова Sent.
Осуществляет поиск в поле Категория.
Поиск по запросу HasAttachment:yes вернет только сообщения с вложениями.
Чтобы уточнить запрос, укажите слова или имена из сообщения вместе с ключевым словом. Например, запрос синий hasattachment:yes вернет только сообщения с вложениями, содержащие слово «синий».
Поиск по запросу HasAttachment:no вернет только сообщения без вложений.
отчет HasAttachment : no
Поиск по запросу IsFlagged:yes вернет только помеченные сообщения.
отчет IsFlagged : yes
Поиск по запросу IsFlagged:no вернет только непомеченные сообщения.
отчет IsFlagged : no
С помощью AQS можно искать сообщение сразу по нескольким словам, в том числе по любому из указанных, всем или конкретной фразе.
При поиске по запросу subject : товарный план появятся все сообщения, в теме которых есть или слово «товарный», или слово «план».
Если же задать запрос subject : (товарный план) , появятся все сообщения, в теме которых есть и слово «товарный», и слово «план».
По запросу subject : «товарный план» появятся все сообщения, в теме которых есть словосочетание «товарный план».
Вы также можете использовать операторы AND и OR для объединения нескольких условий поиска. Например, чтобы найти сообщения от Алексея, содержащие слово «отчет» в теме, введите From:Алексей AND Subject:отчет в поле поиска.
Советы и рекомендации по поиску
Используйте эти советы и рекомендации для более точного поиска.
При поиске по ключевым словам не учитывается регистр. Например, результаты поиска по словам кот и КОТ будут одинаковыми.
При поиске в формате свойство : значение не ставьте пробел после двоеточия. При наличии пробела будет выполнен полнотекстовый поиск значения. Например, выражение to : AlexeyV ищет ключевое слово AlexeyV, а не сообщения, отправленные пользователю AlexeyV. Чтобы найти сообщения, отправленные пользователю AlexeyV, введите to : AlexeyV .
Пробел между двумя ключевыми словами или двумя выражениями свойство : значение аналогичен оператору AND. Например, выражение from:»Алексей Виноградов» subject : реорганизация возвращает все сообщения, отправленные Алексеем Виноградовым и содержащие слово реорганизация в строке темы.
При поиске свойства получателя, например To, From, Cc или Recipients, можно использовать SMTP-адрес, псевдоним или отображаемое имя получателя. Например, можно указать значение AlexeyV@contoso.com , AlexeyV или «AlexeyV» .
При поиске можно использовать подстановочные знаки только в конце слова, например кот* или уст* . Поиск подстановочных знаков в начале слова ( *кот ) и поиск по подстроке ( *кот* ) не поддерживаются.
При поиске свойства используйте двойные кавычки (» «), если искомое значение состоит из нескольких слов. Например, выражение subject : бюджет КВ1 возвращает сообщения, которые содержат слово бюджет в строке темы и слово КВ1 — в тексте сообщения или каком-либо из его свойств. Выражение subject : «бюджет КВ1» возвращает все сообщения, содержащие фразу бюджет КВ1 в строке темы.
Чтобы исключить из результатов поиска содержимое с определенным значением свойства, поставьте знак «минус» (-) перед его названием. Например, -from : «Алексей Виноградов» исключает все сообщения, отправленные Алексеем Виноградовым.
Источник
The new Outlook for Mac
This article tells you everything you can expect from the all-new Outlook for Mac.
For more information about the new Outlook for Mac functionality you can check Get help with new Outlook for Mac.
Requirements
macOS version 10.14 (Mojave) and later.
Outlook version based on update channel:
16.42 (20101102) and later for Current Channel.
16.40 (20073000) and later for Current Channel (Preview).
16.32 (19110306) and later for Beta Channel.
A Microsoft 365 Exchange Online, Outlook.com, Google, iCloud, Yahoo, POP or IMAP account.
Support for Yahoo and IMAP is now available in Current Channel version 16.46 (21021202+).
Support for POP is now available in Current Channel version 16.50 (21061300+).
How to try the new experience
Select Check for Updates to install the latest Outlook update.
Open Outlook, then turn on the New Outlook switch.
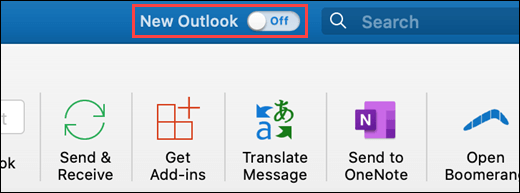
What’s new in Outlook for Mac — Highlights
The new Outlook has many new features and improved experiences, including:
Choose commands to display in the Toolbar. In the Toolbar, select the more icon 
Search is now powered by Microsoft Search and has better results and suggestions. Click in the search field or use keyboard shortcut Shift+Command+F to search.
View upcoming events in agenda or day view in the main window for mail. Select Task Pane in the View menu or use keyboard shortcut Shift+Command+] to turn Task Pane on or off.
Improved RSVP to meetings
Respond to meeting invites with email responses to the organizer directly from the Reading Pane. Type a message in the text field in the meeting invite and select Accept, Tentative, Decline, or Propose New Time.
More Microsoft 365 Groups, including Calendars
View all your Microsoft 365 Groups in Mail and Calendar view. In Mail, Groups are located under the Groups node for your account. In Calendar, Groups are located after calendar folders for your account.
Nested compose in the Reading Pane
Reply to messages without opening a new compose window. Select Reply, Reply All, or Forward in the Reading Pane, Toolbar, or Message menu or use keyboard shortcuts Command+R, Shift+Command+R, or Command+J.
Delete all messages in a conversation, including messages already received and any new messages. Select Ignore Conversation in the Toolbar, Message menu, or message context menu, then confirm that you want to ignore the conversation.
Improved event scheduling
Create events by selecting a time block in the calendar grid. Add event details, including attendees and locations, and view attendee availability directly in the popover before sending.
When creating a new meeting, view attendee availability directly in the event window and adjust the time of the event by moving the event within the day view.
For meetings with large numbers of attendees, use the Scheduling Assistant to view availability, add and remove attendees, and reserve resources (such as conference rooms).
Don’t want to be disturbed? Snooze notifications in Outlook for Mac with the Do not disturb feature.
Outlook includes MailTips, which help you avoid common, but potentially costly or embarrassing, mistakes. MailTips alerts can be triggered by actions including clicking Reply All to a large recipient list, sending sensitive information to someone outside your organization, or sending a message to someone who is out of office.
Give colleagues more insight into your availability by setting “Working Elsewhere” as your calendar status for events or appointments.
Outlook helps you show up prepared to your meetings by suggesting emails and files that are relevant to the event or attendees.
3-day Calendar view
Updates to the calendar gives you extra flexibility with a 3-day view to more clearly see meetings and events if you have a full schedule.
What’s new in Outlook for Mac — April 2021
Here’s a list of features that recently rolled out to the new Outlook for Mac:
Rollout State in Channel
MIP Encrypt Only
Add encrypt only support for Sensitivity Labels
MIP per workload Default label
Parity feature with Azure Information Protection. This advance setting enables tenant admin to turn off the default label or set different default label just for Outlook. WXP can have different behavior for default label.
MIP per workload Mandatory label
Parity feature with Azure Information Protection. This advance setting enables tenant admin to turn off Mandatory label just for Outlook. WXP can have different behavior for Mandatory label.
Added the Dictation toolbar, new voice commands, and auto-punctuation support.
The ability to create a new calendar.
The ability to rename an existing calendar.
Unseen Notifications in the Message List
A UX affordance to let users know if they have unseen messages in their focused/other message list views
Search Rollup hit conversation View
We roll up the search hit in the conversation preview so that users get to the search message faster. We got an improvement of –1.53% in TTS.
This feature shows results from all folders when the user’s selected scope does not yield search results.
Feedback OCPS admin policies
Added the feedback tools admin policies in OCPS so that IT admins can control the feedback policies at tenant level for office apps.
Filter by To Me and Sort by Size
Added Filter by To Me and Sort by Size functionality.
Support for .VCF files.
Full Mail Compose
Extend the new Outlook experience to users composing email in pop-out (full mail) view.
Add-ins 1.8 API, Delegation Support and Block on Send
Includes support for attachments, categories, delegate access, enhanced location, internet headers, and block on send features.
Updated Task Pane
An updated, native task pane with improved tabbing support
Move and Copy mails between accounts
Users can now move or copy mails between accounts.
Pinning a message moves it to the top of your inbox so it’s easy to find later.
Add-ins that are recently installed by the user or tenant admin are automatically pinned to the toolbar to boost discoverability.
MAU Silent Update
Microsoft Auto-update can automatically update and restore previous state of Mac Outlook in a larger array of states than before.
Sync all Contacts w/ new People View Sidebar
Contacts in subfolders are now displayed in the new Outlook via new category model also shipping in Mobile
Features not yet available in the new Outlook for Mac
There are several features that are available in the current version of Outlook for Mac for Microsoft 365 that aren’t yet available in the new Outlook experience. Many of these features are in development and should be available in the new Outlook experience later this year.
Accounts — On-Prem Exchange Support
Export/Import of .olm and .pst files
Known issues
The product team knows about and is investigating the following issues in the new Outlook for Mac:
Events and contacts can’t be moved or copied between accounts.
Reporting issues and providing feedback
There are various ways to report issues and provide feedback to help improve the experience.
Contact Support
Please report issues using Contact Support in the Help menu.
After opening a support request, a help icon will appear next to the New Outlook switch to provide easy access to the current request.
Additionally, when a support agent provides a response, a red badge will appear on the help icon.
Feature requests
Please vote for feature requests using Suggest a Feature in the Help menu.
How to switch back
At any time, you can switch back by turning off the New Outlook switch.
Before switching back, you’ll have the opportunity to provide feedback on the experience and to create an in-app reminder for when additional features become available.
Set preferences for the new Outlook for Mac
Administrators and other IT professionals can plan, implement, and maintain deployments of the new Outlook for Mac with a standard set of preferences described in the Office for Mac admin deployment guide.
Источник