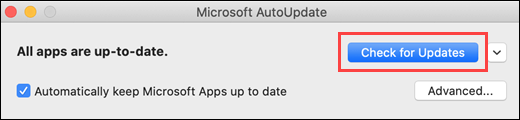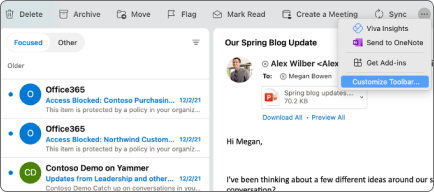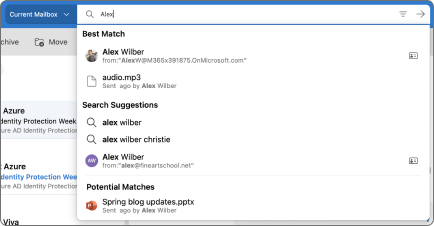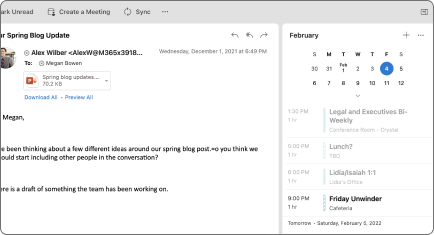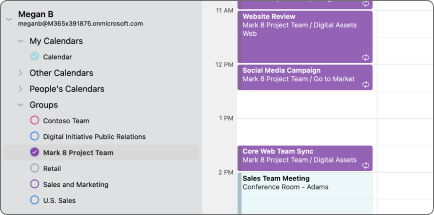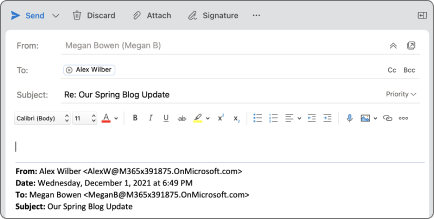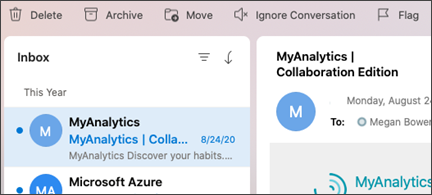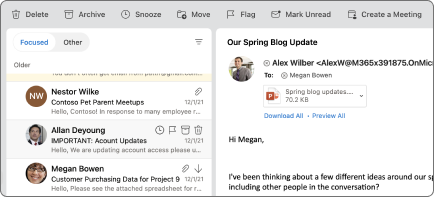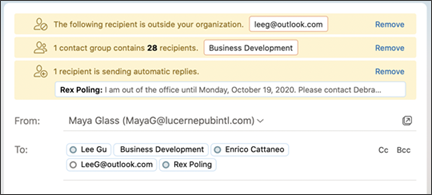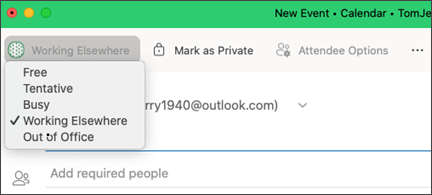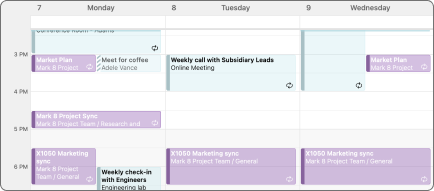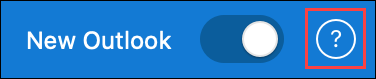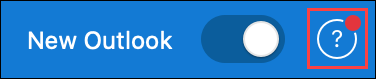- Outlook for Mac support tools
- Summary
- More information
- Outlook Search Repair
- When to use the tool
- How to use the tool
- OutlookResetPreferences
- When to use the tool
- How to use the tool
- SetDefaultMailApp
- When to use the tool
- How to use the tool
- ResetRecentAddresses
- When to use the tool
- Импорт PST-файла в Outlook для Mac из Outlook для Windows
- Перенос PST-файла из Windows На Mac
- Перенос PST-файла с компьютера под управлением Windows на компьютер Mac.
- Дополнительные сведения
- Импорт PST-файла из Outlook для Windows
- Открытие файла данных Outlook (PST или OLM)
- Открытие элементов Entourage из архива или более ранней версии
- Перемещение элемента из папки архива в другую папку в Outlook
- The new Outlook for Mac
- Requirements
- How to try the new experience
- What’s new in Outlook for Mac — Highlights
- What’s new in Outlook for Mac — April 2021
- Known issues
- Reporting issues and providing feedback
- Contact Support
- Feature requests
- How to switch back
- Set preferences for the new Outlook for Mac
Outlook for Mac support tools
Summary
This article describes some useful tools for Microsoft Outlook for Mac.
More information
Outlook Search Repair
The Outlook Search Repair tool repairs search results within Outlook.
Due to some changes in macOS Mojave, this tool no longer works in 10.14 and higher. If you are on macOS Mojave (10.14), you can follow the steps below to reindex Spotlight for Outlook for Mac.
Choose Apple menu, then System Preferences, and then Spotlight.
Select the Privacy tab.
On the Go menu, select Go to Folder. .
Copy and paste the following location into the «Go to the folder:» dialog box and select Go:
/Library/Group Containers/UBF8T346G9.Office/Outlook/Outlook 15 Profiles/
Drag the «Main Profile» folder to the Privacy tab. Once added, remove the folder from the Privacy tab, and Spotlight will re-index the folder.
You must perform this step for any additional profile folders you have.
If you are using macOS Catalina, try to fix the issue by deleting the Outlook profile and adding it again as follows:
- From Finder, open the Applications folder.
- Ctrl+click or right-click Microsoft Outlook, and then select Show Package Contents.
- Open Contents >SharedSupport, and then launch Outlook Profile Manager.
- Select the profile that you want to remove, and then choose the Delete the selected profile button.
- Restart Outlook and add the profile again.
When to use the tool
Use this tool if search results within Outlook show nothing or return older items only. For example, if you search for an email message that you already have open and that message isn’t displayed in the search results.
How to use the tool
Follow the instructions.
The tool searches for duplicate installations of Outlook. If no duplicates are detected, go to step 3. If duplicates are detected, remove the duplicate Outlook installations, and then restart the system. After your system is restarted, the Outlook Search Repair tool may reopen. If it does reopen, exit and restart the tool.
Select Reindex.
The Outlook Search Repair tool displays a «Reindexing, please wait» message while it works. Wait for this process to finish. This may require an hour or more, depending on the size of your Outlook profile. Outlook doesn’t have to be open when the repair occurs. A spotlight search will be slower and may not finish while the index is being repaired.
Exit the Outlook Search Repair tool when you receive the following message after the repair is completed:
OutlookResetPreferences
The Outlook Reset Preferences tool resets all Outlook preferences to their default settings.
When to use the tool
Use this tool to reset any customizations that you’ve made to Outlook by using the Preferences option on the Outlook menu. This tool also stores the settings for the Outlook window size and position. This tool shouldn’t be needed most of the time. But it can be useful.
Note The Outlook Preferences file doesn’t contain all the preferences for the application. Also, resetting Outlook preferences doesn’t remove email messages or account settings.
How to use the tool
- Download and open the Outlook Reset Preferences tool.
- Select the Reset Now! button. This closes Outlook if it’s open, and then resets the preferences to their default settings.
- Exit the Outlook Reset Preferences tool.
SetDefaultMailApp
The Default Mail Application tool lets you easily make Outlook the default mail application.
When to use the tool
Use this tool if you want Outlook to open a new email message when you select a mailto: link in an email message or on a website. Selecting a mailto: link opens the default email application. Outlook isn’t the default email application until you change that setting.
How to use the tool
- Download and open the Default Mail Application tool.
- In the Default Mail Application dialog box, select com.microsoft.outlook, and then select Make Default.
- Exit the Default Mail Application tool.
ResetRecentAddresses
The Reset Recent Addresses tool lets you reset recent addresses that Outlook stores. This tool deletes all recent addresses instead of you having to manually delete addresses one at a time.
When to use the tool
When you compose an email message and add people on the To, Cc, or Bcc line, Outlook suggests names as you type characters. The list of names that Outlook uses is a combination of stored contacts, the company directory, and recent contacts. Recent contacts have an «X» character next to each name. Without this tool, you have to select the «X» on each contact to remove that contact from the Recent Address List. The Reset Recent Addresses tool cleans out all recent addresses at the same time.
Источник
Импорт PST-файла в Outlook для Mac из Outlook для Windows
Чтобы перенести сообщения и другие элементы с компьютера Windows на компьютер Mac, Outlook для Mac можно импортировать файлы данных Outlook (PST), созданные в Outlook для Windows.
Перенос PST-файла из Windows На Mac
В меню Outlook для Mac файл выберите пункт Импорт.
Выберите Outlook для Windows файла архива (PST)и выберите Продолжить.
Найдите файл данных на компьютере и выберите импорт.
После завершения импорта нажмите кнопку Готово.
Импортированные элементы отображаются в область навигации в разделе На моем компьютере.
Чтобы перенести сообщения и другие элементы с компьютера Windows на компьютер Mac, Outlook для Mac можно импортировать файлы данных Outlook (PST), созданные в Outlook для Windows.
Перенос PST-файла с компьютера под управлением Windows на компьютер Mac.
В меню Outlook для Mac файл выберите пункт Импорт.
Выберите Outlook для Windows файла архива (PST)и выберите Продолжить.
Найдите файл данных на компьютере и выберите импорт.
После завершения импорта нажмите кнопку Готово.
Импортированные элементы отображаются в область навигации в разделе На моем компьютере.
Дополнительные сведения
Импорт PST-файла из Outlook для Windows
Чтобы было проще переносить сообщения и другие элементы с компьютера под управлением Windows на компьютер Macintosh, можно импортировать в Outlook для Mac файлы данных Outlook (PST), созданные в Outlook для Windows.
Перенесите PST-файл на компьютер Macintosh.
В меню Файл в Outlook для Mac щелкните пункт Импорт.
Выберите пункт Файл данных Outlook, а затем щелкните стрелку вправо.
Выберите пункт Файл данных Outlook для Windows, а затем щелкните стрелку вправо.
Найдите файл данных на компьютере и нажмите кнопку Импорт.
По завершении процесса импорта нажмите кнопку Готово.
Импортированные элементы отображаются в область навигации в разделе На моем компьютере.
Примечание: Outlook для Mac можно импортировать только PST-файлы на основе Юникода , которые являются стандартным форматом файлов личных папок для Outlook (для Windows) 2003 и более поздних версий. PST-файлы в формате ANSI, то есть файлы личных папок Outlook 97–2002, использовались в качестве стандартного формата для хранения данных в личных папках Outlook для Windows версий 97–2002. Файлы в таком формате нельзя импортировать в Outlook для Mac. Не существует автоматизированной процедуры по преобразованию имеющегося PST-файла в формате ANSI из старой версии в более новый формат. Но вы можете создать новый файл данных Outlook (PST) в Microsoft Outlook для Windows 2003 или более поздней версии и импортировать в него элементы из старого файла. Затем можно импортировать новый PST-файл в Outlook для Mac. Дополнительные сведения о том, как создавать PST-файлы и импортировать элементы, см. в справке по вашей версии Outlook для Windows.
Открытие файла данных Outlook (PST или OLM)
Можно импортировать файл данных Outlook для Windows (PST) или файл данных Outlook для Mac (OLM). Эти файлы могут содержать большое количество данных, включающих элементы разного типа. Файлы данных Outlook часто используются в качестве архива или для переноса данных с одного компьютера на другой.
В меню Файл в Outlook для Mac щелкните пункт Импорт.
Выберите пункт Файл данных Outlook, а затем щелкните стрелку вправо.
Выберите тип файла данных и щелкните стрелку вправо.
Найдите файл данных на компьютере и нажмите кнопку Импорт.
По завершении процесса импорта нажмите кнопку Готово.
Импортированные элементы отображаются в область навигации в разделе На моем компьютере.
Примечание: В Outlook для Mac можно импортировать только PST-файлы в кодировке Юникод — это стандартный формат файлов личных папок в Outlook (для Windows) 2003 и более поздних версий. PST-файлы в формате ANSI, то есть файлы личных папок Outlook 97–2002, использовались в качестве стандартного формата для хранения данных в личных папках Outlook для Windows версий 97–2002. Файлы в таком формате нельзя импортировать в Outlook для Mac. Не существует автоматизированной процедуры по преобразованию имеющегося PST-файла в формате ANSI из старой версии в более новый формат. Но вы можете создать новый файл данных Outlook (PST) в Microsoft Outlook для Windows 2003 или более поздней версии и импортировать в него элементы из старого файла. Затем можно импортировать новый PST-файл в Outlook для Mac. Дополнительные сведения о том, как создавать PST-файлы и импортировать элементы, см. в справке по вашей версии Outlook для Windows.
Открытие элементов Entourage из архива или более ранней версии
Такие элементы, как сообщения электронной почты, контакты и события, можно импортировать из Entourage 2004, Entourage 2008 или Entourage 2008, Web Services Edition. Из Entourage можно также импортировать архив (с расширением RGE).
В меню Файл в Outlook для Mac щелкните пункт Импорт.
Выберите пункт Данные Entourage из архива или более ранней версии, щелкните стрелку вправо и следуйте указаниям.
Если вместе с Entourage используется учетная запись Microsoft Exchange, то по завершении процесса импорта все элементы учетной записи Exchange будут загружены с сервера Exchange. Все правила и расписания, связанные с учетной записью Exchange, надо будет перенастроить в Outlook.
При импорте элементов из Entourage 2004 или Entourage 2008 сведения о категории для элементов учетной записи Exchange не импортируются в Outlook. Но при использовании Entourage 2008, Web Services Edition сведения о категории загружаются с сервера Exchange.
Центр проектов не входит в состав Outlook. Если вы используете центр проектов в Entourage, а затем импортируете данные Entourage в Outlook, связи центра проектов преобразуются в категории. Например, если вы добавили элементы в проект под названием «Научная работа» в Entourage, этим элементам присваивается категория «Научная работа» в Outlook.
Настраиваемые представления, параметры поиска и сведения о времени в пути для событий из Entourage не импортируются в Outlook. События Outlook не содержат сведений об отведенном на дорогу времени.
Перемещение элемента из папки архива в другую папку в Outlook
Выделите элемент, который требуется переместить.
На вкладке Главная выберите Переместить, а затем Выберите папку.
В поле поиска введите имя нужной папки и выберите переместить.
Совет: Чтобы скопировать элемент из папки архива в другую папку в Outlook, просто перетащите элемент в папку, в которой вы хотите разместить копию.
Источник
The new Outlook for Mac
This article tells you everything you can expect from the all-new Outlook for Mac.
For more information about the new Outlook for Mac functionality you can check Get help with new Outlook for Mac.
Requirements
macOS version 10.14 (Mojave) and later.
Outlook version based on update channel:
16.42 (20101102) and later for Current Channel.
16.40 (20073000) and later for Current Channel (Preview).
16.32 (19110306) and later for Beta Channel.
A Microsoft 365 Exchange Online, Outlook.com, Google, iCloud, Yahoo, POP or IMAP account.
Support for Yahoo and IMAP is now available in Current Channel version 16.46 (21021202+).
Support for POP is now available in Current Channel version 16.50 (21061300+).
How to try the new experience
Select Check for Updates to install the latest Outlook update.
Open Outlook, then turn on the New Outlook switch.
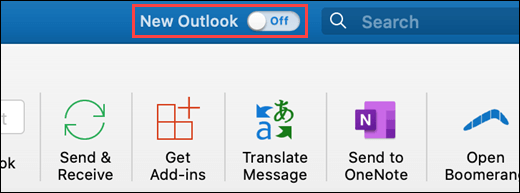
What’s new in Outlook for Mac — Highlights
The new Outlook has many new features and improved experiences, including:
Choose commands to display in the Toolbar. In the Toolbar, select the more icon 
Search is now powered by Microsoft Search and has better results and suggestions. Click in the search field or use keyboard shortcut Shift+Command+F to search.
View upcoming events in agenda or day view in the main window for mail. Select Task Pane in the View menu or use keyboard shortcut Shift+Command+] to turn Task Pane on or off.
Improved RSVP to meetings
Respond to meeting invites with email responses to the organizer directly from the Reading Pane. Type a message in the text field in the meeting invite and select Accept, Tentative, Decline, or Propose New Time.
More Microsoft 365 Groups, including Calendars
View all your Microsoft 365 Groups in Mail and Calendar view. In Mail, Groups are located under the Groups node for your account. In Calendar, Groups are located after calendar folders for your account.
Nested compose in the Reading Pane
Reply to messages without opening a new compose window. Select Reply, Reply All, or Forward in the Reading Pane, Toolbar, or Message menu or use keyboard shortcuts Command+R, Shift+Command+R, or Command+J.
Delete all messages in a conversation, including messages already received and any new messages. Select Ignore Conversation in the Toolbar, Message menu, or message context menu, then confirm that you want to ignore the conversation.
Improved event scheduling
Create events by selecting a time block in the calendar grid. Add event details, including attendees and locations, and view attendee availability directly in the popover before sending.
When creating a new meeting, view attendee availability directly in the event window and adjust the time of the event by moving the event within the day view.
For meetings with large numbers of attendees, use the Scheduling Assistant to view availability, add and remove attendees, and reserve resources (such as conference rooms).
Don’t want to be disturbed? Snooze notifications in Outlook for Mac with the Do not disturb feature.
Outlook includes MailTips, which help you avoid common, but potentially costly or embarrassing, mistakes. MailTips alerts can be triggered by actions including clicking Reply All to a large recipient list, sending sensitive information to someone outside your organization, or sending a message to someone who is out of office.
Give colleagues more insight into your availability by setting “Working Elsewhere” as your calendar status for events or appointments.
Outlook helps you show up prepared to your meetings by suggesting emails and files that are relevant to the event or attendees.
3-day Calendar view
Updates to the calendar gives you extra flexibility with a 3-day view to more clearly see meetings and events if you have a full schedule.
What’s new in Outlook for Mac — April 2021
Here’s a list of features that recently rolled out to the new Outlook for Mac:
Rollout State in Channel
MIP Encrypt Only
Add encrypt only support for Sensitivity Labels
MIP per workload Default label
Parity feature with Azure Information Protection. This advance setting enables tenant admin to turn off the default label or set different default label just for Outlook. WXP can have different behavior for default label.
MIP per workload Mandatory label
Parity feature with Azure Information Protection. This advance setting enables tenant admin to turn off Mandatory label just for Outlook. WXP can have different behavior for Mandatory label.
Added the Dictation toolbar, new voice commands, and auto-punctuation support.
The ability to create a new calendar.
The ability to rename an existing calendar.
Unseen Notifications in the Message List
A UX affordance to let users know if they have unseen messages in their focused/other message list views
Search Rollup hit conversation View
We roll up the search hit in the conversation preview so that users get to the search message faster. We got an improvement of –1.53% in TTS.
This feature shows results from all folders when the user’s selected scope does not yield search results.
Feedback OCPS admin policies
Added the feedback tools admin policies in OCPS so that IT admins can control the feedback policies at tenant level for office apps.
Filter by To Me and Sort by Size
Added Filter by To Me and Sort by Size functionality.
Support for .VCF files.
Full Mail Compose
Extend the new Outlook experience to users composing email in pop-out (full mail) view.
Add-ins 1.8 API, Delegation Support and Block on Send
Includes support for attachments, categories, delegate access, enhanced location, internet headers, and block on send features.
Updated Task Pane
An updated, native task pane with improved tabbing support
Move and Copy mails between accounts
Users can now move or copy mails between accounts.
Pinning a message moves it to the top of your inbox so it’s easy to find later.
Add-ins that are recently installed by the user or tenant admin are automatically pinned to the toolbar to boost discoverability.
MAU Silent Update
Microsoft Auto-update can automatically update and restore previous state of Mac Outlook in a larger array of states than before.
Sync all Contacts w/ new People View Sidebar
Contacts in subfolders are now displayed in the new Outlook via new category model also shipping in Mobile
Features not yet available in the new Outlook for Mac
There are several features that are available in the current version of Outlook for Mac for Microsoft 365 that aren’t yet available in the new Outlook experience. Many of these features are in development and should be available in the new Outlook experience later this year.
Accounts — On-Prem Exchange Support
Export/Import of .olm and .pst files
Known issues
The product team knows about and is investigating the following issues in the new Outlook for Mac:
Events and contacts can’t be moved or copied between accounts.
Reporting issues and providing feedback
There are various ways to report issues and provide feedback to help improve the experience.
Contact Support
Please report issues using Contact Support in the Help menu.
After opening a support request, a help icon will appear next to the New Outlook switch to provide easy access to the current request.
Additionally, when a support agent provides a response, a red badge will appear on the help icon.
Feature requests
Please vote for feature requests using Suggest a Feature in the Help menu.
How to switch back
At any time, you can switch back by turning off the New Outlook switch.
Before switching back, you’ll have the opportunity to provide feedback on the experience and to create an in-app reminder for when additional features become available.
Set preferences for the new Outlook for Mac
Administrators and other IT professionals can plan, implement, and maintain deployments of the new Outlook for Mac with a standard set of preferences described in the Office for Mac admin deployment guide.
Источник