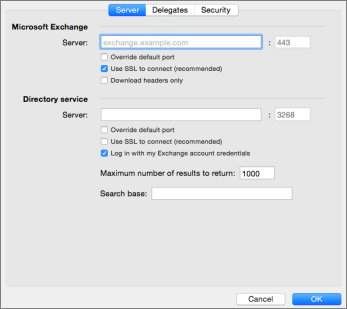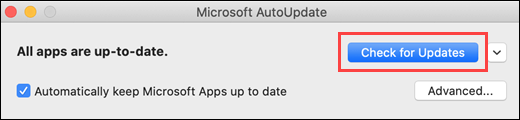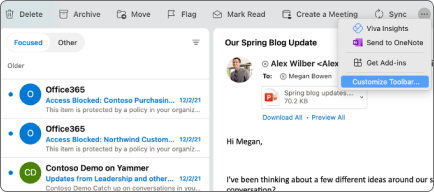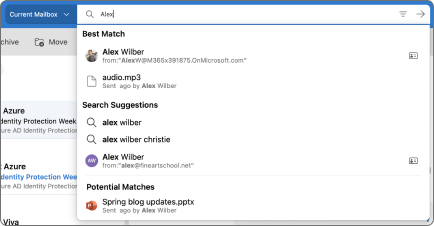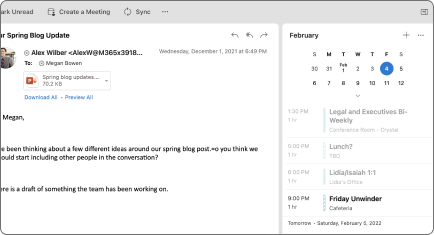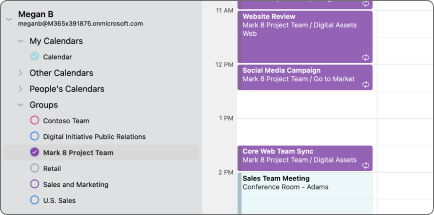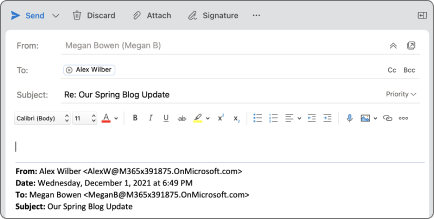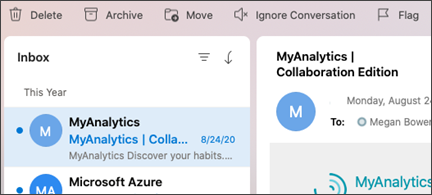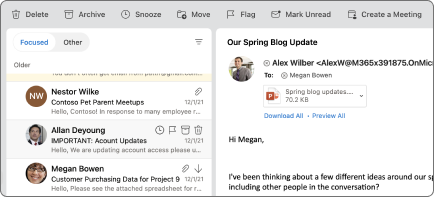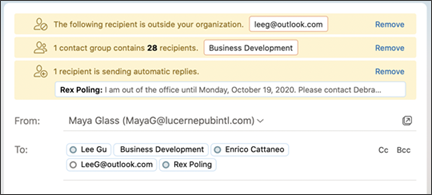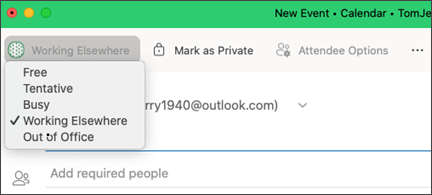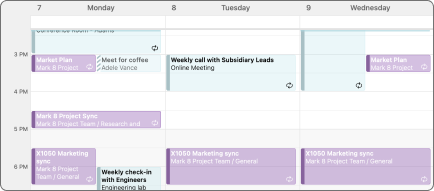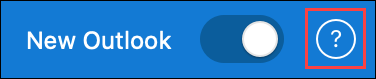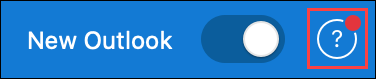- Advanced Exchange account settings for Outlook for Mac
- Справка Outlook для Mac
- Вопросы клиентов
- Set up email in Mac OS X Mail
- Set up Exchange account access using Outlook for Mac
- Set up Exchange account access using Mac OS X 10.10 or later
- Set up POP or IMAP on Mac OS X
- What else do I need to know?
- The new Outlook for Mac
- Requirements
- How to try the new experience
- What’s new in Outlook for Mac — Highlights
- What’s new in Outlook for Mac — April 2021
- Known issues
- Reporting issues and providing feedback
- Contact Support
- Feature requests
- How to switch back
- Set preferences for the new Outlook for Mac
Advanced Exchange account settings for Outlook for Mac
The following table provides information and tips for entering advanced Exchange settings. Settings include options for changing port numbers, using SSL, downloading message headers, and setting server addresses. To access these settings, click Outlook > Preferences > Accounts, select the Exchange account, and then click Advanced.
Microsoft Exchange Server
If Outlook cannot automatically detect your Exchange server, you can enter its address here.
Override default port
To be able to edit the port number that follows the server address, select this check box.
Use SSL to connect (recommended)
Secure Sockets Layer (SSL) is an encryption technology that helps improve the security of the account.
Download headers only
If you have a slow network connection, you can use this option to improve performance. Only message headers are automatically downloaded to your computer. Therefore, large messages (and any attachments) are downloaded only if you select them in the message list. However, when you are offline, you can’t read the message bodies or attachments.
Directory service Server
Also known as an LDAP server. Enter the name of the server that is provided by your system administrator. This server address is commonly the same address as your Microsoft Exchange Server address, but this is not always true.
Override default port
To be able to edit the port number that follows the server address, select this check box.
Use SSL to connect (recommended)
Secure Sockets Layer (SSL) is an encryption technology that helps improve the security of the account.
Log in with my Exchange account credentials
Select this check box if the directory service requires the same logon credentials as the Exchange Server.
Maximum number of results to return
Use this box to limit the number of names returned in search results.
Use this box to define the location in the directory from which the LDAP search begins.
Источник
Справка Outlook для Mac
Последнее обновление: март 2018 г.
Вопросы клиентов
1. Откройте Outlook 2016 для Mac.
2. Выберите Вид > Боковая панель.
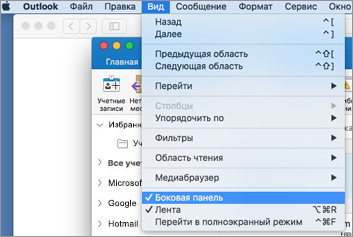
1. На боковой панели выберите папку Отправленные.
2. Выберите Упорядочение > Упорядочить по > Кому.
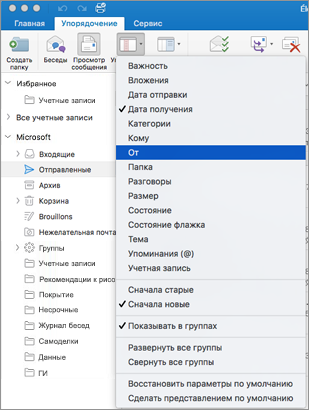
Код ошибки 3253 означает, что подключение к серверу электронной почты не удалось или было сброшено. Вам может потребоваться обновить версию Outlook.
1. В приложении Outlook выберите элементы Справка > Проверить наличие обновлений.
2. Если обновление найдено, скачайте и установите его.
3. Перезапустите Outlook.
4. Если проблему устранить не удалось, выберите элементы Справка > Обратиться в службу поддержки.
Возможно, включен автономный режим. На вкладке Сервис убедитесь, что переключатель В сети/Не в сети установлен в положение ВКЛ.
Если проблема по-прежнему существует, возможно, сообщение содержит слишком большое вложение. См. статью Сообщение не отправляется.
Источник
Set up email in Mac OS X Mail
If you’re running Mac OS X version 10.10 or later, you can use the Mac Mail, Calendar, and Contacts apps to connect to a Microsoft Exchange account. How do I know what version I have?
If just want to manage your Exchange email account on the Mac, you can use the Mac Mail app to connect to your account using Internet Message Access Protocol (IMAP) or Post Office Protocol (POP).
Set up Exchange account access using Outlook for Mac
If you have Outlook for Mac, you can use it to access your Exchange account. See Add an email account to Outlook for instructions.
Set up Exchange account access using Mac OS X 10.10 or later
If you’re running Mac OS X version 10.10 or later, follow these steps to set up an Exchange email account:
Open Mail, and then do one of the following:
If you’ve never used Mail to set up an email account, the Welcome to Mail page opens. Go to step 2.
If you’ve used Mail to create email accounts, select Mail > Add Account.
Select Exchange > Continue.
Enter the name, email address and password for your Exchange account > Sign In.
Choose the Mac apps you want to use with this account. Available choices are Mail, Contacts, Calendar, Reminders, and Notes.
If the Mail program isn’t able to set up your account automatically, wait a few minutes or a few hours, and then repeat these steps. If after repeating the steps Mail still isn’t able to set up your account automatically, see What else do I need to know? in this article.
Set up POP or IMAP on Mac OS X
If you just want to manage your Exchange email on the Mac, you can also set up POP or IMAP access to your account.
Open Mail, and then do one of the following:
If you’ve never used Mail to set up an email account, the Welcome to Mail page opens. Go to step 2.
If you’ve used Mail to create email accounts, on the Mail > Add Account.
Select Other Mail Account > Continue.
Enter the name, email address and password for your account > Sign In.
If you see Unable to verify account name or password, select Next to enter your settings manually.
Enter the following details
In the Email Address and User Name boxes, type your email address.
In the Password box, type the password for the email account.
In Account Type , choose IMAP or POP. IMAP supports more features.
In Incoming Mail Server, type the IMAP or POP3 server name. If you’re connecting to your Microsoft 365 email, the IMAP or POP server name is outlook.office365.com. If you’re not using Microsoft 365, see POP and IMAP email settings for Outlook.
In Outgoing Mail Server, type the SMTP server name. If you’re connecting to your Microsoft 365 email, the SMTP server name is smtp.office365.com. If you’re not using Microsoft 365, see POP and IMAP email settings for Outlook.
Note: If the mail account configuration isn’t successful, repeat step 4 and try again.
Next choose the Mac apps you want to use with this account. Available choices are Mail and Notes.
What else do I need to know?
Some issues are resolved just by updating to the latest available released version of Mac OS X. See the Apple web site for update instructions.
Connecting to your email account through Mail for Mac may fail if you haven’t registered your account. If your email account is the type that requires registration, you can register it the first time you sign in to Outlook on the web . After you sign in to your account, sign out. Then try to connect using Mail for Mac. For more information about how to sign in to your account using Outlook Web App, see Sign in to Outlook.
If your account isn’t set up after following the steps in this article, contact your help desk.
Источник
The new Outlook for Mac
This article tells you everything you can expect from the all-new Outlook for Mac.
For more information about the new Outlook for Mac functionality you can check Get help with new Outlook for Mac.
Requirements
macOS version 10.14 (Mojave) and later.
Outlook version based on update channel:
16.42 (20101102) and later for Current Channel.
16.40 (20073000) and later for Current Channel (Preview).
16.32 (19110306) and later for Beta Channel.
A Microsoft 365 Exchange Online, Outlook.com, Google, iCloud, Yahoo, POP or IMAP account.
Support for Yahoo and IMAP is now available in Current Channel version 16.46 (21021202+).
Support for POP is now available in Current Channel version 16.50 (21061300+).
How to try the new experience
Select Check for Updates to install the latest Outlook update.
Open Outlook, then turn on the New Outlook switch.
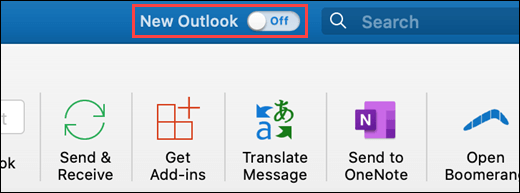
What’s new in Outlook for Mac — Highlights
The new Outlook has many new features and improved experiences, including:
Choose commands to display in the Toolbar. In the Toolbar, select the more icon 
Search is now powered by Microsoft Search and has better results and suggestions. Click in the search field or use keyboard shortcut Shift+Command+F to search.
View upcoming events in agenda or day view in the main window for mail. Select Task Pane in the View menu or use keyboard shortcut Shift+Command+] to turn Task Pane on or off.
Improved RSVP to meetings
Respond to meeting invites with email responses to the organizer directly from the Reading Pane. Type a message in the text field in the meeting invite and select Accept, Tentative, Decline, or Propose New Time.
More Microsoft 365 Groups, including Calendars
View all your Microsoft 365 Groups in Mail and Calendar view. In Mail, Groups are located under the Groups node for your account. In Calendar, Groups are located after calendar folders for your account.
Nested compose in the Reading Pane
Reply to messages without opening a new compose window. Select Reply, Reply All, or Forward in the Reading Pane, Toolbar, or Message menu or use keyboard shortcuts Command+R, Shift+Command+R, or Command+J.
Delete all messages in a conversation, including messages already received and any new messages. Select Ignore Conversation in the Toolbar, Message menu, or message context menu, then confirm that you want to ignore the conversation.
Improved event scheduling
Create events by selecting a time block in the calendar grid. Add event details, including attendees and locations, and view attendee availability directly in the popover before sending.
When creating a new meeting, view attendee availability directly in the event window and adjust the time of the event by moving the event within the day view.
For meetings with large numbers of attendees, use the Scheduling Assistant to view availability, add and remove attendees, and reserve resources (such as conference rooms).
Don’t want to be disturbed? Snooze notifications in Outlook for Mac with the Do not disturb feature.
Outlook includes MailTips, which help you avoid common, but potentially costly or embarrassing, mistakes. MailTips alerts can be triggered by actions including clicking Reply All to a large recipient list, sending sensitive information to someone outside your organization, or sending a message to someone who is out of office.
Give colleagues more insight into your availability by setting “Working Elsewhere” as your calendar status for events or appointments.
Outlook helps you show up prepared to your meetings by suggesting emails and files that are relevant to the event or attendees.
3-day Calendar view
Updates to the calendar gives you extra flexibility with a 3-day view to more clearly see meetings and events if you have a full schedule.
What’s new in Outlook for Mac — April 2021
Here’s a list of features that recently rolled out to the new Outlook for Mac:
Rollout State in Channel
MIP Encrypt Only
Add encrypt only support for Sensitivity Labels
MIP per workload Default label
Parity feature with Azure Information Protection. This advance setting enables tenant admin to turn off the default label or set different default label just for Outlook. WXP can have different behavior for default label.
MIP per workload Mandatory label
Parity feature with Azure Information Protection. This advance setting enables tenant admin to turn off Mandatory label just for Outlook. WXP can have different behavior for Mandatory label.
Added the Dictation toolbar, new voice commands, and auto-punctuation support.
The ability to create a new calendar.
The ability to rename an existing calendar.
Unseen Notifications in the Message List
A UX affordance to let users know if they have unseen messages in their focused/other message list views
Search Rollup hit conversation View
We roll up the search hit in the conversation preview so that users get to the search message faster. We got an improvement of –1.53% in TTS.
This feature shows results from all folders when the user’s selected scope does not yield search results.
Feedback OCPS admin policies
Added the feedback tools admin policies in OCPS so that IT admins can control the feedback policies at tenant level for office apps.
Filter by To Me and Sort by Size
Added Filter by To Me and Sort by Size functionality.
Support for .VCF files.
Full Mail Compose
Extend the new Outlook experience to users composing email in pop-out (full mail) view.
Add-ins 1.8 API, Delegation Support and Block on Send
Includes support for attachments, categories, delegate access, enhanced location, internet headers, and block on send features.
Updated Task Pane
An updated, native task pane with improved tabbing support
Move and Copy mails between accounts
Users can now move or copy mails between accounts.
Pinning a message moves it to the top of your inbox so it’s easy to find later.
Add-ins that are recently installed by the user or tenant admin are automatically pinned to the toolbar to boost discoverability.
MAU Silent Update
Microsoft Auto-update can automatically update and restore previous state of Mac Outlook in a larger array of states than before.
Sync all Contacts w/ new People View Sidebar
Contacts in subfolders are now displayed in the new Outlook via new category model also shipping in Mobile
Features not yet available in the new Outlook for Mac
There are several features that are available in the current version of Outlook for Mac for Microsoft 365 that aren’t yet available in the new Outlook experience. Many of these features are in development and should be available in the new Outlook experience later this year.
Accounts — On-Prem Exchange Support
Export/Import of .olm and .pst files
Known issues
The product team knows about and is investigating the following issues in the new Outlook for Mac:
Events and contacts can’t be moved or copied between accounts.
Reporting issues and providing feedback
There are various ways to report issues and provide feedback to help improve the experience.
Contact Support
Please report issues using Contact Support in the Help menu.
After opening a support request, a help icon will appear next to the New Outlook switch to provide easy access to the current request.
Additionally, when a support agent provides a response, a red badge will appear on the help icon.
Feature requests
Please vote for feature requests using Suggest a Feature in the Help menu.
How to switch back
At any time, you can switch back by turning off the New Outlook switch.
Before switching back, you’ll have the opportunity to provide feedback on the experience and to create an in-app reminder for when additional features become available.
Set preferences for the new Outlook for Mac
Administrators and other IT professionals can plan, implement, and maintain deployments of the new Outlook for Mac with a standard set of preferences described in the Office for Mac admin deployment guide.
Источник