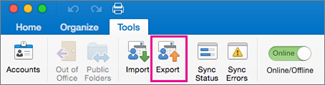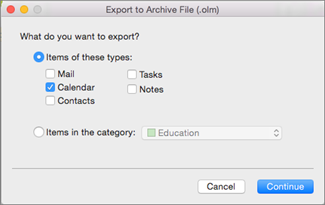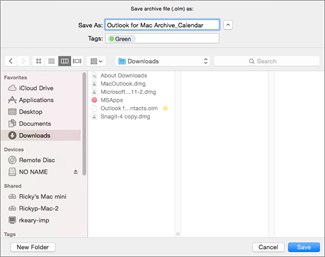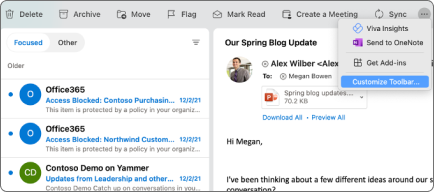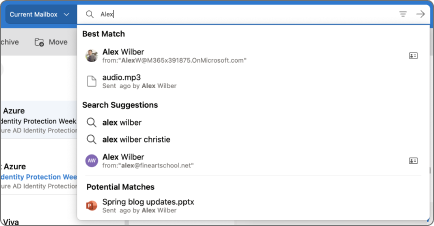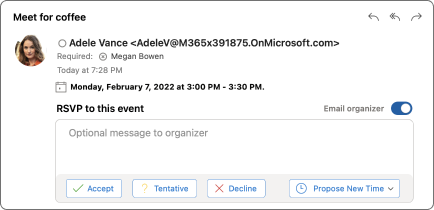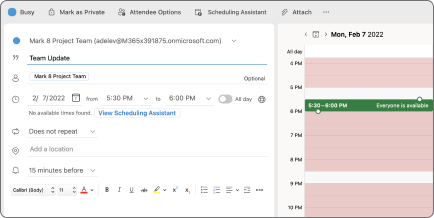- Import a .pst file into Outlook for Mac from Outlook for Windows
- Transfer a .pst file from Windows to Mac
- Transfer the .pst file from your Windows computer to your Mac.
- Related information
- Import a .pst file from Outlook for Windows
- Open an Outlook Data File (.pst or .olm)
- Open Entourage items from an archive or an earlier version
- Move an item from an archive folder to another folder in Outlook
- Export items to an archive file in Outlook for Mac
- I want to export to iCloud or to some other type of archive file
- See also
- Export to an Outlook for Mac Data File
- Export contacts in a tab-delimited text file
- Export individual items
- Новый Outlook для Mac
- Требования
- Как попробовать новый опыт
- Новые возможности Outlook для Mac — основные моменты
- Новые возможности Outlook для Mac апрель 2021 г.
- Известные проблемы
- Создание отчетов о проблемах и предоставление отзывов
- Обращение в службу поддержки
- Запросы функций
- Как вернуться назад
- Задать параметры для нового Outlook для Mac
Import a .pst file into Outlook for Mac from Outlook for Windows
To transfer messages and other items from a Windows-based computer to a Mac, Outlook for Mac can import Outlook Data Files (.pst) that were created in Outlook for Windows.
Transfer a .pst file from Windows to Mac
On the Outlook for Mac File menu, select Import…
Choose Outlook for Windows archive file (.pst), and then choose Continue.
Locate the data file on your computer, and then choose Import.
When the import process is complete, choose Finish.
The imported items appear in the navigation pane under On My Computer.
To transfer messages and other items from a Windows-based computer to a Mac, Outlook for Mac can import Outlook Data Files (.pst) that were created in Outlook for Windows.
Transfer the .pst file from your Windows computer to your Mac.
On the Outlook for Mac File menu, select Import…
Choose Outlook for Windows archive file (.pst), and then choose Continue.
Locate the data file on your computer, and then choose Import.
When the import process is complete, choose Finish.
The imported items appear in the navigation pane under On My Computer.
Related information
Import a .pst file from Outlook for Windows
To help you transfer messages and other items from a Windows-based computer to a Macintosh computer, Outlook for Mac can import Outlook Data Files (.pst) that are created in Outlook for Windows.
Transfer the .pst file to your Macintosh computer.
On the Outlook for Mac File menu, click Import.
Click Outlook Data File, and then click the right arrow.
Select Outlook for Windows Data File, and then click the right arrow.
Locate the data file on your computer, and then click Import.
When the import process is complete, click Done.
The imported items appear in the navigation pane under On My Computer.
Note: Outlook for Mac can only import Unicode-based .pst files, which are the standard format for Personal Folders files for Outlook (for Windows) 2003 and later versions. ANSI-formatted .pst files, also known as Outlook 97-2002 Personal Folders Files, were the standard personal folder format for saving data in Outlook for Windows in versions 97-2002. This file format can’t be imported into Outlook for Mac. If you have the older version of ANSI-formatted .pst file, there is no automated procedure to convert that file to the newer file format. However, you can create a new Outlook Data File (.pst) in Microsoft Outlook for Windows 2003 or later, and then import items from the older file into the new file. You can then import the new .pst file into Outlook for Mac. For more information about how to create .pst files and importing items, see Help for your version of Outlook for Windows.
Open an Outlook Data File (.pst or .olm)
You can import an Outlook for Windows Data File (.pst) or an Outlook for Mac Data File (.olm). These data files can contain large amounts of data of multiple item types. Outlook Data Files are frequently used as an archive or to transfer data between computers.
On the Outlook for Mac File menu, click Import.
Click Outlook Data File, and then click the right arrow.
Select a data file type, and then click the right arrow.
Locate the data file on your computer, and then click Import.
When the import process is complete, click Done.
The imported items appear in the navigation pane under On My Computer.
Note: Outlook for Mac can only import Unicode-based .pst files which are the standard format for Personal Folders files for Outlook (for Windows) 2003 and later versions. ANSI-formatted .pst files, also known as Outlook 97-2002 Personal Folders Files, were the standard personal folder format for saving data in Outlook for Windows in versions 97-2002. This file format can’t be imported into Outlook for Mac. If you have the older version of ANSI-formatted .pst file, there is no automated procedure to convert that file to the newer file format. However, you can create a new Outlook Data File (.pst) in Microsoft Outlook for Windows 2003 or later, and then import items from the older file into the new file. You can then import the new .pst file into Outlook for Mac. For more information about how to create .pst files and importing items, see Help for your version of Outlook for Windows.
Open Entourage items from an archive or an earlier version
You can import items such as e-mail messages, contacts, and events from Entourage 2004, Entourage 2008, or Entourage 2008, Web Services Edition. You can also import from an Entourage archive, which has an .rge extension.
On the Outlook for Mac File menu, click Import.
Click Entourage information from an archive or earlier version, click the right arrow, and then follow the instructions.
If you used a Microsoft Exchange account with Entourage, all items in the Exchange account are downloaded from the Exchange server after the import process is complete. Any rules or schedules related to the Exchange account will need to be reconfigured in Outlook.
If you import items from Entourage 2004 or Entourage 2008, category information for items in an Exchange account aren’t imported to Outlook. However, with Entourage 2008, Web Services Edition, category information will be downloaded from the Exchange server.
Outlook doesn’t include Project Center. If you used the Project Center in Entourage and then import your Entourage information into Outlook, Project Center associations are converted to categories. For example, if you added items to a project that was titled «Research Paper» in Entourage, these items are assigned a category that is called «Research Paper» in Outlook.
Custom views, search settings, and event travel time information from Entourage aren’t imported into Outlook. Outlook events don’t include any travel time information.
Move an item from an archive folder to another folder in Outlook
Select the item that you want to move.
On the Home tab, choose Move, and then Choose Folder.
In the search box, enter the name of the folder that you want, and select Move.
Tip: To copy an item from an archive folder to another folder in Outlook, simply drag the item to the folder where you want to place the copy.
Источник
Export items to an archive file in Outlook for Mac
Manually archive email messages, contacts, and other items to an Outlook for Mac Data File (.olm) to easily reduce your inbox size. You can save an .olm file to any location on your Mac or on a different machine for safekeeping.
On the Tools tab, choose Export.
Note: Don’t see the Export button? Make sure you have the latest version of Outlook. On the Outlook Help menu, click Check for Updates. If all Outlook updates are applied and you still don’t see the Export button, look for Export on the Outlook File menu.
In the Export to Archive File (.olm) box, check the items you want to export, and choose Continue.
In the Save As box, under Favorites, choose the Downloads folder, and click Save.
Once your data has been exported, you’ll get a notification. Choose Finish.
For information on how to access the data that you’ve saved in an Outlook for Mac Data File (.olm), see Import email messages, contacts, and other items into Outlook 2016 for Mac.
I want to export to iCloud or to some other type of archive file
The only export option available at this time is the .olm archive file. To request additional export options, visit the Outlook Suggestion Box to leave your feedback. The Outlook team actively monitors this forum.
See also
Note: In Outlook for Windows, older Outlook items are archived automatically on regular intervals, also known as AutoArchive. This is not available in Outlook 2011 for Mac, but you can set up your own data backup — see Automatically archive or back up Outlook for Mac items.
Export to an Outlook for Mac Data File
When you export to an Outlook for Mac Data File, you can choose to filter information by category or by item type. For example, if you want to transfer networking information from your work computer to your home computer, you could export only items that you’ve assigned to the Networking category. Similarly, you might want to export all your contacts on your home computer and then import them on your work computer. During the export process, you can choose to keep the exported items in Outlook, or to delete them after they are exported.
On the File menu, select Export > Outlook for Mac Data File.
Choose to filter by category or item type. To export all items in Outlook, select Items of the following types, and then select all the check boxes.
Click the right arrow to continue, and then follow the instructions. The Outlook for Mac Data File uses the .olm extension.
If you have a Microsoft Exchange account or directory services account, contacts from the directory are not exported. Similarly, items that are stored in public folders are not exported.
An Outlook for Mac Data File does not contain account settings or your Outlook preferences.
Export contacts in a tab-delimited text file
To transfer a set of contacts to another computer or application, you can export contacts as a tab-delimited text file, which can be opened by many other mail, spreadsheet, and database applications.
On the File menu, click Export.
In the Export Assistant, click Contacts to a list, and then follow the instructions. Tab-delimited files are saved with a .txt extension.
If you have a Microsoft Exchange account or directory services account, contacts from the directory are not exported.
When you export a contact, all the information in Outlook that is related to that contact — such as mailing addresses, birthday, and notes — is included. However, some mail applications might be unable to display the contents of certain fields such as «Spouse/Partner» and «Interests.»
Encryption certificates aren’t exported.
Export individual items
You can also export single items as individual files, either to have as a backup or to use in other applications.
In the item list, select the item that you want to export.
To select multiple items, hold down 
Drag the selection to the desktop or a folder in the Finder.
Email messages are exported as .eml files.
Contacts are exported as vCard (.vcf) files.
Calendar events and tasks are exported as .ics files.
Notes are exported as .html files.
For information on how to access the data that you’ve saved in an Outlook for Mac Data File (.olm), see Import a .pst file into Outlook for Mac from Outlook for Windows.
Источник
Новый Outlook для Mac
В этой статье рассказывается о всех новых Outlook для Mac.
Дополнительные сведения о новых функциях Outlook для Mac вы можете найти в справке по новым Outlook для Mac.
Требования
macOS версии 10.14 (Mojave) и более поздних.
Outlook версии на основе канала обновления:
16.42 (20101102) и более поздние для Current Channel.
16.40 (20073000) и более поздние версии для Current Channel (предварительная версия).
16.32 (19110306) и более поздние версии для бета-канала.
Учетная запись Microsoft 365 Exchange Online, Outlook.com, Google, iCloud, Yahoo, POP или IMAP.
Поддержка Yahoo и IMAP теперь доступна в версии Current Channel 16.46 (21021202+).
Поддержка POP теперь доступна в версии Current Channel 16.50 (21061300+).
Другие требования можно найти в требованиях к системе для Office.
Как попробовать новый опыт
Выберите Проверить обновления, чтобы установить последнее Outlook обновления.
Откройте Outlook, а затем включите переключатель Outlook новый.

Новые возможности Outlook для Mac — основные моменты
Новая Outlook содержит много новых функций и улучшенных возможностей, в том числе:
Настраиваемая панель инструментов
Выберите команды для отображения на панели инструментов. На панели инструментов выберите значок дополнительных 
Поиск теперь на Поиск (Майкрософт) и имеет более лучшие результаты и предложения. Щелкните поле поиска или используйте для поиска клавиши SHIFT+COMMAND+F.
Просматривать предстоящие события в представлении «Повестка дня» или «День» в главном окне для почты. Выберите Пункт «Области задач» в меню Вид или используйте клавиши SHIFT+COMMAND+], чтобы включить или отключить ее.
Улучшенная возможность RSVP для собраний
Отвечайте на приглашения на собрания с помощью ответов организатору по электронной почте непосредственно из области чтения. Введите сообщение в текстовом поле в приглашении на собрание и выберите Принять , Под вопросом, Отклотьили Предложить новое время.
Дополнительные Microsoft 365, включая календари
Просмотр всех групп Microsoft 365 в представлении Почта и Календарь. В почте группы находятся под узлом Группы для вашей учетной записи. В календаре группы располагаются после папок календаря для вашей учетной записи.
Вложенное написать в области чтения
Отвечайте на сообщения, не открывая новое окно с сообщением. В области чтения, панели инструментов или в меню Сообщение выберите команду Ответить, Ответить всем или Переналожить или используйте сочетания клавиш COMMAND+R, SHIFT+COMMAND+R или COMMAND+J.
Удалите все сообщения в беседе, включая уже полученные и все новые. Выберите игнорировать беседу на панели инструментов, в меню Сообщение или в контекстном меню сообщения, а затем подтвердим, что нужно игнорировать беседу.
Улучшенное планирование событий
Создайте события, выбрав блок времени в сетке календаря. Добавляйте сведения о событии, включая участников и расположения, и просматривайте сведения о доступности участников прямо во всплывающее представление перед отправкой.
При создании собрания можно просматривать доступность участников непосредственно в окне события и настраивать время события, перемещая его в представлении дня.
Для собраний с большим количеством участников используйте помощник по планированию для просмотра доступности, добавления и удаления участников, а также резервировать ресурсы (например, конференц-залы).
Ничего не должно вас отвлекать? Отладка уведомлений в Outlook для Mac с помощью функции «Не беспокоить».
Outlook включает в себя почтовые ссылки, которые помогут избежать распространенных, но потенциально опасных или неумеющих ошибок. Оповещения с помощью почтовых кеток могут запускаться с помощью действий, в том числе нажатия кнопки Ответить всем большому списку получателей, отправки конфиденциальной информации кому-либо за пределами организации или отправки сообщения человеку, который не в офисе.
Работа в другом месте
Чтобы предоставить коллегам дополнительные сведения о доступности, задайте для календаря состояние «Работа в другом месте» для событий или встреч.
Outlook помогает подготовиться к собраниям, предлагая сообщения электронной почты и файлы, которые имеют отношение к событию или участникам.
Представление «Календарь» на 3 дня
Обновления календаря дают дополнительные возможности с трехдневным представлением для более четкого просмотра собраний и событий при полном расписании.
Новые возможности Outlook для Mac апрель 2021 г.
Вот список функций, которые недавно были представлены в новой Outlook для Mac.
Состояние отката в канале
Влияние и прикомменты
Только шифрование MIP
Добавление поддержки шифрования только для меток конфиденциальности
Метка MIP для рабочей нагрузки по умолчанию
Функция паритета с Azure Information Protection. Этот параметр предварительной настройки позволяет администратору клиента отключить стандартную метку или установить другую метку по умолчанию только для Outlook. WXP может по-разному использовать метку по умолчанию.
MIP для рабочей нагрузки Обязательное обозначение
Функция паритета с Azure Information Protection. Этот параметр предварительного настройки позволяет администратору клиента отключить обязательную метку только для Outlook. Поведение WXP для обязательной метки может быть другим.
Добавлена панель инструментов диктовки, новые голосовые команды и поддержка автоматической пунктуации.
Возможность создания календаря.
Возможность переименовывать существующий календарь.
Невидимые уведомления в списке сообщений
Возможность UX позволить пользователям знать, есть ли у них невидимые сообщения в представлении списка сообщений
Search Rollup hit conversation View
Мы скатили результаты поиска в области предварительного просмотра беседы, чтобы пользователи быстрее могли получить доступ к сообщению поиска. Мы улучшили –1,53 % в TTS.
Эта функция отображает результаты из всех папок, если выбранная область не приводит к результатам поиска.
Политики администрирования OCPS для отзывов
Добавлены политики администрирования средств обратной связи в OCPS, чтобы ИТ-администраторы могли управлять политиками отзывов на уровне клиента для приложений Office.
Фильтрация по мне и сортировка по размеру
Добавлены функции «Фильтр по мне» и «Сортировка по размеру».
Поддержка для . VCF-файлы.
Полное сообщение электронной почты
Расширьте Outlook возможности для пользователей, которые могут ввести сообщения электронной почты во всплывающее представление (полная почта).
API надстройки 1.8, поддержка делегирования и блок при отправке
Включает поддержку вложений, категорий, делегирования доступа, улучшенного расположения, интернет-headers и блокировки функций отправки.
Обновленная области задач
Обновленная наротовая области задач с улучшенной поддержкой табуинга
Перемещение и копирование сообщений между учетными записями
Теперь пользователи могут перемещать и копировать сообщения между учетными записями.
Закрепляемое сообщение перемещается в верхнюю часть папки «Входящие», чтобы его было проще потом найти.
Автоматическое закрепление надстройок
Надстройки, которые недавно были установлены пользователем или администратором клиента, автоматически закреплены на панели инструментов, чтобы повысить их обнаруживаемость.
Silent Update (Беззвучное обновление MAU)
Автоматическое обновление (Майкрософт) может автоматически обновлять и восстанавливать предыдущие состояния компьютеров Mac Outlook в большем массиве состояния, чем раньше.
Синхронизация всех контактов с новой боковой панелью представления «Люди»
Контакты из вуаров теперь отображаются в новой Outlook с помощью новой модели категорий, также отгрузки в мобильном приложении
Функции, доступные в новой Outlook для Mac
В текущей версии Outlook для Mac для Microsoft 365, которые пока недоступны в новой версии Outlook возможностей. Многие из этих функций находятся в разработке и должны быть доступны в новой Outlook позднее в этом году.
Повторно отправить сообщение
Учетные записи — поддержка Exchange на Exchange учетных записей
Экспорт и импорт OLM-и PST-файлов
Известные проблемы
Команда продукта знает об этих проблемах и изучает следующие проблемы в новой Outlook для Mac:
События и контакты нельзя перемещать и копировать между учетными записями.
Создание отчетов о проблемах и предоставление отзывов
Существует несколько способов сообщить о проблемах и предоставить отзывы, которые помогут улучшить качество работы.
Обращение в службу поддержки
Сообщите о проблемах с помощью службы поддержки в меню Справка.
После открытия запроса на поддержку рядом с переключателем Outlook появится значок справки, который обеспечивает простой доступ к текущему запросу.
Кроме того, когда агент поддержки предоставляет ответ, на значке справки появляется красная эмблема.
Запросы функций
Проголосуйте за запросы функций с помощью функции «Предложить функцию» в меню «Справка».
Как вернуться назад
Вы можете в любой момент переключиться обратно, отключив Outlook новой ленты.
Прежде чем переключиться обратно, вы сможете предоставить отзыв об этой функции и создать напоминание в приложении о том, когда станут доступны дополнительные возможности.
Задать параметры для нового Outlook для Mac
Администраторы и другие ИТ-специалисты могут планировать, внедрять и поддерживать развертывание новой Outlook для Mac с помощью стандартного набора настроек, описанных в руководстве Office для Mac администрирования.
Источник