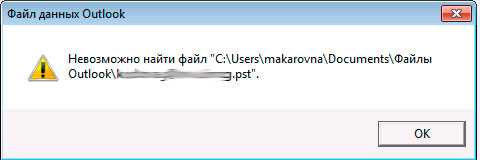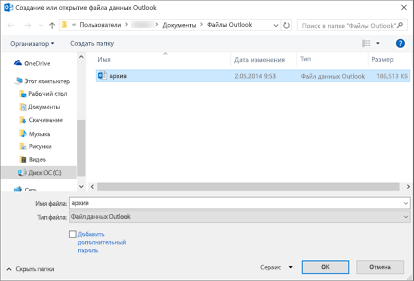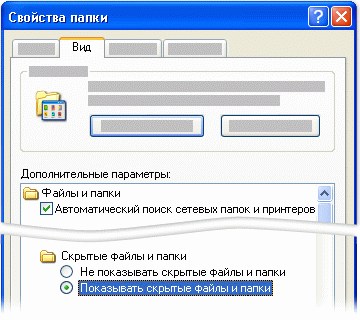- Невозможно найти файл Microsoft Outlook
- Исправлено: Outlook.pst не может быть найден
- СОВЕТУЕМ: Нажмите здесь, чтобы исправить ошибки Windows и оптимизировать производительность системы
- Что вызывает ошибку «Outlook.pst не удается найти» в Windows 10?
- Могу ли я использовать эти методы для других файлов PST, где @ outlook.com не используется?
- Решение 1. Восстановление файла PST
- Решение 2. Создание нового файла PST
- Решение 3. Восстановление Microsoft Outlook
- Решение 4: Добавление учетной записи как IMAP
- Решение 5: Миграция PST в IMAP
- Поиск элементов в файле данных Outlook (PST-файле) и их открытие
- Поиск в другом файле данных Outlook
- Открытие файла данных Outlook
- Как найти мой PST-файл?
- Открытие файла данных Outlook
- Изменение области поиска
- Не удается найти PST-файл
Невозможно найти файл Microsoft Outlook
Сегодня утром при включении компьютера у одного из сотрудников при запуске почты Microsoft Outlook вывалилась данная ошибка «Невозможно найти файл outlook.pst »
Все бы ни чего, но самого файла outlook.pst который лежит в папке C:\Users\учетка юзера\Documents\Файлы Outlook тоже не было, т.е. походу нечаянно удалил.
Восстановить файл не видел смысла т.к. почта на сервере все равно лежит, поэтому процесс восстановления файла outlook.pst рассмотрим у другой статье.
Итак как можно победить данную ошибку, именно победить потому как каждый раз при запуске Outlook она будет выскакивать и вы не сможете открыть оболочку почты.
- Открываем ПУСК ->Панель управления ->Почта -> Файл данных
- Далее переходим на вкладку — Электронная почта
- Удаляем ящик который там есть и создаем новый и нажимаем Закрыть
- Теперь в нашей папке C:\Users\учетка юзера\Documents\Файлы Outlook появился файл с именем почты и форматом *.pst
- Затем запускаем Outlook и он предложит выбрать файл с форматом pst, мы его «натравливаем» на файл который у нас получился в четвертом пункте и ВУАЛЯ Outlook открылся!
PS текста ошибок : невозможно найти файл, невозможно найти файл outlook, невозможно найти файл pst, невозможно найти файл outlook pst, невозможно удалить файл не найден.
Исправлено: Outlook.pst не может быть найден
СОВЕТУЕМ: Нажмите здесь, чтобы исправить ошибки Windows и оптимизировать производительность системы
Если вы получаете сообщение об ошибке « Outlook.pst не может быть найден », это может быть связано с поврежденным или слишком большим PST-файлом. Многие пользователи сообщают, что они получают указанное сообщение об ошибке всякий раз, когда пытаются открыть Microsoft Outlook. Это может произойти, если действие до появления сообщения об ошибке повредило ваши установочные файлы Outlook. Поскольку ошибка появляется при запуске, пользователи не могут получить доступ к настольному приложению Outlook, что может быть неприятно.
Ошибка Outlook.pst не найдена
Файл PST, также известный как личная таблица хранения, представляет собой файл данных, в котором хранятся копии ваших событий, сообщений и т. Д. Благодаря отличному пользовательскому интерфейсу, ошибки, как таковые, обычно пропускаются пользователями после их обработки. В этой статье мы покажем вам, как преодолеть эту проблему, не проходя испытания.
Что вызывает ошибку «Outlook.pst не удается найти» в Windows 10?
Что ж, после просмотра отчетов, по-видимому, проблема часто обусловлена следующими факторами:
- Поврежденный файл PST. Как мы уже упоминали, одной из причин появления сообщения об ошибке может быть повреждение вашего файла PST.
- Поврежденные файлы Outlook. В некоторых случаях определенные ваши действия могут привести к повреждению файлов Outlook. В таком случае восстановление установки устранит проблему.
Прежде чем продолжить и начать реализацию решений, приведенных ниже, убедитесь, что вы вошли в систему как администратор. В решениях вам потребуется доступ к системным каталогам, что невозможно сделать с гостевой учетной записью. Кроме того, мы рекомендуем использовать решения в том же порядке, как указано.
Могу ли я использовать эти методы для других файлов PST, где @ outlook.com не используется?
Да, вы также можете использовать эти методы, если домен outlook.com не указан. Если вы получаете outlook.pst, это означает, что файл PST используется для любого домена, однако, если вы получите @ outlook.com.pst, то это означает, что файл PST используется только для домена Outlook.
Решение 1. Восстановление файла PST
Как мы уже упоминали ранее, причиной сообщения об ошибке может быть поврежденный файл .PST. В таких случаях восстановление файла .PST, скорее всего, решит проблему. Вот как восстановить файл PST:
- Прежде всего, в зависимости от версии Microsoft Outlook, пожалуйста, перейдите в один из следующих каталогов:
- Если вы используете 64-битную Windows 10, перейдите к:
- Если вы работаете в 32-битной Windows 10, перейдите к:
- После этого откройте папку Office16 (количество может отличаться в зависимости от вашей версии).
- Найдите файл SCANPST.EXE и дважды щелкните его, чтобы открыть его.
ScanPST.EXE файл
Когда откроется утилита восстановления папки «Входящие» Microsoft Outlook, нажмите кнопку « Обзор» и перейдите в каталог, где хранится OST-файл (если вы не знаете, прочитайте наши инструкции ниже, чтобы узнать местоположение вашего OST-файла). Дважды щелкните, чтобы открыть его.
Восстановление PST-файла
Если вы не знаете, где хранится ваш файл .ost, вы можете найти его, выполнив следующие инструкции:
- Откройте свой Microsoft Outlook .
- Нажмите « Файл», затем на вкладке « Информация » нажмите « Настройки учетной записи» и выберите « Настройки учетной записи» .
- Перейдите на вкладку « Файлы данных » и нажмите « Открыть местоположение файла ».
Расположение файла данных
Решение 2. Создание нового файла PST
Если проблема не устраняется даже после восстановления файла PST, вам придется создать новый файл данных. После того, как вы создали новый профиль, вам нужно будет установить его в качестве файла данных по умолчанию, чтобы Outlook использовал вновь созданный файл PST. Вот как это сделать:
- Перейдите в меню «Пуск» и откройте панель управления .
- Установите View by на Large Icons и затем нажмите Mail .
- Нажмите Показать профили, выделите профиль Outlook, а затем нажмите Свойства .
Outlook Mail
Хит файлов данных .
Свойства профиля Outlook
Нажмите « Добавить», а затем нажмите « ОК» .
Добавление нового файла данных
Решение 3. Восстановление Microsoft Outlook
Наконец, вы также можете попытаться восстановить установку Microsoft Outlook, чтобы исключить возможность повреждения файлов. Вот как это сделать:
- Нажмите Windows Key + X и выберите Приложения и компоненты вверху.
- Если вы используете Microsoft Office, найдите Office, выберите его и нажмите « Изменить» .
- Выберите « Быстрое восстановление» и нажмите « Восстановить» .
Восстановление Microsoft Office
Решение 4: Добавление учетной записи как IMAP
Добавление учетной записи электронной почты в качестве IMAP может быть очень полезным, и у вас не возникнет никаких проблем, поскольку вы настраиваете свою учетную запись для хранения всех данных на сервере. Причина, по которой IMAP не вызывает много проблем, как PST, поскольку файлы хранятся на сервере. Чтобы добавить свою учетную запись в качестве IMAP, выполните следующие действия:
- Запустите Microsoft Outlook .
- Перейдите в « Файл», затем на вкладке « Информация » нажмите « Настройки учетной записи» и выберите « Настройки учетной записи» .
- Сначала вам придется удалить свою учетную запись, а затем добавить ее снова. Однако для этого сначала вам нужно будет создать новый файл данных. Перейдите на вкладку « Файлы данных » и нажмите « Добавить» .
Добавление нового файла данных
Добавление учетной записи как IMAP
Настройка учетной записи IMAP
Решение 5: Миграция PST в IMAP
Теперь, когда вы добавили учетную запись как IMAP, вы можете перенести настройки PST-файла в новую учетную запись IMAP. При переносе PST в IMAP все ваши настройки и настройки будут перенесены в новую учетную запись IMAP. Миграция PST в IMAP довольно приятна, и вы можете сделать это, следуя приведенным инструкциям:
- Нажмите « Файл» и перейдите на вкладку « Открыть и экспортировать ».
- Нажмите на Импорт и экспорт .
Параметры импорта и экспорта в Outlook
В мастере выберите « Импорт из другой программы или файла » и нажмите « Далее» .
Мастер импорта и экспорта
Импорт резервного файла PST
Файл PST уже перенесен
Поиск элементов в файле данных Outlook (PST-файле) и их открытие
Если вы работаете с учетной записью POP или IMAP, то Outlook хранит необходимую информацию в файле данных Outlook, который также называется файлом личных папок (PST-файлом). Файл данных Outlook также можно использовать для архивации и хранения старых сообщений, чтобы уменьшить размер почтового ящика.
По умолчанию при использовании средств поиска Outlook поиск выполняется только в текущем почтовом ящике. Если не задать область поиска «Все почтовые ящики», поиск по дополнительным файлам данных Outlook на вашем компьютере не производится.
Файл данных Outlook также используется при запуске автоархивации для учетной записи Exchange. Это не то же самое, что кнопка «Архивировать» в Outlook 2016. Дополнительные сведения см. в статье Архивация в Outlook 2016. Чтобы посмотреть параметры автоархивации, узнать, где находится архив, а также отключить эту функцию, см. статью Автоматическое перемещение или удаление старых элементов с помощью автоархивации.
Поиск в другом файле данных Outlook
Открытие файла данных Outlook
Для поиска в файле личных папок по определенному слову, фразе или отправителю сообщения этот файл должен быть открыт в Outlook.
В классической версии Outlook (Outlook 2016, Outlook 2013, Outlook 2010) щелкните Файл > Открыть и экспортировать > Открыть файл данных Outlook.
Выберите нужный файл данных Outlook.
В области навигации разверните папку верхнего уровня файла данных Outlook, чтобы отобразить вложенные папки этого файла. Чтобы посмотреть содержимое вложенной папки, щелкните ее.
С помощью встроенных в Outlook средств поиска найдите нужное сообщение.
Если вы хотите импортировать архивированные элементы обратно в папку «Входящие», воспользуйтесь инструкциями по импорту PST-файла.
Как найти мой PST-файл?
В Outlook 2016, Outlook 2013 и Outlook 2010 новые файлы данных Outlook по умолчанию хранятся в следующих папках:
Windows Vista, Windows 7, 8 и 10 : диск:\Users\ имя_пользователя\Documents\Outlook Files\archive.pst
Windows XP : диск:\Documents and Settings\ имя_пользователя\Local Settings\Application Data\Microsoft\Outlook\archive.pst
В более ранних версиях Outlook архивный файл сохраняется в следующих папках:
Windows 7, 8, 10 и Windows Vista : диск:\Users\ имя_пользователя\AppData\Local\Microsoft\Outlook\archive.pst
Windows XP : Диск:\Documents and Settings\ имя_пользователя\Local Settings\Application Data\Microsoft\Outlook\archive.pst
Все сообщения, контактные данные, календари и другие сведения, которые вы создаете в Microsoft Outlook, сохраняются в файл личных папок (PST) или, если вы используете учетную запись Microsoft Exchange Server, на сервер Exchange Server вашей организации. Благодаря архиву Outlook можно освобождать часто используемые папки от старых писем, которые вам не нужны, но которые вы не хотите удалять. Это можно делать с помощью автоархивация или ручной архивации. Вы также можете перемещать элементы вручную между файлами данных Outlook для целей организации.
По умолчанию поиск Outlook находит только элементы из текущего почтового ящика или файла данных Outlook. Если вы хотите произвести поиск по нескольким PST-файлам, вначале откройте дополнительный файл данных Outlook, а затем измените область поиска.
Открытие файла данных Outlook
В меню Файл щелкните Открыть > Файл данных Outlook.
Выберите нужный файл данных Outlook и щелкните Открыть.
Важно: Если вам не удается найти PST-файл, возможно, он скрыт и нужно отобразить расположение файла.
Изменение области поиска
По умолчанию поиск в Outlook находит только элементы из текущего почтового ящика или файла данных Outlook. Для поиска сразу по нескольким файлам данных измените область поиска с помощью указанных ниже действий.
Выберите в меню Сервис команду Мгновенный поиск, а затем нажмите кнопку Параметры поиска. Также можно щелкнуть стрелку в области «Мгновенный поиск» и выбрать команду Параметры поиска.
Для параметра При поиске показывать результаты выберите вариант из всех папок вместо только из выбранной папки.
Не удается найти PST-файл
Файл архива — это специальный тип файла данных (файл личных папок, PST-файл). При первом запуске автоархивации приложение Outlook автоматически создает файл архива в следующих папках:
Windows 7, 8, 10 и Vista C:\Users\имя_пользователя\AppData\Local\Microsoft\Outlook\Archive.pst
Microsoft Windows XP :\Documents and Settings\имя_пользователя\Local Settings\Application Data\Microsoft\Outlook\Archive.pst
Если папки Local Settings или Local не отображаются, возможно, они скрыты. Чтобы отобразить скрытый PST-файл, выполните инструкции для своей операционной системы:
Windows 7, 8, 10 и Windows Vista
Нажмите кнопку Пуск и выберите пункт Панель управления.
Выберите Оформление и персонализация.
Щелкните Свойства папки.
На вкладке Вид в разделе Дополнительные параметры в категории Файлы и папки в разделе Скрытые файлы и папки установите флажок Показывать скрытые файлы и папки.
Нажмите кнопку Пуск и выберите пункт Панель управления.
Щелкните Свойства папки.
Откройте вкладку Вид и выберите параметр Показывать скрытые файлы и папки.