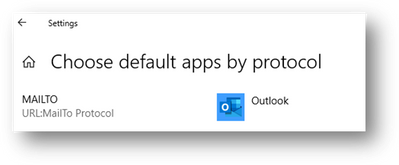- Как сделать Outlook вашим почтовым клиентом по умолчанию
- Как установить Outlook в качестве почтового клиента по умолчанию в Windows
- Какую версию Windows вы используете?
- Установите почтовый клиент по умолчанию в Windows 10
- Добавить электронную почту Outlook.com в Windows 10
- Установите программу электронной почты по умолчанию в Windows Vista и 7
- Установите почтовую программу по умолчанию в Windows XP, 2000 и 98
- Outlook не устанавливается по умолчанию windows 10
- почта по умолчанию в Windows 10
- Ответы (11)
- Невозможно настроить клиент электронной почты по умолчанию с помощью групповой политики
- Симптомы
- Причина
- Решение
- Windows 10 и Windows 8
- Windows 7
Как сделать Outlook вашим почтовым клиентом по умолчанию
Как установить Outlook в качестве почтового клиента по умолчанию в Windows
Когда вы выбираете адрес электронной почты в веб-браузере, он открывает вашу почтовую программу по умолчанию, но это может быть не то приложение, которое вы предпочитаете использовать. Возможно, вы установили новый почтовый клиент или можете использовать старый, который вы все еще установили, например Outlook Express (который был прекращен). Вот как установить почтовую программу по умолчанию в Windows.
Инструкции в этой статье относятся к Outlook 2019, 2016, 2013, 2010, 2007, 2003; Outlook для Office 365; Outlook Online; Outlook Express; и Почта Windows.
Какую версию Windows вы используете?
Изменить почтовый клиент по умолчанию легко в любое время. Вы найдете настройки в Windows. Но, прежде чем начать, проверьте, какая у вас версия Windows. Изменение настроек электронной почты по умолчанию отличается в разных версиях Windows.
Установите почтовый клиент по умолчанию в Windows 10
Чтобы изменить почтовый клиент по умолчанию в Windows 10:
Перейдите на панель задач Windows и выберите Пуск .
Выберите Настройки (значок шестеренки).
В диалоговом окне Настройки Windows перейдите в текстовое поле Найти настройки и введите По умолчанию .
Вместо поиска в диалоговом окне Настройки Windows другой метод заключается в поиске в окне поиска Спросить меня на панели задач Windows.
Выберите Настройки приложения по умолчанию .
Выберите Почта , чтобы отобразить список приложений электронной почты, установленных на вашем компьютере.
Выберите Outlook .
Если вы не хотите использовать Outlook в качестве почтового приложения по умолчанию, выберите другое почтовое приложение из списка или выберите Найти приложение в Магазине , чтобы установить другое почтовое приложение.
Закройте диалоговое окно Настройки .
Добавить электронную почту Outlook.com в Windows 10
В Windows 10 у вас больше не будет доступа к Outlook Express. К счастью, в Windows 10 есть встроенный почтовый клиент под названием Mail.
Чтобы добавить адрес электронной почты Outlook.com (или любой другой адрес электронной почты) в Почту Windows:
Перейдите на панель задач Windows, выберите Пуск , затем выберите Почта .
В Почте Windows выберите Настройки (значок шестеренки).
Выберите Управление аккаунтами .
Выберите Добавить аккаунт .
В диалоговом окне Добавить аккаунт выберите Outlook.com .
В диалоговом окне Добавить учетную запись Microsoft введите свой адрес электронной почты, затем выберите Далее .
В диалоговом окне Введите пароль введите пароль Outlook.com, затем выберите Войти .
Если вы настроили Windows Hello или двухэтапную проверку, следуйте инструкциям для ввода пин-кода или кода.
После входа выберите Готово .
Ваш адрес электронной почты Outlook.com появится в списке учетных записей.
Установите программу электронной почты по умолчанию в Windows Vista и 7
Чтобы настроить Outlook Express в качестве почтовой программы по умолчанию в Windows Vista и Windows 7:
Выберите Пуск .
Перейдите в поле Начать поиск и введите программы по умолчанию .
В результатах поиска перейдите в раздел Программа и выберите Программы по умолчанию .
Выберите Установить программы по умолчанию .
Выберите Outlook Express или Outlook .
Выберите Установить эту программу по умолчанию .
Выберите ОК .
Установите почтовую программу по умолчанию в Windows XP, 2000 и 98
Чтобы установить Outlook в качестве программы по умолчанию для электронной почты:
Запустите Internet Explorer.
Выберите Инструменты > Свойства обозревателя .
Выберите вкладку Программы .
В разделе Электронная почта выберите Outlook Express .
Outlook не устанавливается по умолчанию windows 10
[HKEY_LOCAL_MACHINE\SOFTWARE\Clients\Mail\Hotmail]
@=»Windows Live Hotmail»
«DLLPath»=hex(2):25,00,50,00,72,00,6f,00,67,00,72,00,61,00,6d,00,46,00,69,00,\
6c,00,65,00,73,00,25,00,5c,00,49,00,6e,00,74,00,65,00,72,00,6e,00,65,00,74,\
00,20,00,45,00,78,00,70,00,6c,00,6f,00,72,00,65,00,72,00,5c,00,68,00,6d,00,\
6d,00,61,00,70,00,69,00,2e,00,64,00,6c,00,6c,00,00,00
«LocalizedString»=hex(2):40,00,25,00,50,00,72,00,6f,00,67,00,72,00,61,00,6d,00,\
46,00,69,00,6c,00,65,00,73,00,25,00,5c,00,49,00,6e,00,74,00,65,00,72,00,6e,\
00,65,00,74,00,20,00,45,00,78,00,70,00,6c,00,6f,00,72,00,65,00,72,00,5c,00,\
68,00,6d,00,6d,00,61,00,70,00,69,00,2e,00,64,00,6c,00,6c,00,2c,00,2d,00,32,\
00,30,00,33,00,00,00
[HKEY_LOCAL_MACHINE\SOFTWARE\Clients\Mail\Hotmail\Protocols\mailto]
@=»URL:MailTo Protocol»
«EditFlags»=hex:02,00,00,00
«URL Protocol»=»»
[HKEY_LOCAL_MACHINE\SOFTWARE\Clients\Mail\Hotmail\Protocols\mailto\DefaultIcon]
@=hex(2):25,00,50,00,72,00,6f,00,67,00,72,00,61,00,6d,00,46,00,69,00,6c,00,65,\
00,73,00,25,00,5c,00,49,00,6e,00,74,00,65,00,72,00,6e,00,65,00,74,00,20,00,\
45,00,78,00,70,00,6c,00,6f,00,72,00,65,00,72,00,5c,00,68,00,6d,00,6d,00,61,\
00,70,00,69,00,2e,00,64,00,6c,00,6c,00,2c,00,31,00,00,00
[HKEY_LOCAL_MACHINE\SOFTWARE\Clients\Mail\Hotmail\Protocols\mailto\shell\open\command]
@=hex(2):25,00,53,00,79,00,73,00,74,00,65,00,6d,00,52,00,6f,00,6f,00,74,00,25,\
00,5c,00,73,00,79,00,73,00,74,00,65,00,6d,00,33,00,32,00,5c,00,72,00,75,00,\
6e,00,64,00,6c,00,6c,00,33,00,32,00,2e,00,65,00,78,00,65,00,20,00,22,00,25,\
00,50,00,72,00,6f,00,67,00,72,00,61,00,6d,00,46,00,69,00,6c,00,65,00,73,00,\
25,00,5c,00,49,00,6e,00,74,00,65,00,72,00,6e,00,65,00,74,00,20,00,45,00,78,\
00,70,00,6c,00,6f,00,72,00,65,00,72,00,5c,00,68,00,6d,00,6d,00,61,00,70,00,\
69,00,2e,00,64,00,6c,00,6c,00,22,00,2c,00,4d,00,61,00,69,00,6c,00,54,00,6f,\
00,50,00,72,00,6f,00,74,00,6f,00,63,00,6f,00,6c,00,48,00,61,00,6e,00,64,00,\
6c,00,65,00,72,00,20,00,25,00,31,00,00,00
[HKEY_LOCAL_MACHINE\SOFTWARE\Clients\Mail\Hotmail\shell\open\command]
@=hex(2):25,00,73,00,79,00,73,00,74,00,65,00,6d,00,52,00,6f,00,6f,00,74,00,25,\
00,5c,00,73,00,79,00,73,00,74,00,65,00,6d,00,33,00,32,00,5c,00,72,00,75,00,\
6e,00,64,00,6c,00,6c,00,33,00,32,00,2e,00,65,00,78,00,65,00,20,00,22,00,25,\
00,50,00,72,00,6f,00,67,00,72,00,61,00,6d,00,46,00,69,00,6c,00,65,00,73,00,\
25,00,5c,00,49,00,6e,00,74,00,65,00,72,00,6e,00,65,00,74,00,20,00,45,00,78,\
00,70,00,6c,00,6f,00,72,00,65,00,72,00,5c,00,68,00,6d,00,6d,00,61,00,70,00,\
69,00,2e,00,64,00,6c,00,6c,00,22,00,2c,00,4f,00,70,00,65,00,6e,00,49,00,6e,\
00,62,00,6f,00,78,00,48,00,61,00,6e,00,64,00,6c,00,65,00,72,00,00,00
[HKEY_LOCAL_MACHINE\SOFTWARE\Clients\Mail\Mozilla Thunderbird]
@=»Mozilla Thunderbird»
«DLLPath»=»C:\\Program Files (x86)\\Mozilla Thunderbird\\mozMapi32_InUse.dll»
[HKEY_LOCAL_MACHINE\SOFTWARE\Clients\Mail\Mozilla Thunderbird\Capabilities]
«ApplicationDescription»=»Thunderbird является полноценным почтовым приложением. Thunderbird поддерживает почтовые протоколы IMAP и POP, а также создание и отображение почтовых сообщений в формате HTML. Также в нём имеются анти-спам фильтры, работа с RSS-каналами, мощный и быстрый поиск сообщений, автоматическая проверка орфографии при наборе сообщения, размещение сообщений из разных учетных записей в едином дереве папок и продвинутая система фильтров.»
«ApplicationIcon»=»C:\\Program Files (x86)\\Mozilla Thunderbird\\thunderbird.exe,0»
«ApplicationName»=»Thunderbird»
[HKEY_LOCAL_MACHINE\SOFTWARE\Clients\Mail\Mozilla Thunderbird\Capabilities\FileAssociations]
«.eml»=»ThunderbirdEML»
«.wdseml»=»ThunderbirdEML»
[HKEY_LOCAL_MACHINE\SOFTWARE\Clients\Mail\Mozilla Thunderbird\Capabilities\StartMenu]
«Mail»=»Mozilla Thunderbird»
[HKEY_LOCAL_MACHINE\SOFTWARE\Clients\Mail\Mozilla Thunderbird\Capabilities\URLAssociations]
«mailto»=»Thunderbird.Url.mailto»
[HKEY_LOCAL_MACHINE\SOFTWARE\Clients\Mail\Mozilla Thunderbird\DefaultIcon]
@=»C:\\Program Files (x86)\\Mozilla Thunderbird\\thunderbird.exe,0″
[HKEY_LOCAL_MACHINE\SOFTWARE\Clients\Mail\Mozilla Thunderbird\InstallInfo]
«HideIconsCommand»=»\»C:\\Program Files (x86)\\Mozilla Thunderbird\\uninstall\\helper.exe\» /HideShortcuts»
«ShowIconsCommand»=»\»C:\\Program Files (x86)\\Mozilla Thunderbird\\uninstall\\helper.exe\» /ShowShortcuts»
«ReinstallCommand»=»\»C:\\Program Files (x86)\\Mozilla Thunderbird\\uninstall\\helper.exe\» /SetAsDefaultAppGlobal»
«IconsVisible»=dword:00000001
[HKEY_LOCAL_MACHINE\SOFTWARE\Clients\Mail\Mozilla Thunderbird\Protocols\mailto]
@=»Thunderbird URL»
«FriendlyTypeName»=»Thunderbird URL»
«URL Protocol»=»»
«EditFlags»=dword:00000002
[HKEY_LOCAL_MACHINE\SOFTWARE\Clients\Mail\Mozilla Thunderbird\Protocols\mailto\DefaultIcon]
@=»C:\\Program Files (x86)\\Mozilla Thunderbird\\thunderbird.exe,0″
[HKEY_LOCAL_MACHINE\SOFTWARE\Clients\Mail\Mozilla Thunderbird\Protocols\mailto\shell\open\command]
@=»\»C:\\Program Files (x86)\\Mozilla Thunderbird\\thunderbird.exe\» -osint -compose \»%1\»»
[HKEY_LOCAL_MACHINE\SOFTWARE\Clients\Mail\Mozilla Thunderbird\shell\open\command]
@=»\»C:\\Program Files (x86)\\Mozilla Thunderbird\\thunderbird.exe\» -mail»
[HKEY_LOCAL_MACHINE\SOFTWARE\Clients\Mail\Mozilla Thunderbird\shell\properties]
@=»Thunderbird &Настройки»
[HKEY_LOCAL_MACHINE\SOFTWARE\Clients\Mail\Mozilla Thunderbird\shell\properties\command]
@=»\»C:\\Program Files (x86)\\Mozilla Thunderbird\\thunderbird.exe\» -options»
[HKEY_LOCAL_MACHINE\SOFTWARE\Clients\Mail\Mozilla Thunderbird\shell\safemode]
@=»Thunderbird &Безопасный Режим»
[HKEY_LOCAL_MACHINE\SOFTWARE\Clients\Mail\Mozilla Thunderbird\shell\safemode\command]
@=»\»C:\\Program Files (x86)\\Mozilla Thunderbird\\thunderbird.exe\» -safe-mode»
[HKEY_LOCAL_MACHINE\SOFTWARE\Clients\Mail\Windows Mail\Envelope\CurVer]
@=»WindowsMail.Envelope.1″
[HKEY_LOCAL_MACHINE\SOFTWARE\Clients\Mail\Windows Mail\InstallInfo]
«HideIconsCommand»=hex(2):22,00,25,00,50,00,72,00,6f,00,67,00,72,00,61,00,6d,\
00,46,00,69,00,6c,00,65,00,73,00,25,00,5c,00,57,00,69,00,6e,00,64,00,6f,00,\
77,00,73,00,20,00,4d,00,61,00,69,00,6c,00,5c,00,57,00,69,00,6e,00,4d,00,61,\
00,69,00,6c,00,2e,00,65,00,78,00,65,00,22,00,20,00,4f,00,43,00,49,00,6e,00,\
73,00,74,00,61,00,6c,00,6c,00,48,00,69,00,64,00,65,00,4f,00,45,00,00,00
«IconsVisible»=dword:00000001
«ReinstallCommand»=hex(2):22,00,25,00,50,00,72,00,6f,00,67,00,72,00,61,00,6d,\
00,46,00,69,00,6c,00,65,00,73,00,25,00,5c,00,57,00,69,00,6e,00,64,00,6f,00,\
77,00,73,00,20,00,4d,00,61,00,69,00,6c,00,5c,00,57,00,69,00,6e,00,4d,00,61,\
00,69,00,6c,00,2e,00,65,00,78,00,65,00,22,00,20,00,4f,00,43,00,49,00,6e,00,\
73,00,74,00,61,00,6c,00,6c,00,52,00,65,00,69,00,6e,00,73,00,74,00,61,00,6c,\
00,6c,00,4f,00,45,00,00,00
«ShowIconsCommand»=hex(2):22,00,22,00,00,00
почта по умолчанию в Windows 10
Ответы (11)
* Попробуйте выбрать меньший номер страницы.
* Введите только числа.
* Попробуйте выбрать меньший номер страницы.
* Введите только числа.
__
Если мой ответ вам помог, пожалуйста, отметьте его как ответ.
Disclaimer: В ответе могут быть ссылки на сайты не на сайты Microsoft, Все советы с таких сайтов Вы выполняете на свой страх и риск.
Был ли этот ответ полезным?
К сожалению, это не помогло.
Отлично! Благодарим за отзыв.
Насколько Вы удовлетворены этим ответом?
Благодарим за отзыв, он поможет улучшить наш сайт.
Насколько Вы удовлетворены этим ответом?
Благодарим за отзыв.
1 пользователь нашел этот ответ полезным
Был ли этот ответ полезным?
К сожалению, это не помогло.
Отлично! Благодарим за отзыв.
Насколько Вы удовлетворены этим ответом?
Благодарим за отзыв, он поможет улучшить наш сайт.
Насколько Вы удовлетворены этим ответом?
Благодарим за отзыв.
Был ли этот ответ полезным?
К сожалению, это не помогло.
Отлично! Благодарим за отзыв.
Насколько Вы удовлетворены этим ответом?
Благодарим за отзыв, он поможет улучшить наш сайт.
Насколько Вы удовлетворены этим ответом?
Благодарим за отзыв.
__
Если мой ответ вам помог, пожалуйста, отметьте его как ответ.
Disclaimer: В ответе могут быть ссылки на сайты не на сайты Microsoft, Все советы с таких сайтов Вы выполняете на свой страх и риск.
1 пользователь нашел этот ответ полезным
Был ли этот ответ полезным?
К сожалению, это не помогло.
Отлично! Благодарим за отзыв.
Насколько Вы удовлетворены этим ответом?
Благодарим за отзыв, он поможет улучшить наш сайт.
Насколько Вы удовлетворены этим ответом?
Благодарим за отзыв.
Был ли этот ответ полезным?
К сожалению, это не помогло.
Отлично! Благодарим за отзыв.
Насколько Вы удовлетворены этим ответом?
Благодарим за отзыв, он поможет улучшить наш сайт.
Насколько Вы удовлетворены этим ответом?
Благодарим за отзыв.
__
Если мой ответ вам помог, пожалуйста, отметьте его как ответ.
Disclaimer: В ответе могут быть ссылки на сайты не на сайты Microsoft, Все советы с таких сайтов Вы выполняете на свой страх и риск.
2 польз. нашли этот ответ полезным
Был ли этот ответ полезным?
К сожалению, это не помогло.
Отлично! Благодарим за отзыв.
Насколько Вы удовлетворены этим ответом?
Благодарим за отзыв, он поможет улучшить наш сайт.
Невозможно настроить клиент электронной почты по умолчанию с помощью групповой политики
Office 365 ProPlus переименован в Майкрософт 365 корпоративные приложения. Для получения дополнительной информации об этом изменении прочитайте этот блог.
Симптомы
При использовании групповой политики для администрирования клиента электронной почты по умолчанию невозможно найти параметр, чтобы сделать эту конфигурацию.
Причина
Шаблоны групповой политики по умолчанию для Microsoft Outlook не включают параметр для настройки клиента электронной почты по умолчанию.
Решение
Точно следуйте всем указаниям из этого раздела. Внесение неправильных изменений в реестр может привести к возникновению серьезных проблем. Прежде чем приступить к изменениям, создайте резервную копию реестра для восстановления на случай возникновения проблем.
Чтобы установить клиент электронной почты по умолчанию, следуйте инструкциям для вашей версии Windows.
Windows 10 и Windows 8
И Windows 10, и Windows 8 защищают часть реестра, которая хранит параметры приложений по умолчанию. Для определения набора приложений по умолчанию необходимо использовать политику на основе XML в групповой политике. Выполните следующие действия, чтобы создать политику и развернуть ее.
Шаг 1. Создание XML-файла ассоциаций приложений
В Windows введите приложения по умолчанию (или откройте приложения по умолчанию в параметрах).
Выберите выберите приложения по умолчанию по протоколу.
Прокрутите, чтобы найти MAILTO в списке, а затем установите Outlook в качестве приложения по умолчанию.
После настройки по умолчанию используйте DISM для экспорта этих значений в XML.
Обратите внимание на имя файла и расположение создаемого файла.
При повышенной командной подсказке введите следующую команду.
- XML-файл будет основан на значениях по умолчанию, установленных для учетной записи пользователя, используемой для запуска DISM.
- Чтобы убедиться, что Outlook задают в качестве приложения по умолчанию для открытия ссылок MailTo, необходимо найти строку, возвращаемую в XML, которая напоминает следующее:
Шаг 2. Развертывание XML-файла ассоциаций приложений с помощью GPO
В Windows введите gpedit.msc, чтобы открыть редактор локальной групповой политики.
Open Computer Configuration Administrative > Templates Windows > Components File > Explorer.
Дважды щелкните политику конфигурации файлов Set a default associations и установите ее включенной.
Укажите путь к XML-файлу ассоциаций приложений, созданным ранее.
Это может быть локальный путь или сетевое расположение, к которое могут получить доступ все клиенты.
Эта политика должна создать следующий ключ в реестре:
Subkey: HKEY_LOCAL_MACHINE\SOFTWARE\Policies\Microsoft\Windows\System
Значение строки: DefaultAssociationsConfiguration
Данные значения: \ServerPath\AppAssociations.xml
Эта политика работает только для клиентов, присоединимых к домену.
После заданной политики ассоциации приложений по умолчанию будут применяться после повторного внесения пользователя. Теперь ссылки MailTo откроют сообщение электронной почты Outlook.
Windows 7
Чтобы настроить клиент электронной почты по умолчанию с помощью групповой политики, создайте настраиваемый шаблон .adm. Затем добавьте этот шаблон в редактор локальной групповой политики, чтобы можно было настроить параметр политики. Для этого выполните следующие действия:
Создание текстового файла в блокноте.
Скопируйте и вклеите следующий текст в текстовый файл:
Сохраните файл как DefaultEmailClient.adm.
Добавьте файл в редактор локальной групповой политики.
Примечание Действия по добавлению файла DefaultEmailClient.adm в редакторе локальной групповой политики различаются. Дополнительные сведения можно получить в документации windows.
В соответствии с конфигурацией компьютера расширяем административные шаблоны.
В дереве политики выберите узел политики клиентской политики электронной почты по умолчанию.
В области сведений дважды щелкните параметр клиентского клиента электронной почты по умолчанию.
Примечание Если в области сведений редактора локальной групповой политики не засвидетельна настройка клиентской политики по умолчанию, убедитесь, что в настройках фильтрации редактора групповой политики не скрываются неугодные политики. Например, в Windows Server 2003 выберите фильтрацию в меню Просмотр. Затем укажите параметры политики Only, которыми можно полностью управлять.
Щелкните Включено.
Укажите клиент электронной почты по умолчанию, который будет настроен этой политикой. (Выбор по умолчанию — Microsoft Outlook.)
Примечание Если вы не уверены, какие клиенты электронной почты зарегистрированы на рабочей станции, изучите ключи под следующей подкаей в реестре.
HKEY_LOCAL_MACHINE\SOFTWARE\Clients\Mail
Имя каждого ключа — имя установленного клиента электронной почты на рабочей станции.