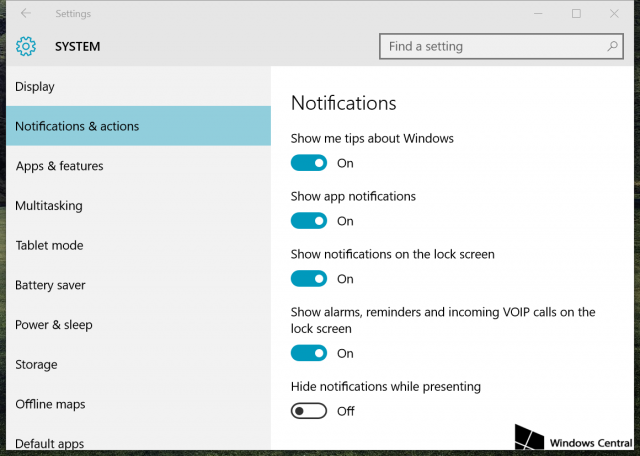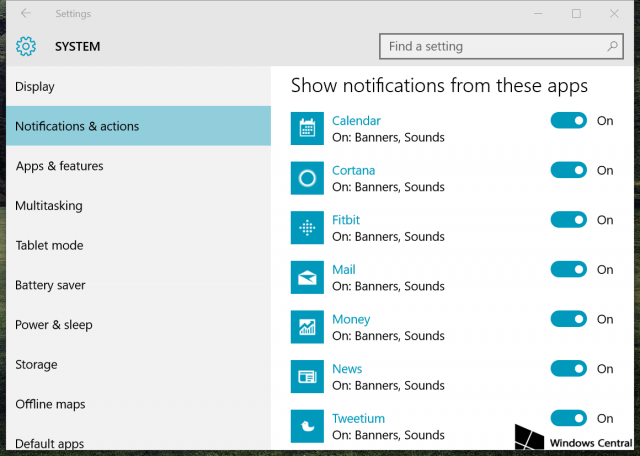- КАК: Настройка уведомлений электронной почты Outlook в Windows 10 — 2021
- Видео #29. Настройка Почты Windows 10 (Апрель 2021).
- Table of Contents:
- Включение уведомлений электронной почты Outlook в Windows 10
- Просмотреть предыдущие уведомления из Outlook
- Изменение длинных уведомлений
- Включение уведомлений для учетных записей и закрепленные папки в почте Windows
- Включите уведомления для учетных записей электронной почты в приложении Почта Windows почты
- Включить уведомления для закрепленных папок в приложении Почта Windows
- Включение и отключение оповещений на рабочем столе
- Оставайтесь на связи и делайте все вовремя
- Включение и отключение оповещений
- Если оповещения на рабочем столе не отображаются
- Как настроить уведомления в Windows 10
- Отключение и отключение звуковых эффектов в Outlook
- Уведомления о новых сообщениях
- Напоминания календаря, задач и пометок
- Прочие оповещения и изменение громкости звука
- Изменение отдельных звуков оповещений в Windows
КАК: Настройка уведомлений электронной почты Outlook в Windows 10 — 2021
Видео #29. Настройка Почты Windows 10 (Апрель 2021).
Table of Contents:
Когда приходит новое письмо, вы ожидаете, что Outlook покажет вам уведомление. Если этого не произойдет, вы проиграете быстрые ответы, быстрый бизнес, быстрые обновления и мгновенное развлечение.
Баннер уведомлений Outlook не может отображаться в Windows 10 по одной из двух причин: уведомления полностью отключены или Outlook не включен в список приложений, которые могут отправлять уведомления. Оба легко исправить, и почти мгновенное удовлетворение уведомлений возвращается.
Включение уведомлений электронной почты Outlook в Windows 10
Чтобы включить баннеры уведомлений для новых сообщений в Outlook с Windows 10:
Открой Начните меню в Windows.
Выбрать настройки.
Открой система категория.
Выбрать Уведомления и действия.
включить Показать уведомления приложений под Уведомления.
Выбрать прогноз под Показать уведомления из этих приложений.
Удостовериться Уведомления включен.
Теперь убедитесь, что Показать баннеры уведомлений также включен.
Просмотреть предыдущие уведомления из Outlook
Чтобы получить доступ к новым уведомлениям электронной почты, которые вы пропустили, выберите Значок уведомлений в Windows Панель задач, При появлении непрочитанных уведомлений значок отображается белым.
Изменение длинных уведомлений
Чтобы настроить время, в течение которого баннеры уведомлений, такие как уведомления о новых письмах в Outlook, остаются видимыми на экране, прежде чем выходить из поля зрения:
Открой Начните меню.
выберите настройки из меню.
Перейти к Простота доступа категория.
открыто Другие опции.
Выберите время, в течение которого Windows будет показывать уведомления на экране в разделе Показывать оповещения для.
Включение уведомлений для учетных записей и закрепленные папки в почте Windows
Чтобы включить уведомления для учетных записей электронной почты и закрепленных папок в приложении Почта Windows, необходимо сделать следующее:
Включите уведомления для учетных записей электронной почты в приложении Почта Windows почты
Включив основной параметр уведомлений Windows:
Откройте меню «Параметры» в меню «Пуск» Windows.
Выберите «>», «Уведомления и действия».
В области «Уведомления»включте «Получать уведомления от приложений и других отправителей».
Затем вам нужно включить уведомления для Почты в параметрах Windows:
На той же странице & уведомлений в списке«Получить уведомления для этих отправителей» выберите «Почта».
Включив любой другой параметр уведомлений, например «Показывать баннеры уведомлений», «Показывать уведомления в центре уведомлений» или «Сигнальный звук» при уведомлении. Вы также можете указать количество уведомлений, видимых в центре уведомлений, и выбрать приоритет уведомлений в центре уведомлений.
После включения нужных параметров уведомлений в параметрах Windows необходимо включить уведомления для учетных записей электронной почты в параметрах приложения «Почта»:
Откройте приложение Почта Windows и выберите «Параметры».
В области «Параметры»выберите «Уведомления».
В области «Выберите учетную запись»выберите учетную запись, для чего нужно включить уведомления. Если вы хотите включить уведомления для всех учетных записей электронной почты, убедитесь, что не нужно применять уведомления для всех учетных записей.
Включить показ уведомлений в центре уведомлений.
Выберите любой из этих способов уведомления или все из них:
Показывать баннер уведомления
Показать уведомления для папок, закрепленных в окне «Начните»
Примечание: Чтобы этот параметр работал, в меню «Пуск» должна быть закреплена хотя бы одна папка из вашей учетной записи электронной почты.
Включить уведомления для закрепленных папок в приложении Почта Windows
Прежде чем закрепить папки и включить для них уведомления, убедитесь, что на компьютере установлены последние обновления операционной системы и приложения «Почта». После этого откройте приложение Почта Windows, чтобы закрепить папку и включить уведомления:
Откройте приложение Почта Windows и щелкните правой кнопкой мыши папку, которая нужно закрепить. Если доступен параметр «Закрепить на начале», выберите его и нажмите кнопку «Да», когда появится диалоговое окно с вопросом, нужно ли закрепить эту плитку на «Начните»? Если вместо этого вы видите параметр «Открепить к началу», папка уже закреплена.
В приложении Почта Windows выберите «Параметры».
В области «Параметры»выберите «Уведомления».
В области «Выберите учетную запись»выберите учетную запись, для чего нужно включить уведомления. Эта учетная запись должна быть учетной записью, к которой вы только что прикрепили папку. Если вы хотите включить уведомления для всех учетных записей электронной почты, убедитесь, что не нужно применять уведомления для всех учетных записей.
Включить показ уведомлений в центре уведомлений.
Включив демонстрацию уведомлений для папки, закрепленной на ленте «Начните». Вы также можете включить любой из этих или всех других способов уведомления:
Показывать баннер уведомления
Перед переходом к следующему разделу отправьте себе сообщение электронной почты в учетную запись и закрепленную папку.
Затем необходимо включить уведомления в параметрах Windows.
Откройте меню «Параметры» в меню «Пуск» Windows.
Выберите «>», «Уведомления и действия».
В области «Уведомления»включте «Получать уведомления от приложений и других отправителей».
Затем вам нужно включить уведомления для Почты в параметрах Windows:
На той же странице & уведомлений в списке«Получить уведомления для этих отправителей» выберите «Почта».
Включив любой другой параметр уведомлений, например «Показывать баннеры уведомлений», «Показывать уведомления в центре уведомлений» или «Сигнальный звук» при уведомлении. Вы также можете указать количество уведомлений, видимых в центре уведомлений, и выбрать приоритет уведомлений в центре уведомлений.
Прокрутите страницу вниз и убедитесь, что ваша учетная запись электронной почты включена в уведомлениях группы.
Если windows 10 версии 1607 или более старой, уведомления о закрепленной папке будут отображаться на странице действий & уведомлений, а не в нижней части страницы «Почта».
Включение и отключение оповещений на рабочем столе
Оставайтесь на связи и делайте все вовремя
С помощью Outlook вы можете все делать вовремя и упорядочить свою жизнь.
Оповещение на рабочем столе — это уведомление, которое появляется на вашем рабочем столе при поступлении нового сообщения электронной почты, приглашения на собрание или поручения. По умолчанию такие оповещения включены.
Информация, отображаемая в оповещении на рабочем столе, зависит от элемента, поступившего в вашу папку Входящие.
Сообщение электронной почты
Отображаются имя отправитель, тема и первые две строки сообщения. В оповещении на рабочем столе не отображается содержимое зашифрованных писем или сообщений с цифровой подписью. Чтобы просмотреть сообщение, просто откройте его.
Запрос на собрание
Отображаются отправитель, тема, дата, время и место проведения собрания.
Запрос задачи
Отображаются отправитель, тема и дата начала назначенной задачи.
Просмотрите видеоролик длительностью 1:54 минуты о всплывающих оповещениях (уведомлениях).
Включение и отключение оповещений
Совет: Если вы хотите оставить оповещение на рабочем столе видимым, чтобы было больше времени для его чтения, наведите на него указатель, прежде чем оно перестанет отображаться.
Выберите Файл > Параметры > Почта.
В группе Получение сообщения установите или снимите флажок Выводить оповещение на рабочем столе и нажмите кнопку ОК.
Примечание: Чтобы запретить другие способы уведомления, такие как воспроизведение звуков, изменение формы указателя мыши или появление значка конверта на панели задач, снимите флажки, соответствующие этим функциям.
Если оповещения на рабочем столе не отображаются
Оповещения на рабочем столе не отображаются во время начальной синхронизации учетной записи электронной почты, а также при ручном запросе на отправку или получение.
Кроме того, если вы используете правила обработки сообщений и новые сообщения перемещаются из папки «Входящие» учетной записи, используемой по умолчанию, оповещения на рабочем столе могут не появляться.
Как настроить уведомления в Windows 10
В Windows 10 Центр уведомлений позволяет отслеживать все уведомления от различных приложений. И в данной инструкции речь пойдёт о настройке различного рода уведомлений.
• Открытые приложение Настройки (Сочетание клавиш: Windows + I)
• Перейдите в раздел Настройки> Система > Уведомления и действия
Оттуда вы можете:
• Включить / выключить отображение советов по работе Windows
• Включить / выключить показ уведомлений приложений
• Включить / выключить отображение уведомлений на экране блокировки
• Включить / выключить показ будильников, напоминаний и входящих VoIP-вызовов на экране блокировки
• Включить / выключить скрытие уведомлений во время презентации
Если вам нужно больше настроек, то прокрутите вниз, чтобы настроить уведомления для каждого приложения. Вы можете полностью включить / выключить уведомления для каждого приложения с помощью переключателя рядом с именем приложения. Вы можете настроить каждое уведомление, нажав на имя приложения.
Там вы можете выбрать следующее:
• Включить/ выключить уведомления
• Включить / выключить показ баннеров уведомлений
• Включить/ выключить звуковой сигнал при получении уведомления
Отключение и отключение звуковых эффектов в Outlook
Outlook может оповестить вас о различных действиях с помощью звуковых эффектов. Вы можете управлять некоторыми из этих звуков в области параметров Outlook, а другие параметры — Windows.
Уведомления о новых сообщениях
Когда вы получаете новое сообщение в Outlook, вы можете получать оповещения со звуками, всплывающие уведомления или просто изменять их на значке Outlook в панели состояния.
Чтобы изменить эти параметры, с помощью указанных ниже действий.
Откройте вкладку Файл.
Щелкните «Параметры> Почта».
В области «Прибытиесообщения» выберите или сбережйте поле «Звуковое сигнал».
Примечание: Здесь также можно изменить другие уведомления, например ненадолго изменить указатель мыши, значок конверта в правой нижней части панели задач Windows или оповещение на рабочем столе.
Если вы хотите изменить звук, который будет прозвучит при отправке нового сообщения, см. статью «Изменение звука, который звучит при отправке сообщения электронной почты».
Напоминания календаря, задач и пометок
Если вы получили напоминание о календаре, задаче или пометке, Outlook может разозвучать. Чтобы включить или отключить эту возможность, с помощью следующих действий:
Откройте вкладку Файл.
Нажмите кнопку «> » Дополнительные параметры».
В области «Напоминания»выберите или отвяжем звук напоминаний.
При выборе звукового файла напоминания можно использовать стандартный звуковой файл или нажать кнопку «Обзор», чтобы выбрать звуковой файл.
Прочие оповещения и изменение громкости звука
Примечание: Инструкции в этом разделе написаны для Windows 10. В более старых версиях Windows основные параметры должны оставаться такими же, но способ доступа к ним может немного отличаться.
Громкость звуков, воспроизводимых в Outlook, контролируется звуками Windows.
Кроме того, в Outlook может звучать звук на сообщение об ошибках и получаемые оповещения. Например, при попытке отклонять все напоминания в диалоговом окне «Напоминание» может появиться предупреждение или информационное сообщение. К другим задачам, которые могут включать звуковые оповещения, относятся:
Окончательное удаление элемента с помощью клавиш SHIFT и DELETE
Одновременное перемещение нескольких бесед в другую папку
Закрытие элемента, в который были внесены изменения, без его сохранения или отправки
Управляется ли Windows звуком для этих оповещений. Чтобы отключить все звуки Windows, с помощью следующих действий:
Нажмите кнопку Windows и введите «Звук». Вы увидите параметр «Параметры звука».
Нажмите кнопку «Параметры звука» и настройте громкость с помощью ползуна громкости «Master». При регулировке громкости «Master» до самого нижнего уровня (0) звук будет отключен.
Изменение отдельных звуков оповещений в Windows
Чтобы изменить звук, воспроизводимый в Windows для различных оповещений и напоминаний, с помощью следующих действий:
Нажмите кнопку Windows и введите «изменить звук». Вы увидите параметр «Изменить параметры звука».
Нажмите кнопку «Изменить параметры звука».
В диалоговом окне «Звук» можно выбрать элемент из списка «Программные события», чтобы изменить звук, связанный с событием. Чтобы никогда не использовать звук для этого события независимо от других параметров звука в Windows, в самом верхней части списка в поле «Звуки» выберите вариант (Нет).