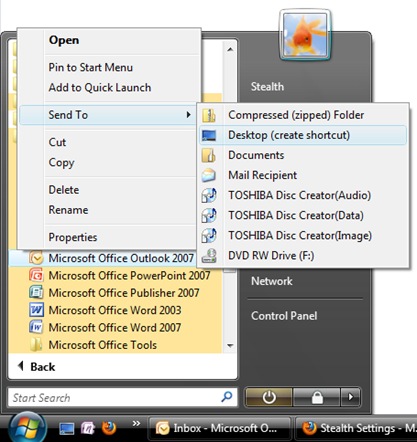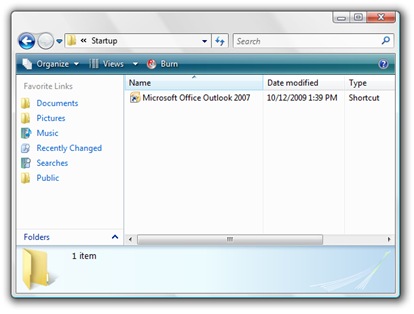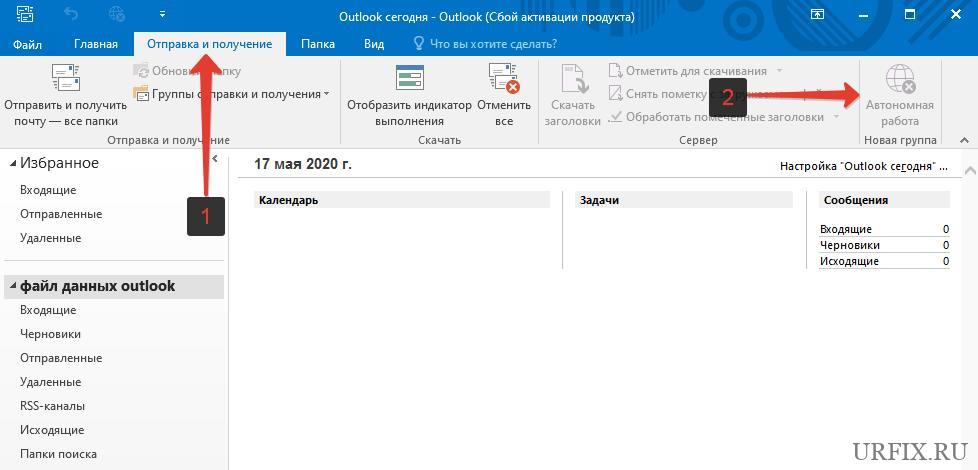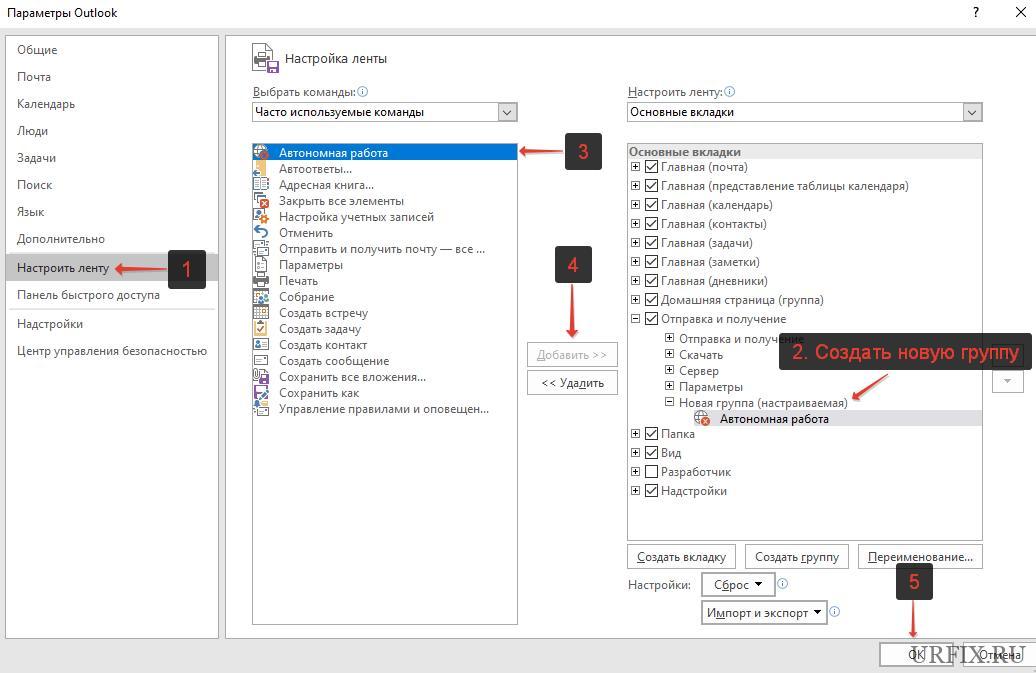- Автоматический запуск приложения Office при включении компьютера
- Windows 10 или 8
- Windows 7
- MS Office Outlook автоматически запускается при запуске компьютера.
- Автоматический запуск Outlook В Windows 10
- 5 ответов
- Отключаем автозапуск программы в Windows
- Через встроенную системную утилиту msconfig
- Через реестр
- Через папку «Автозагрузка»
- С помощью сторонних утилит
- Работа в автономном режиме Outlook 2016 – как отключить
- Почему Outlook работает в автономном режиме
- Как отключить режим автономной работы в Outlook
- Нет кнопки режима автономной работы Outlook на панели инструментов
- Кнопка «Автономная работа» в Outlook неактивна
- Отключение автономной работы Outlook
Автоматический запуск приложения Office при включении компьютера
Примечание: Мы стараемся как можно оперативнее обеспечивать вас актуальными справочными материалами на вашем языке. Эта страница переведена автоматически, поэтому ее текст может содержать неточности и грамматические ошибки. Для нас важно, чтобы эта статья была вам полезна. Просим вас уделить пару секунд и сообщить, помогла ли она вам, с помощью кнопок внизу страницы. Для удобства также приводим ссылку на оригинал (на английском языке).
Автоматический запуск программы Office, которую вы используете каждый день, путем добавления ярлыка в папку «автоЗагрузка» Windows.
Windows 10 или 8
Откройте диалоговое окно Запуск Windows (клавиша Windows + R).
Скопируйте следующий путь в диалоговом окне «выполнить» и нажмите клавишу Ввод.
Откройте начальный экран, щелкните правой кнопкой мыши приложение Office, которое вы хотите запустить автоматически, и выберите команду открыть расположение файла. Это может быть вызвано вложенным меню » Дополнительно «.
Совет: Если программа отсутствует в списке, щелкните начальный экран правой кнопкой мыши и выберите пункт Все приложения.
Copy (Ctrl + C) ярлык программы, а затем вставьте его в папку «автоЗагрузка», которая была открыта в действии 2.
Приложение автоматически запустится при следующем запуске компьютера. Если потребуется удалить программу из автозагрузки, удалите ярлык из папки «Автозагрузка» (этапы 1 и 2).
Windows 7
Нажмите кнопку Пуск 
Щелкните правой кнопкой мыши значок программы, которую требуется запускать автоматически, и выберите команду Копировать (или нажмите клавиши CTRL+C).
В списке Все программы щелкните правой кнопкой мыши папку Автозагрузка и выберите команду Проводник.
Нажмите Упорядочить > Вставить (или нажмите клавиши CTRL+V), чтобы вставить ярлык приложения в папку «Автозагрузка».
MS Office Outlook автоматически запускается при запуске компьютера.
Не немногие из тех, кто наркоманов почтыИ самый популярный клиент Desktop электронная почта Microsoft Перспективы / Для офиса или экспресс.
Кто-то спросил меня, если есть какие-либо вариант Microsoft Office Outlook 2007Это позволило бы ему автоматическое открытие при запуске.
Там нет опции ввод в эксплуатацию MS Office Outlook, но вы можете поместить ярлык исполняемого файла, начиная Outlook.
Как мы автоматически запускать MS Office Outlook открывать компьютер.
1. Во-первых, вы должны создать ярлык исполняемого файла Microsoft Office Outlook. Для этого зайдите в меню «Пуск» -> найдите в списке установленных программ, MS Outlook -> щелкните правой кнопкой мыши MS Outlook -> Послать -> нажмите «Desktop (создать ярлык)».
2. Скопируйте / переместите ярлык MS Outlook из Desktopв папке:
C: ПользователипользовательAppDataRoamingMicrosoftWindowsПуск МенюПрограммыЗапуск
C: = системный раздел.
пользователь = Папка
После перезагрузки Microsoft Office Outlook 2007 откроется автоматически.
Ввод в эксплуатацию ввод в Microsoft Outlook или любого другого программного обеспечения не только указано. Это уменьшает большую часть Скорость загрузки системы эксплуатации.
учебник испытания Microsoft Office Outlook 2007 pe Windows Vista Home Premium.
Хитрость Settings — карта сайта.
Автоматический запуск Outlook В Windows 10
Как я могу получить Outlook, чтобы начать всякий раз, когда я начинаю свой компьютер Windows 10?
5 ответов
вы должны иметь возможность добавить ссылку на Outlook в папку автозагрузки. Чтобы открыть папку автозагрузки:
С помощью диалогового окна «Выполнить»:
- открыть диалог запуска Win + R
скопируйте ярлык Outlook в папку автозагрузки:
- щелкните правой кнопкой мыши на ярлык Outlook от ваш start menu
- выберите Open file location
- скопируйте ярлык для Outlook в папку автозагрузки
чтобы опираться на ответ @Glenn для Win7 + Outlook 2010:
Как легко, как это должно быть, я пробовал различные другие методы (для Windows 7); тупой МС убрали возможность устанавливать этот из Outlook (2010); и ярлыки в меню Пуск не было ‘открыть расположение файла’ вариант, даже один под все программы/МС офис’ — это было только после того, как я сделал «поиск» для Outlook, нажав кнопку Пуск и введите в окно поиска, что он показал этот вариант ! Что за мучительный час жалкий короткий путь !!
В Windows 10: 1. Пуск 2. Прокрутите вниз, пока не найдете Outlook 3. Щелкните правой кнопкой мыши Outlook 4. Нажмите «Еще», затем нажмите » Перейти к местоположению файла» 5. Копировать ярлык 6. Пройдя ярлык в папку автозагрузки: пользователи\me\AppData\Roaming\Microsoft\Windows\Меню Пуск\Программы 7. Вот и все.
на моей сборке Win 10 оболочка: ярлык запуска не работает и другие сайты, заявив, что папка меню Пуск была в \users\username\APPDATA\Microsoft . тоже неправильно. (Edit: Упс — понятия не имею, как я пропустил это, но там есть папка «Startup», но она была в значительной степени пустой. Только один файл, который был ярлык для приложения я удалил давно! Так что не очень полезно!)
Я нашел то, что выглядит как старый» все пользователи » меню Пуск в C:\ProgramData\Microsoft\Windows\Start Menu
все еще ищет моего пользователя! (Но не слишком сложно, потому что я единственный, кто использует эту машину, поэтому папка выше будет делать это сейчас!) 🙂
вы можете использовать это, чтобы запустить Outlook при запуске Windows, и даже в свернутом состоянии:
чтобы успешно настроить Outlook для работы в свернутом состоянии, должны выполняться все следующие условия:
- Outlook является в настоящее время.
- Outlook по умолчанию не настроен на открытие в Outlook сегодня.
- Outlook не развернуто.
Примечание: если Outlook работает в развернутом состоянии, щелкните правой кнопкой мыши задачу Outlook на панели задач Windows и выберите команду восстановить.
чтобы создать настраиваемый ярлык Outlook, выполните следующие действия:
- Выход Из Outlook.
- щелкните правой кнопкой мыши значок Outlook на рабочем столе и выберите Создать Ярлык.
- щелкните правой кнопкой мыши ярлык и выберите свойства.
- на вкладке Ярлык нажмите кнопку уменьшенный в списке, нажмите кнопку применить и нажмите кнопку OK.
чтобы запустить Outlook в свернутом состоянии при запуске Windows, скопируйте ярлык в папку автозагрузки и оставьте копию на рабочем столе.
чтобы сделать это, выполните следующие действия:
- щелкните правой кнопкой мыши ярлык, созданный в предыдущих шагах, а затем нажмите скопировать.
- щелкните правой кнопкой мыши Start и нажмите кнопку изучить, чтобы открыть Проводник Windows в папке меню Пуск.
- нажмите знак плюс рядом с папкой программы и выберите папку «Автозагрузка».
- щелкните правой кнопкой мыши в правой области Проводника Windows и выберите Вставить Ярлык. При перезапуске Windows Outlook работает в свернутом состоянии.
Примечание: некоторые конфигурации Outlook могут прервать работу в свернутом состоянии. Outlook может запросить пароль или для составления профиля. Как только вы ответите, мировоззрение сводится к минимуму. Напоминания о задачах и встречах и баннер продукта Outlook отображаются в обычном режиме.
и это, если вы хотите, чтобы свернуть его в трей (область уведомлений):
вы должны изменить регистр. После создания точки восстановления системы откройте regedit (выполнить команду), чтобы открыть редактор реестра и перейдите в следующий раздел:
раздел реестра HKEY_CURRENT_USER\программное обеспечение\Майкрософт\офис\16\Перспективы предпочтение\
(число 16 может отличаться в зависимости от вашей версии Office)
в правой панели, дать MinToTray DWord (создать, если вы не можете найти его,щелкните правой кнопкой мыши на пустом месте справа > новый DWORD 32bits), стоимостью как следует:
0 : сворачивает Outlook на панель задач 1 : сворачивает Outlook в системный трей
Отключаем автозапуск программы в Windows
Бывает, что при установке новой программы по недосмотру вы не отключили опцию запуска при старте системы. Или просто решили, что впредь будете реже использовать ранее необходимое ПО. Итог один – теперь нужно убрать программу из так называемого «автозапуска» Windows.
Автозагрузка (автозапуск) содержит список программ, которые автоматически начинают работать с момента запуска операционной системы. Многие из них необходимы для корректной работы Windows. О существовании некоторых вы можете даже не догадываться. Но бывает так, что автозагрузка забита лишними программами, удаление которых поможет вашему компьютеру загружаться значительно быстрее. Ниже описано несколько способов, которыми это можно сделать.
Через встроенную системную утилиту msconfig
Для ее запуска достаточно выполнить несколько несложных действий: в «Пуске» выберите «Выполнить» и впишите в открывшееся окошко команду «msconfig» (без кавычек), нажмите «ОК».
Откроется окно «Конфигурация системы», в котором вам нужно найти вкладку «Автозагрузка». Перейдя в нее, в колонке под названием «Элементы автозагрузки» вы сможете видеть список всех программ, которые ваша система запускает автоматически. Если хотите отменить это действие, достаточно убрать галочку напротив ненужной программы. Но стоит быть аккуратным: если вам просто кажется подозрительным то или иное название, то это еще не повод убирать программу – возможно, это необходимое системе приложение. Отменяйте автозапуск только тех программ, в которых вы уверены на сто процентов.
После внесения необходимых поправок и нажатия «ОК», вам будет предложено совершить перезагрузку ПК – это необходимо, чтоб изменения вступили в силу.
Этот метод можно назвать самым безопасным, ведь если вы вдруг передумаете или поймете, что убрали из автозапуска что-то нужное, достаточно просто вернуться и поставить обратно галочку напротив названия программы.
Через реестр
Для доступа к реестру все так же обращаемся к «Пуску» и, выбрав «Выполнить», вписываем команду «regedit» без кавычек. Для Windows 7 впишите команду в форме для поиска в «Пуске» или просто нажмите сочетание клавиш Win+R. Нажмите «ОК».
Теперь вы видите перед собой редактор реестра. Пройдите по следующему пути: HKEY_LOCAL_MACHINE\SOFTWARE\Microsoft\Windows\CurrentVersion\Run. В конечной папке вы увидите все программы, содержащиеся в автозагрузке, а также их местоположение на компьютере. Для того чтоб убрать лишний параметр, щелкните на него правой кнопкой мыши и выберите «Удалить».
Используйте этот способ, только если другие вам точно не подходят, ведь изменения, внесенные таким образом в реестр, необратимы.
Через папку «Автозагрузка»
Возможно, у вас получится обойтись «малой кровью», используя этот метод. Пройдите следующим путем: «Пуск» – «Все программы» – «Автозагрузка». В этой папке вы увидите ярлыки программ, запускающихся при старте системы. Если среди них есть та, от которой вы хотели бы избавиться, просто удалите ее ярлык.
Есть и другой путь доступа к этой папке: выберите диск, на котором у вас установлена операционная ситема (обычно это диск С) и пройдите следующим путем: Documents and Settings\ All Users\Главное меню\ Программы\Автозагрузка.
Кстати, зная о существовании этой папки, вы сможете в случае необходимости легко совершить и обратное действие – добавить в автозагрузку программу, которую бы вы хотели впредь запускать вместе с Windows.
С помощью сторонних утилит
Если у вас нет желания вникать в тонкости работы ПК или вы просто чувствуете себя недостаточно уверенно, чтоб самостоятельно вносить какие-либо правки вручную, к вашим услугам всегда есть готовое программное обеспечение. Вы без труда сможете найти немало утилит, подобных, к примеру, OSAM (Online Solutions Autorun Manager) или Autoruns. Они имеют удобный и понятный интерфейс, многие русифицированы. С помощью подобного ПО даже впервые севший за компьютер пользователь сможет отключить автозапуск программы в Windows.
Работа в автономном режиме Outlook 2016 – как отключить
Автор: Юрий Белоусов · 17.05.2020
При запуске почтового клиента некоторые пользователи сталкиваются с автоматическим переходом Outlook в режим автономной работы. Письма при этом нельзя ни отправить, ни – получить. На панели задач в системном трее Windows высвечивается сообщение: «Приложение Microsoft Outlook находится в автономном режиме». В этой статье рассмотрим, как отключить режим автономной работы в Outlook 2016.
Почему Outlook работает в автономном режиме
Проблема может заключаться как в нестабильном соединении с серверами, так и в конфликте с другими программами. В частности, с другими почтовыми клиентами и мессенджерами.
Для устранения неисправности необходимо убедиться, что интернет работает нормально и связь с серверами есть. Также можно попробовать отключить другие программы и заново запустить Microsoft Outlook.
Как отключить режим автономной работы в Outlook
Как отключить автономную работу в Outlook:
- Перейти во вкладку «Отправка и получение» в верхнем навигационном меню;
- Нажать на активную кнопку «Автономная работа» для выключения автономного режима в Outlook.
Нет кнопки режима автономной работы Outlook на панели инструментов
Если вдруг на панели инструментов в разделе «Отправка и получение» нет кнопки «Автономная работа», то следует сделать следующее:
- Нажать «Файл» в меню;
- Выбрать пункт «Параметры»;
- Перейти в раздел «Настроить ленту»;
- В правой колонке в любой удобной вкладке создать новую группу;
- Выделить пункт «Автономная работа» в первой колонке, выделить новосозданную группу во второй колонке и нажать кнопку «Добавить», как это показано на скриншоте ниже.
Кнопка «Автономная работа» в Outlook неактивна
Если кнопка «Автономная работа» в Outlook неактивна, то значит, что в почтовом клиенте отключен режим кеширования Exchange. С инструкцией по его включению можно ознакомиться в статье.
Отключение автономной работы Outlook
Если после отключения автономной работы Outlook с помощью кнопки в разделе «Отправка и получение» клиент по-прежнему запускается в офлайн режиме, то чтобы исправить это необходимо:
- Перейти в настройки учетной записи Exchange;
- Открыть раздел «Другие настройки»;
- Перейти во вкладку «Общие»;
- Изменить настройку с ручного соединения на «Автоматически определять состояние подключения».
Не нашли ответ? Тогда воспользуйтесь формой поиска: