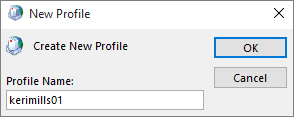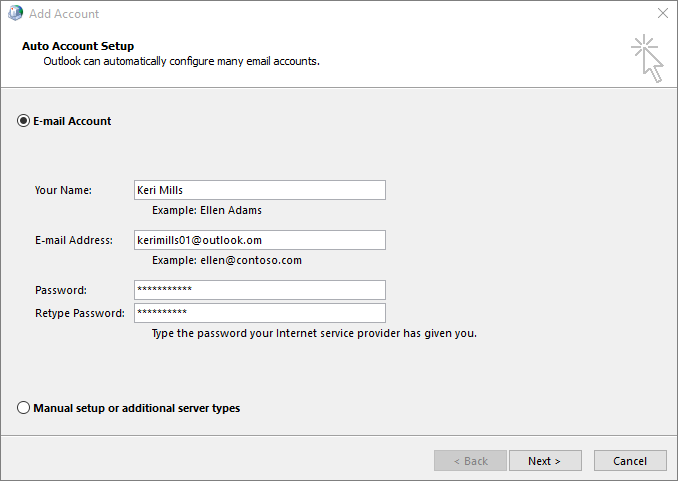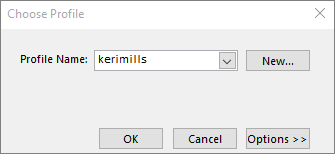- I can’t start Microsoft Outlook or receive the error “Cannot start Microsoft Office Outlook. Cannot open the Outlook Window”
- Automatically start an Office program when you turn on your computer
- Windows 10 or 8
- Windows 7
- Outlook starts with windows
- Asked by:
- Question
- All replies
- How to start Outlook Office 365 automatically with Windows 10?
- 2 Answers 2
- 1. Simple Instructions via E-mail
- 2. Remote Options
- 3. Automate
I can’t start Microsoft Outlook or receive the error “Cannot start Microsoft Office Outlook. Cannot open the Outlook Window”
Are you having trouble starting Outlook 2016, Outlook 2013, or Outlook 2010, or receiving «Cannot start Microsoft Outlook. Cannot open the Outlook window» error messages? We can fix the problem for you, or you can use the troubleshooting steps we’re providing below to help resolve these startup issues.
We can diagnose and fix several common Outlook issues for you. If our automated tool can’t fix your issue, or if you’d like to fix it yourself, see the next section.
Sometimes add-ins can conflict with Outlook. Starting Outlook in safe mode, which starts Outlook without add-ins loaded, can tell you if an add-in is the problem.
Note: If you enabled an ABBYY FineReader add-in, an outdated version of the software might cause an Outlook startup error. For more information, see Office programs may crash with the FineReader add-in installed.
Start Outlook in safe mode
Choose Start > Run.
Type Outlook /safe , and choose OK.
In the Choose Profiles dialog box, accept the default setting of Outlook and choose OK.
If prompted, enter your password and choose Accept.
How do you know you’re working in safe mode? You’ll see a label similar to the one below at the top of the screen.
The Outlook 
If Outlook does start in safe mode, then the problem is likely with one of your add-ins. You’ll need to disable all of your add-ins before restarting Outlook.
In the upper-left corner of Outlook, choose File > Options > Add-ins.
At the bottom of the View and manage Office Add-ins, make sure the Manage box shows COM Add-ins, and then choose Go.
As a precaution, when the COM Add-ins listing of your current add-ins opens, do one of the following:
Manually record the title of every selected add-in listed under Available Add-ins.
Take a screenshot of the property sheet and save the image to a location of your choice.
After you’ve captured the titles of the selected add-ins, clear all selected check boxes, and then choose OK.
Caution: Click a check box to clear it. Don’t select an add-in and choose Remove. If you have administrator rights, you could actually delete the add-in. For this troubleshooting exercise, you want to disable, not delete, an add-in.
Choose File > Exit.
Choose Start > Run, and in the Open box, type Outlook.
Note: If the program loads properly, it’s likely that one of your add-ins is the source of the error and you need to identify which one. To determine which add-in is the problem, enable one add-in at a time.
In the upper-left corner of Outlook, choose File > Options > Add-ins.
Select the check box next to an add-in you want to re-enable, and then choose OK.
Repeat all steps until you’ve re-enabled all of the original add-ins and revealed the source of the error.
Important: Remember, if Outlook opens in safe mode, you’ve revealed the add-in you just enabled as a source of the error.
Restart Outlook again and disable the add-in you enabled that produced the problem, and then start Outlook.
Make sure you go through the restart-disable-restart process for every add-in that was originally enabled in Outlook. An error could be caused by more than one add-in.
Your profile contains your Outlook settings. Occasionally, that profile can become corrupted. You can determine if it’s corrupt by creating a new profile and changing which profile is used when Outlook starts.
To open the Control Panel, do one of the following:
For Windows Vista or Windows 7, choose Start > Control Panel.
For Windows 8 and Windows 10, choose Start, and then type Control Panel.
Note: For Windows 10, in Control Panel, make sure the View by box in the upper-right corner is set to Category.
In the Mail Setup — Outlook dialog box, choose Show Profiles > Add.
In the Profile Name box, type the name you want to use for your new profile.
On the Auto Account Setup page for the Add Account Wizard, under E-mail Account, fill in Your Name, E-mail Address, and Password, and then choose Next.
Note: The Add Account Wizard automatically searches for your mail server settings.
Choose Finish and you’ll find the new profile name you added listed on the General tab in the Mail dialog box.
Under When starting Microsoft Outlook, use this profile, choose Prompt for a profile to be used, and then choose OK.
Use a different profile
In the drop-down list in the Choose Profile dialog box, choose the new profile name you created.
Note: If Outlook starts normally, then you’ve identified your Outlook profile as being corrupt and the source of your problem.
Should you decide to remove a profile, back up the data files first. All offline cached content will be deleted when you choose Remove. For more information, see Introduction to Outlook Data Files (.pst and .ost).
Outlook stores all your email messages, meetings and events, contacts, and tasks in data files. These files occasionally might become corrupted. You can run the Inbox Repair Tool ( scanpst.exe) to scan your Outlook data files and repair errors.
Exit Outlook to use the Inbox Repair Tool.
Note: The content in the left pane is determined by the Outlook version you’re using.
Visit the links below for instructions based on your version of Outlook.
The navigation pane is the leftmost pane in Outlook where you’ll find your folder list and the icons to move between Mail, Calendar, People, and Tasks. Running the /resetnavpane command removes all customizations to the navigation pane.
Note: If you have more than one computer, run the command on all computers because the navigation pane customizations are specific to the local Outlook on a computer.
Choose Start > Run.
In the Open box, type Outlook.exe /resetnavpane , and then choose OK.
Compatibility mode is designed to help a program run on an older operating system. If Outlook is running in compatibility mode, you can turn that off and see if it fixes the problem.
Note: This step is for Outlook 2013 or Outlook 2010. Outlook 2016 doesn’t have a Compatibility tab.
Find the Outlook.exe file on your computer.
For Outlook 2013, you can find this file in C:\Program Files\Microsoft Office\Office 15\ or C:\Program Files (x86)\Microsoft Office\Office 15\
For Outlook 2010, you can find this file in C:\Program Files\Microsoft Office\Office 14\ or C:\Program Files (x86)\Microsoft Office\Office 14\
Right-click the Outlook.exe file, choose Properties, and then choose the Compatibility tab.
If any of the boxes on the Compatibility tab are checked, uncheck them, then choose Apply > OK.
Automatically start an Office program when you turn on your computer
Autostart an Office program you use every day by adding a shortcut to the Windows Startup folder.
Windows 10 or 8
Open the Windows Run dialog (Windows Key + R).
Copy the following path to the Run dialog, and then press Enter.
Open the Start Screen, right-click the Office program you want to automatically start, and click Open file location. This might be under the More submenu.
Tip: If your program isn’t listed, right-click the Start screen, and click All Apps.
Copy (Ctrl + C) the program shortcut and then paste (CTRL +V) it to the Startup folder you opened in Step 2.
Your program will automatically start the next time you start your computer. If you ever want to remove a program from autostart, delete the shortcut from the Startup folder (Steps 1 and 2).
Windows 7
Click Start 
Right-click the icon of the program you want to start automatically, and then click Copy (or press Ctrl + C).
In the All Programs list, right-click the Startup folder, and then click Explore.
Click Organize > Paste (or press Ctrl+V) to paste the program shortcut into the Startup folder.
Outlook starts with windows
This forum has migrated to Microsoft Q&A. Visit Microsoft Q&A to post new questions.
Asked by:
Question
All replies
What kind of reminders window? Is it the reminders window which pops up when there is an upcoming appointment? Would you please provide a screen shot so that we can understand this issue more clearly?
In addition, we may try to run a repair of Office installation to see the result:
Steve Fan
TechNet Community Support
It’s recommended to download and install Configuration Analyzer Tool (OffCAT), which is developed by Microsoft Support teams. Once the tool is installed, you can run it at any time to scan for hundreds of known issues in Office programs.
Reminders are pop-up windows in Outlook. Do you mean that your desktop is cluttered by those reminder windows? Is it possible for you to submit a screen dump of the reminders?
I get one window that only shows current reminders, see below. Typically when outlook opens you have two windows, one with outlook and another showing reminders. So in taskbar you would see stacked icons. I’m not seeing this. Also, I see icon at bottom in tray that says «another program is using outlook, to disconnect programs and exit outlook, click the outlook icon and then click exit now» Obviously something besides outlook is starting the reminders? I still don’t see anything in registry or startup that even resembles anything to do with outlook or reminders. How can I find out what is starting outlook when computer starts. It starts with logon and then goes away after a few mins.
Won’t let me upload image, says until my account is verified which I thought had already been done when I signed up
How to start Outlook Office 365 automatically with Windows 10?
All answers to this question that I found so far boil down to the assumption Outlook is installed in a static location. With the Office 365 pc installation, it is not so static.
Currently Outlook is installed in the path C:\Program Files\WindowsApps\Microsoft.Office.Desktop.Outlook_16051.11727.20244.0_x86__8wekyb3d8bbwe\Office16 . This path changes with each update, and it looks like it even changes with each restart. Which means I can’t simply start Outlook.exe on startup from a file location.
Also there is no ‘Open file location’ option when right clicking the application in the task bar or the icon in the start menu when I search for ‘Outlook’.
I could create a powershell script or batch file which would simply call ‘Outlook’ because that command still works. But I’m look for a build in solution. Am I missing a setting?
- Start outlook from the path it is located, fails at reboot
- Could not find it in the Start Up list in the settings
- Browsed through the settings of Outlook but could not find it
I installed the Office app, bought a 365 license and installed Outlook (among others) from there.
Update:
As I said, I could create a simple batch script to the start outlook. But if I were to help others with the same problem, or try to fix this in a office with multiple people, a batch script is not ideal because it requires a lot of explaining.
What I’m looking for is a non-technical solution. Such as a setting, a three-clicks away option, or maybe even a «Restart the installation and check this box during installation». If there is none, I’m obviously stuck with the script, but I would like to know if there are any other options I missed.
2 Answers 2
If outlook.exe is not in your C:\Program Files\Microsoft Office\root\OFFICEVERSION folder, can you confirm if start outlook.exe launches the program?
If so, you can add this batch file to %APPDATA%\Microsoft\Windows\Start Menu\Programs\Startup :
or create a Scheduled Task that Triggers at logon , with the action to start the script start outlook.exe .
Update:
Unfortunately, any solution involving a user doing something on a computer is technically going to be.. technical (even if people are more comfortable with pure GUI — at the end of the day they are just navigating somewhere and clicking something) — and the best way to deploy this is going to depend on the environment you’re working in. I certainly understand the frustration with there not simply being a «Start Outlook Automatically» option for Outlook like OneDrive has, but at the end of the day — even enabling that OneDrive setting is just adding/modifying an entry in your Scheduled Tasks library. I believe limiting your approach on this is doing a disservice to yourself and the people you are trying to help, so you may want to also consider different ways of accomplishing the outcome that require little or not input from users; and I’m not sure what your work situation is where you would need to explain what a batch file is (beyond «it just launches Outlook automatically») when all you need people to do is run it.
1. Simple Instructions via E-mail
- Send everyone the batch file as text (or just get a batch creatively through your mail filters)
- Have them change the file extension or unzip as necessary
- Have them drag and drop the file to their startup
This is two or three steps that if explained correctly, most people can follow (pictures always help).
2. Remote Options
If you’re on a network and things are configured for you to have remote access to user machines, you can simply drag and drop the batch file into their startup folder, import a pre-configured task (.xml) into their user profile via command, push a scheduled task through GPO, or any of the other various methods of accomplishing this on their machines without have to go to each one and do the two required steps.
3. Automate
You can use a self extracting archive executable to zip the batch up and unpack itself into the startup folder when a user double-clicks on it, or you can have another batch file for them to double-click that would do something like this:
and either send it to them or host it on a file share they have access to; the same can be done with importing a task .xml file on the share — they would just double-click a batch file that imports it using schtasks .
There is no «cleaner» way to do it — Scheduled Tasks and the Startup folder are the main mechanisms for accomplishing this for most of the Office Suite — I would imagine to decrease startup issues and conflicts with AV software. There is likely a registry solution as well, but if we’re not trying to get anymore technical it’s safe to say we can avoid exploring that as an option.