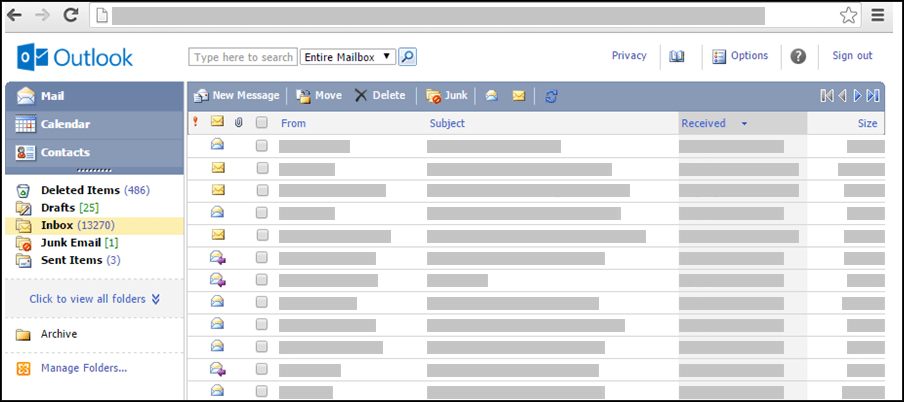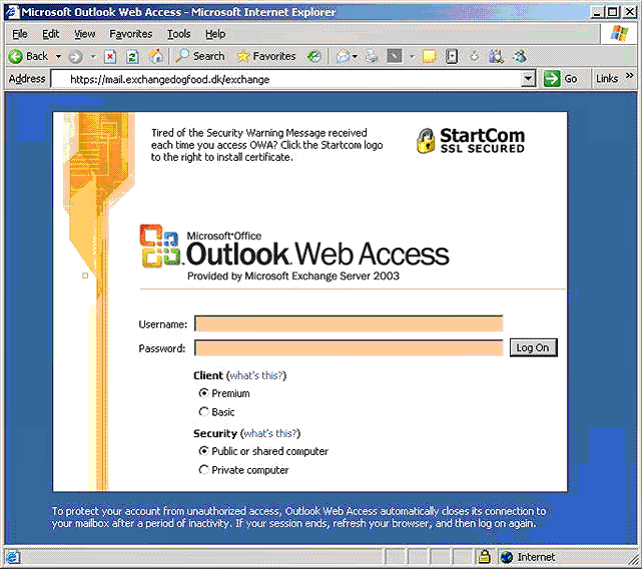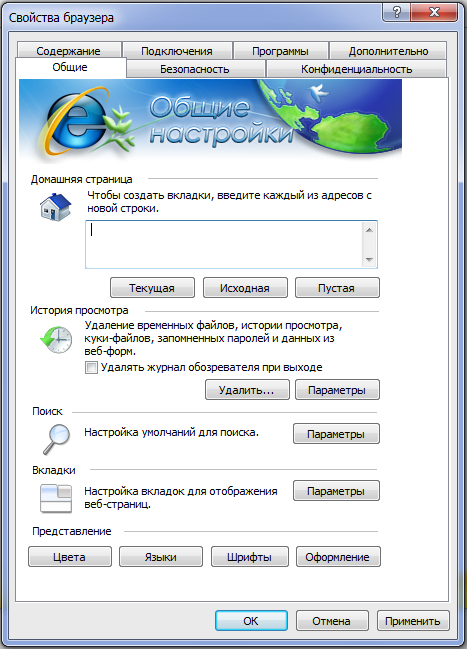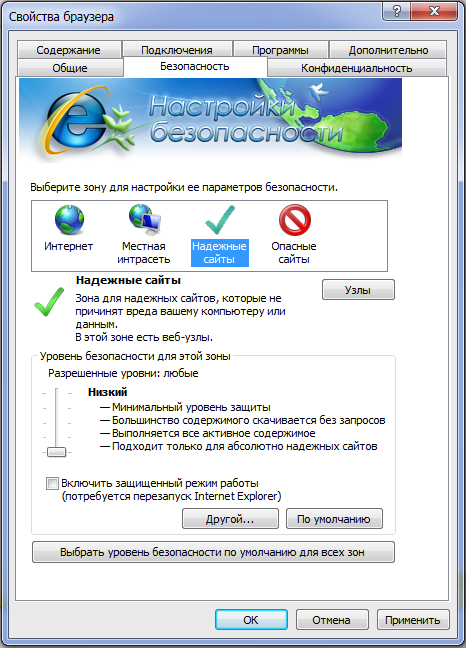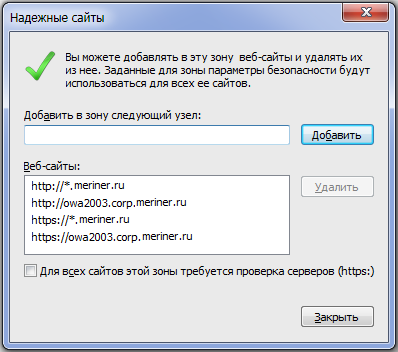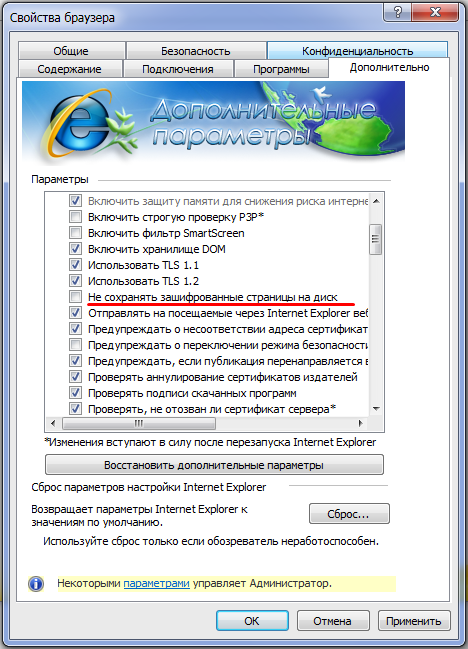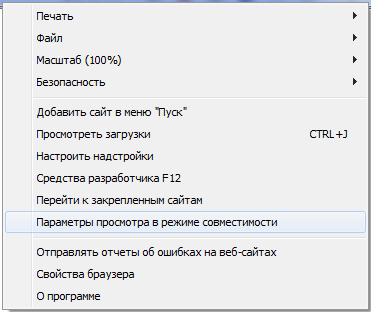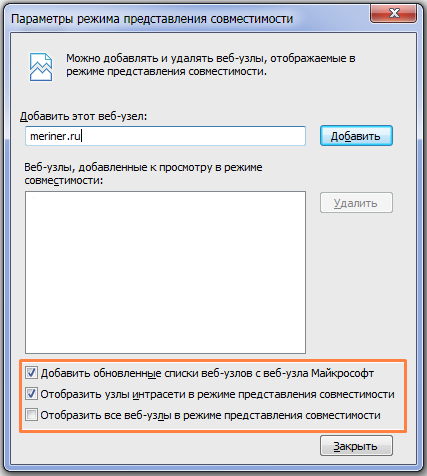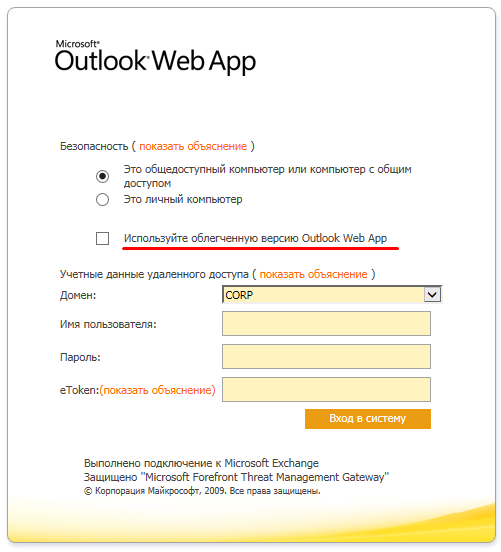- Использование веб-версии Outlook, например классического приложения
- Использование Outlook в новом Microsoft Edge
- Использование Outlook в Google Chrome
- Outlook Web App Light
- Как получить стандартную версиюOutlook ?
- Как использовать светлую версию Outlook ?
- Чем светная и стандартная версии отличаются?
- Есть ли другие варианты, если мой браузер не поддерживается?
- Устранение неполадок
- Microsoft Outlook Express
- Описание Microsoft Outlook Express
- Способности и функции Microsoft Outlook Express
- Системные требования Microsoft Outlook Express
- Видео обзор Microsoft Outlook Express
- Параметры > Версия Outlook Web App
- Эффективные приложения для обеспечения производительности, связи и безопасности
- Как включить полную версию Outlook Web App
- Запуск полной версии OWA2003 на компьютере с Windows 7
- Запуск полной версии OWA2003 на компьютере с Windows 8 и 10
Использование веб-версии Outlook, например классического приложения
Вы можете установить веб-версию Outlook — либо Outlook в Интернете, либо Outlook.com — как прогрессивное веб-приложение в новом Microsoft Edge 
Если вы устанавливаете веб-версию Outlook в виде последовательного веб-приложения, вы можете сделать это, например закрепить, и запустить веб-версию Outlook на начальном экране компьютера или панели задач и получить доступ к учетной записи в автономном режиме.
Примечание: Узнайте больше о новых возможностях Microsoft EDGE в рамках программы предварительной оценки Microsoft Edge.
Использование Outlook в новом Microsoft Edge
В Microsoft Edge Войдите в свою учетную запись Outlook в Интернете или Outlook.com.
Выберите Параметры и другие 
Выберите приложения , > установить этот сайт в качестве приложения.
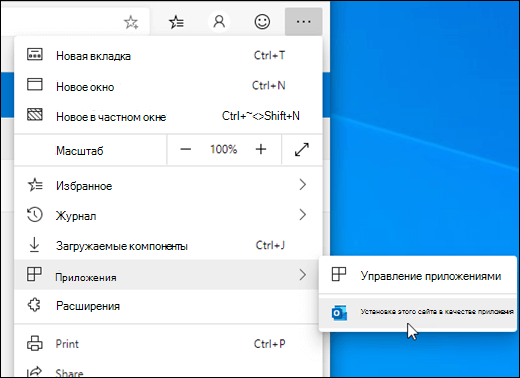
Использование Outlook в Google Chrome
В Google Chrome Войдите в учетную запись Outlook в Интернете или Outlook.com.
Нажмите кнопку Настройка и управление 
Outlook Web App Light
Если ваше приложение Outlook выглядит, как показано ниже, вы используете облегченную версию Outlook. Это означает, что вы работаете в устаревшей версии браузера, в которой не поддерживаются новые версии Outlook.com и Outlook в Интернете или в Outlook Web App. Для оптимальной работы обновите браузер до последней версии.
Сведения о том, какие браузеры поддерживают новые версии Outlook.com и Outlook в Интернете, см. в статье Браузеры, которые работают с Office Online.
Сведения о том, какие браузеры поддерживают Outlook Web App, см. в статье Браузеры с поддержкой Outlook Web App.
Как получить стандартную версиюOutlook ?
Если вы видите светлую версию, то используете старый браузер, который не совместим с новой версиейOutlook.com и Outlook в Интернете либо с Outlook Web App. Чтобы получить стандартную версию, выпишитесь из своей учетной записи, обновите браузер и воберите учетную запись еще раз.
Как использовать светлую версию Outlook ?
Чтобы узнать, как использовать светлую версию, выберите ссылку:
Чем светная и стандартная версии отличаются?
В легкой версии Outlook меньше функций, чем в стандартной версии. Дополнительные данные см. в сравнении со стандартной и светлой версиями Outlook.
Некоторые функции можно настроить в стандартной версии Outlook затем использовать в светлой версии. Например:
Правила для почтового ящика
Переадваровка электронной почты
Задачи и заметки
Подключение и отключение других учетных записей электронной почты
Некоторые функции недоступны в светлой версии Outlook:
Представления календаря на неделю или месяц
Доступ к общим почтовым ящикам и общим календарям
Импорт и экспорт сообщений и контактов
Создание и изменение задач или заметок
Есть ли другие варианты, если мой браузер не поддерживается?
Если светлая версия Outlook не соответствует вашим требованиям и вы не можете использовать поддерживаемый браузер, попробуйте один из этих других вариантов:
ИспользуйтеOutlook для Windows. Если ваша организация предоставляет Outlook для Windows, запустите ее со своего ноутбука или настольного компьютера. Чтобы узнать, как добавить учетную запись в Outlook для Windows, см. статью «Добавление учетной записи электронной почты в Outlook».
Используйте мобильное устройство. Чтобы узнать, как добавить учетную запись на мобильном устройстве, см. в настройках электронной почты в приложении Outlook для Android или в мобильном приложении Outlook для iOS.
Используйте почтовую программу, поддерживающую протоколы POP или IMAP. Параметры, необходимые для pop или IMAP, см. в настройках электронной почты POP и IMAP для Outlook.
Устранение неполадок
Если сообщение электронной почты, которое вы ожидаете, не в вашей почтовой ящике, вот некоторые идеи для устранения неполадок.
Проверьте папку нежелательной почты.
Свяжитесь с отправителем, чтобы убедиться, что сообщение было отправлено на правильный адрес электронной почты.
Обновите страницу в браузере, нажав сочетание клавиш SHIFT+F5. Сообщения становятся доступны, как только их получает сервер.
Примечание: Подключенные учетные записи синхронизируются с светлой версиейOutlook один раз в час.
Microsoft Outlook Express
- Описание
- Системные требования
- Видео обзор
Описание Microsoft Outlook Express
Microsoft Outlook Express — бесплатный почтовый клиент от одного из ведущих разработчиков современности, компании из Редмонда. По существу, приложение Microsoft Outlook Express является сильно упрощенной и “облегченной” версией другого продукта от того же разработчика — Microsoft Outlook. Возможности этой утилиты заключаются преимущественно в получении и отправке почты с предварительно настроенных почтовых аккаунтов и чтении групп новостей. В 2003 году, а именно с выходом операционной системы Windows Vista, представленный продукт был окончательно упразднен и заменен на сервис Windows Mail, доступный в очередной версии графической оболочки по умолчанию.
В двух словах, апплет функционирует следующим образом: вначале пользователь создает новый почтовый аккаунт с указанием своих персональных данных. В процессе формирования учетной записи нужно задать определенные настройки, чтобы можно было получать и отправлять корреспонденцию при помощи одного клика мыши, буквально не покидая среду программы Microsoft Outlook Express. В качестве настроек нужно определить и использовать веб-адреса IMAP/POP3 и SMTP серверов вашей почтовой службы для получения и отправки email соответственно. К примеру: адрес входящей почты IMAP для сервиса mail.ru — imap.mail.ru; POP3 и SMTP сервера выглядят как pop.mail.ru и smtp.mail.ru, и так далее. Каждый почтовый сервис имеет свои сервера для управления почтой, и вам придется самим узнать эти настройки, воспользовавшись простым поиском в Интернете. Следующий шаг заключается в приведении имени и пароля для входа на ваш электронный почтовый ящик. В действительности, это те же самые данные, которые вы вводите каждый раз при входе на веб-сервис mail.ru или yandex.ru. Вся разница в том, что здесь вы их указываете только однажды, а движок Outlook Express будет каждый раз их “подтягивать” из заданных вами полей. На этом предварительная конфигурация программы завершена. Остается только проверить корректность введенных данных, воспользовавшись утилитой на практике.
Способности и функции Microsoft Outlook Express
Предлагаем ознакомиться с кратким обзором основных функциональных особенностей и возможностей данного программного продукта:
- гибкость и легкость в конфигурировании и кастомизации всех основных параметров
- высокая скорость отклика и операций, выполняемых внутри среды Outlook Express
- простота и мобильность обработки электронной корреспонденции одним кликом
- низкие аппаратные требования.
Замечание: Internet Explorer доступен в любой версии системы Windows по умолчанию.
На нашем веб-ресурсе вы можете найти и скачать полную русскую версию почтового клиента Outlook Express, причем без регистрации и, что немаловажно, абсолютно бесплатно. Данный релиз не поддерживает мобильные устройства на базе iOS и Android. Также, представленный продукт не совместим с настольной оболочкой macOS для моноблоков iMac и ноутбуков MacBook на основе этой платформы.
Системные требования Microsoft Outlook Express
Ниже опубликованы системные спецификации и параметры персонального компьютера или ноутбука, используемого для штатной работы с почтовым клиентом:
- ЦПУ (процессор): любое устройство класса Pentium или аналогичное от AMD с тактовой частотой 900 МГц и выше
- OS (операционная среда): для взаимодействия с апплетом понадобится установленная оболочка уровня XP или более ранняя (Windows XP/ME/2000/98/95)
- дополнительное ПО: при работе с представленным ПО используется движок браузера Internet Explorer. Убедитесь, что данный веб-браузер установлен на вашем компьютере перед работой с апплетом.
Видео обзор Microsoft Outlook Express
Параметры > Версия Outlook Web App
Эффективные приложения для обеспечения производительности, связи и безопасности
Облегченная версия Outlook Web App предназначена для использования с устаревшими веб-браузерами, которые не поддерживаются стандартной версией Outlook Web App, и для работы при медленном подключении. Кроме того, ее упрощенный интерфейс лучше приспособлен для средств чтения с экрана, что обеспечивает поддержку специальных возможностей.
В легкой версии Outlook Web App функций меньше, чем в стандартной версии Outlook Web App. Например, нет отдельных элементов управления для изменения размера шрифтов. Вместо этого см. веб-сайт windows со специальными доступами. В том числе ссылки на параметры доступности для вашей операционной системы. Например, вы можете увеличить все, что на экране, увеличить контрастность, прочитать экранный диктор с помощью встроенного экранного диктора и сделать много другое. Дополнительные сведения о различных параметрах в каждой версии см. в Outlook Web App. Сведения о поддерживаемых браузерах см. в Outlook Web App.
Примечание: Чтобы узнать, почему отображается облегченная версия Outlook Web App, как вернуться к стандартной версии Outlook Web App и как использовать другую почтовую программу на мобильном устройстве или компьютере, см. статью Outlook Web App Light.
Эта статья применима к приложению Outlook Web App. Оно используется организациями, в которых работа почтовых серверов управляется с помощью Exchange Server 2013 или 2010. Если вы используете Microsoft 365 или Exchange Server 2016, вашей почтовой программой является Outlook в Интернете. Для получения справки по Outlook в Интернете см. раздел Получение справки по Outlook в Интернете.
Если вы используете поддерживаемый браузер, вы можете выбрать, какую версию Outlook Web App нужно использовать.
Если вы используете облегченную версию Outlook Web App:
Откройте меню Параметры в верхнем углу и выберите Версия Outlook Web App в области навигации.
Снимите флажок Использовать облегченную версию Outlook Web App.
Нажмите кнопку Сохранить.
Выйдите из облегченной версии, закройте браузер и войдите обратно с помощью поддерживаемого браузера. Вам может потребоваться закрыть все окна браузера, перед тем как снова войти.
Если вы используете стандартную версию Outlook Web App:
В браузере войдите в Outlook Web App, используя URL-адрес, предоставленный пользователем, который управляет электронной почтой вашей организации. Введите имя пользователя и пароль и нажмите кнопку Войти.
В верхней части страницы выберите Параметры 
Установите флажок Использовать облегченную версию Outlook Web App и нажмите кнопку ОК.
Как включить полную версию Outlook Web App
На многих производствах сейчас научно-технический прогресс – почту всех сотрудников переводят на собственные сервера. И это не какая-то там модная тенденция, а возможность контролировать переписку своих сотрудников и защитить коммерческую тайну от взоров третьих лиц. Ну, в идеале.
Для тех, кто привык пользоваться веб-интерфейсом бесплатных сервисов, разницы при переходе на OWA практически никакой. Для тех, кто привык пользоваться почтовым клиентом, придётся привыкать к необходимости постоянно заходить в web-интерфейс, чтобы проверить почту. Интерфейс же OWA полностью повторяет интерфейс Outlook для ПК, что хоть как-то сглаживает неприятные впечатления от её использования.
Но повторяет он его только в том случае, если соблюдены условия для её запуска.
Что за условия для запуска Outlook Wep App в режиме полной версии? А вот что:
- Запуск должен производиться в поддерживаемом браузере.
- Браузер должен быть настроен в соответствии с требованиями Outlook Web App.
- Сервер должен поддерживать защищённое соединение, а сертификат безопасности должен распознаваться как доверенный.
В общем-то, ничего сложного. На первый взгляд. Но не всё так просто, если на сервере установлена старая версия Microsoft Exchange.
Запускать мне довелось именно OWA2003. И, как мне удалось выяснить, подобные проблемы были у многих. Связаны эти проблемы в первую очередь с тем, что у наши IT-шников до сих пор очень распространена серверная ОСь Windows 2003, с установленным на её борту Microsoft Exchange 2003, который и содержит в себе OWA2003, а запускают OWA на современных машинах с Windows 7 и более новыми операционными системами. Всё дело в том, что Windows 7 и более поздние ОСи этой замечательной линейки имеют на борту и обновлённые версии встроенного браузера, и если OWA2003 вплоть до Internet Explorer 7 его распознаёт как своего, начиная с 8-й версии – всё. Остальные браузеры можете даже не пытаться использовать. При их использовании вы будете наблюдать лишь упрощённый интерфейс.
Запуск полной версии OWA2003 на компьютере с Windows 7
Полная версия OWA2003 без проблем запускается на IE11 после некоторых манипуляций с настройками.
Перед настройкой убедитесь, что ваш сервер Exchange имеет сертификаты безопасности, выданный доверенным издателем, а если издатель таковым не является, то его необходимо добавить в доверенные самостоятельно.
Запускаем IE , жмём кнопку “сервис” 

Откроется окно настроек браузера.
Идём во вкладку “Безопасность”. Выбираем пункт “Надёжные узлы”.
Здесь необходимо настроить разрешения для надёжных узлов. Выставляем любые разрешения. Уровень безопасности – низкий.
Добавляем адреса в надёжные узлы.
Причём, необходимо добавить туда как http:, так и https: версии сайта.
Затем, идём во вкладку “Дополнительно”, и снимаем галочку с пункта “Не сохранять зашифрованные страницы”.
Применяем новые параметры, нажимаем ОК, закрываем IE, открываем по новой.
Опять жмём кнопку “сервис” 
В появившемся окне добавляем туда домен сервера, где крутится наш Exchange. Выставляем галочки, как показано на рисунке ниже.
Заходим на страницу входа в Outlook Web App, если есть галочка “Используйте облегченную версию Outlook Web App” – убираем.
Наслаждаемся полной версией Outlook Web App.
Запуск полной версии OWA2003 на компьютере с Windows 8 и 10
Порядок действий схож с настройками IE в Windows 7, однако хочется отдельным текстом выделить этот пункт, потому как в более поздних версиях (кто это так делает, я не могу однозначно сказать, может это настройщики OEM-щики с М.Видео) Windows от Internet Explorer настойчиво стараются избавиться. Вместо него стандартным браузером выступает Microsoft Edge, который с IE не имеет ничего общего. Собственно, под ежом OWA2003 работать и не будет.
Поэтому, если значёк IE спрятан – найдите его, и добавьте в меню пуск.