- Защита сообщений с помощью цифровой подписи
- В чем разница между цифровой и обычной подписью?
- Добавление цифровой подписи к одному сообщению
- Цифровая подпись всех сообщений
- См. также:
- Добавление цифровой подписи к отдельному сообщению
- Цифровая подпись всех сообщений
- Не работает кнопка подпись в Outlook 2016/2013
- Создание и добавление подписи электронной почты в Outlook в Интернете
- Оставайтесь на связи и делайте все вовремя
- Создание подписи сообщения электронной почты
- Добавление подписи вручную в новое сообщение
- Инструкции для классической версии Outlook в Интернете
- Создание подписи сообщения электронной почты
- Добавление подписи вручную в новое сообщение
- Создание и добавление подписи электронной почты в Outlook Web App
- Оставайтесь на связи и делайте все вовремя
Защита сообщений с помощью цифровой подписи
Цифровая подпись, добавленная к сообщению электронной почты, обеспечивает еще один уровень защиты, гарантируя получателю, что именно вы, а не злоумышленник, подписали содержимое. Цифровая подпись, которая включает сертификат и открытый ключ, создается на основе вашего цифрового удостоверения. Цифровое удостоверение подтверждает вашу подлинность и указывает получателю, что содержимое не изменилось в процессе передачи. Для дополнительной защиты конфиденциальности можно также шифровать сообщения электронной почты.
В чем разница между цифровой и обычной подписью?
Цифровая подпись отличается от подписи, которую вы обычно добавляете в исходящие сообщения. Любой пользователь может скопировать подпись в сообщении электронной почты, обычно представляющую собой настраиваемое заключительное приветствие. Однако сообщение с цифровой подписью может быть получено только от владельца цифрового удостоверения, которое использовалось для подписания. Цифровое удостоверение обеспечивает проверку подлинности отправителя, позволяя предотвращать фальсификацию сообщений.
Добавление цифровой подписи к одному сообщению
В окне сообщения на вкладке Параметры в группе Разрешение нажмите кнопку Подписать сообщение.
Если кнопка Подписать сообщение отсутствует, выполните указанные ниже действия.
В окне сообщения нажмите кнопку Параметры.
В группе «Дополнительные параметры» нажмите кнопку 
щелкните элемент Параметры безопасности и установите флажок Добавить в сообщение цифровую подпись;
Нажмите кнопку OK, а затем — кнопку Закрыть.
Если кнопка Подписать сообщение отсутствует, возможно, у вас не настроено цифровое удостоверение для цифровой подписи сообщений. Чтобы получить его, вам нужно выполнить указанные ниже действия.
На вкладке Файл выберите пункт Параметры, а затем пункт Центр управления безопасностью.
В разделе Центр управления безопасностью Microsoft Outlook нажмите кнопку Параметры центра управления безопасностью и выберите пункт Защита электронных писем.
Нажмите кнопку Импорт/экспорт, чтобы импортировать цифровое удостоверение из файла на компьютере, или кнопку Получить удостоверение, чтобы открыть список служб, выдающих цифровые удостоверения.
Составьте сообщение, а затем отправьте его.
Цифровая подпись всех сообщений
На вкладке Файл выберите пункт Параметры, а затем пункт Центр управления безопасностью.
В окне Центр управления безопасностью Microsoft Outlook выберите раздел Параметры центра управления безопасностью.
Выберите Защита электронной почты, и в группе Шифрованная почта установите флажок Добавлять цифровую подпись к исходящим сообщениям.
Выберите один из следующих параметров, если они доступны.
Чтобы сообщение могли прочесть адресаты, не использующие протокол S/MIME, установите флажок Отправлять подписанные сообщения открытым текстом. По умолчанию этот флажок установлен.
Чтобы получать подтверждение проверки цифровой подписи адресатами и запрашивать подтверждение того, что сообщение было получено в неизмененном виде, а также извещение о том, кем и когда было открыто сообщение, установите флажок Запрашивать уведомление S/MIME для всех подписанных сообщений S/MIME. При отправке сообщения с запросом об уведомлении S/MIME эти сведения возвращаются в папку Входящие в виде сообщения.
Чтобы изменить дополнительные параметры, такие как выбор особого сертификата, нажмите кнопку Параметры.
В каждом открытом диалоговом окне нажмите кнопку ОК.
См. также:
Добавление цифровой подписи к отдельному сообщению
В сообщении на вкладке «Сообщение» в группе «Параметры» нажмите кнопку «Сообщение цифровая подпись» 
Примечание: Если вы не видите эту кнопку, нажмите кнопку вызова диалогового окна «Параметры» в правом нижнем углу группы «Параметры», чтобы открыть диалоговое окно «Параметры сообщения». Нажмите кнопку «Параметры безопасности». и в диалоговом окне «Свойства безопасности» выберите поле «Добавить цифровую подпись к этому сообщению». Нажмите кнопку«ОК», а затем закройте диалоговое окно.
Создайте сообщение и отправьте его.
Цифровая подпись всех сообщений
Открыв представление «Почта» в Outlook, в меню Сервис выберите пункт Центр управления безопасностью, а затем перейдите на страницу Защита электронной почты.
В группе Изменить параметры установите флажок Добавлять цифровую подпись к исходящим сообщениям.
Выберите один из следующих параметров, если они доступны.
Чтобы сообщение могли прочесть адресаты, не использующие протокол S/MIME, установите флажок Отправлять подписанные сообщения открытым текстом. Этот флажок установлен по умолчанию.
Чтобы получать подтверждение проверки цифровой подписи адресатами и запрашивать подтверждение того, что сообщение было получено неизмененным, а также получать уведомление о том, кто и когда открыл сообщение, установите флажок Запрашивать уведомление S/MIME для всех подписанных сообщений S/MIME. При отправке сообщения с запросом об уведомлении S/MIME эти сведения возвращаются в папку Входящие в виде сообщения.
Чтобы изменить дополнительные параметры, например выбрать сертификат, нажмите кнопку Параметры.
Не работает кнопка подпись в Outlook 2016/2013
Уже несколько раз встречался с багом Outlook разных версий, когда перестает работать кнопка создания подписи. Сколько раз не нажимай на кнопку Подпись, окно создания подписи не появляется.
В это раз баг проявился в свеже-установленной RTM версии Outlook 2016. При попытке нажать на кнопку «Подпись» в меню Файл -> Параметры -> Почта ничего не происходит, окно с настройками подписи не появляется.
Восстановление, удаление, очистка реестра и переустановка также Office не помогают. Как настроить подпись пользователю в этом случае?
В одной из предыдущих статей мы рассказывали, как автоматически сформировать подпись в Outlook на основе данных пользователя из Active Directory. Там мы упомянули, что в Windows 7 и выше файлы с подписями Outlook хранятся в профиле пользователя в каталоге %APPDATA%\Microsoft\Signatures (C:\Users\username\AppData\Roaming\Microsoft\Signatures). Поэтому, если вы сформируете HTML/RTF/TXT файл с текстом подписи и поместите его в указанный каталог, то при создании нового письма в Outlook или ответе на письмо, вы можете вставлять вашу подпись с помощью соответствующей кнопки в интерфейсе Outlook (Outlook нужно перезапустить).
Но это довольно неудобно, каждый раз нужно вручную вызывать кнопку подписи. Можно выставить этот файл с подписью в качестве подписи по-умолчанию через реестр. Для этого нужно удалить параметр First-Run в ветке HKCU\Software\Microsoft\Office\ \Outlook\Setup и создать 2 строковых параметра NewSignature и ReplySignature в ветке HKEY_CURRENT_USER\Software\Microsoft\Office\16.0\Common\MailSettings (для Outlook 2016) в качестве значения данных параметров нужно указать имя файла с подписью.
Но это тоже по сути костыль.
На сайте support.office.com есть описание подобного бага в Windows 10. Для решения проблемы с неработоспособной подписью рекомендуют удалить современное приложение Microsoft Office Desktop App (Параметры -> Приложения -> Приложения и возможности).
Если это не помогло, на технических форумах я нашел мнения, что проблема с подписью часто возникает после миграции почты в другой домен или на компьютерах с предустановленным Office.
Чтобы заработала кнопка подписи, попробуйте:
В следующих ветках реестра (на x64 и x86 версиях Office соответственно) нужно изменить значения параметров Default и LocalServer32 на полный путь к файлу outlook.exe в вашей системе (например, для Outlook 2016 на C:\Program Files (x86)\Microsoft Office\Office16\Outlook.exe):
Если данный метод не сработал, попробуйте применить следующий reg-файл (для Office 2016 или Office 365):
Windows Registry Editor Version 5.00
[HKEY_CLASSES_ROOT\Outlook.Application]
@=»Microsoft Outlook 16.0 Object Library»
[HKEY_CLASSES_ROOT\Outlook.Application\CLSID]
@=»<0006f03a-0000-0000-c000-000000000046>«
[HKEY_CLASSES_ROOT\Outlook.Application\CurVer]
@=»Outlook.Application.16″
[HKEY_CLASSES_ROOT\Outlook.Application.16]
@=»Microsoft Outlook 16.0 Object Library»
[HKEY_CLASSES_ROOT\Outlook.Application.16\CLSID]
@=»<0006f03a-0000-0000-c000-000000000046>«
[HKEY_CLASSES_ROOT\Wow6432Node\CLSID\<0006f03a-0000-0000-c000-000000000046>]
[HKEY_CLASSES_ROOT\Wow6432Node\CLSID\<0006f03a-0000-0000-c000-000000000046>\InprocServer32]
«Assembly»=»Microsoft.Office.Interop.Outlook, Version=16.0.0.0, Culture=neutral, PublicKeyToken=71E9BCE111E9429C»
«Class»=»Microsoft.Office.Interop.Outlook.ApplicationClass»
«RuntimeVersion»=»v2.0.50727»
[HKEY_CLASSES_ROOT\Wow6432Node\CLSID\<0006f03a-0000-0000-c000-000000000046>\InprocServer32\16.0.0.0]
«Assembly»=»Microsoft.Office.Interop.Outlook, Version=16.0.0.0, Culture=neutral, PublicKeyToken=71E9BCE111E9429C»
«Class»=»Microsoft.Office.Interop.Outlook.ApplicationClass»
«RuntimeVersion»=»v2.0.50727»
[HKEY_CLASSES_ROOT\Wow6432Node\CLSID\<0006f03a-0000-0000-c000-000000000046>\LocalServer32]
@=»C:\\Program Files\\Microsoft Office\\Office16\\OUTLOOK.EXE»
[HKEY_CLASSES_ROOT\Wow6432Node\CLSID\<0006f03a-0000-0000-c000-000000000046>\ProgID]
@=»Outlook.Application.16″
[HKEY_CLASSES_ROOT\Wow6432Node\CLSID\<0006f03a-0000-0000-c000-000000000046>\Typelib]
@=»<00062fff-0000-0000-c000-000000000046>«
Если проблема возникает в Office 2010, замените 16 на 14, если в Outlook 2013 – на 15.
Создание и добавление подписи электронной почты в Outlook в Интернете
Оставайтесь на связи и делайте все вовремя
С помощью Outlook вы можете все делать вовремя и упорядочить свою жизнь.
Создайте подпись для сообщений электронной почты, которую можно добавлять автоматически во все исходящие сообщения или вручную в некоторые из них.
Примечание: Если инструкции не совпадают с тем, что вы видите, возможно, используется более поздняя версия Outlook в Интернете. См. инструкции для классической версии Outlook в Интернете.
Создание подписи сообщения электронной почты
Перейдите к Параметры 
В поле Подпись электронной почты введите подпись и настройте ее внешний вид с помощью доступных параметров форматирования.
Примечание: Для каждой учетной записи может быть только одна подпись.
Если вы хотите, чтобы ваша подпись отображалась в нижней части всех новых сообщений, установите флажок Автоматически добавлять мою подпись к создаваемым мной сообщениям.
Если подпись нужна в ответах и пересылаемых письмах, установите флажок Автоматически добавлять мою подпись к пересылаемым или ответным сообщениям.
Если эти флажки не установлены, вы можете вручную добавлять подпись в сообщения. Инструкции см. в разделе Добавление подписи вручную в новое сообщение.
Когда закончите, нажмите кнопку Сохранить.
Примечание: вы можете в любой момент вернуться на страницу Создание и установить или снять эти флажки.
Добавление подписи вручную в новое сообщение
Если вы создали подпись, но не настроили ее автоматическое добавление во все исходящие письма, вы можете добавить ее позже при написании сообщения.
Перейдите в почтовый ящик и выберите пункт Создать сообщение.
Введите текст сообщения, а затем в нижней части панели создания выберите 
Когда сообщение будет готово, нажмите кнопку Отправить.
Инструкции для классической версии Outlook в Интернете
Создание подписи сообщения электронной почты
На верхней панели навигации, выберите Параметры > Почта, откроется панель Параметры в левой части экрана.
На панели Параметры в разделе Почта выберите Макет > Подпись электронной почты.
В текстовом поле введите подпись и настройте ее внешний вид с помощью доступных параметров форматирования.
Примечание: Вставка файла изображения (например, в формате GIF или JPG) для подписи не поддерживается, но вы можете скопировать изображение с веб-страницы и вставить его в поле подписи.
Если вы хотите, чтобы ваша подпись отображалась в нижней части всех исходящих сообщений, включая ответы и пересылаемые письма, установите флажок возле Автоматически добавлять подпись в исходящие сообщения.
Если этот параметр не выбран, вы можете вручную добавить подпись в выбранное сообщение. Дополнительные сведения см. в следующем разделе.
Когда закончите, нажмите кнопку Сохранить.
Примечание: Вы в любой момент можете вернуться на страницу Подпись электронной почты и установить или снять флажок Автоматически добавлять подпись в исходящие сообщения.
Добавление подписи вручную в новое сообщение
Если вы создали подпись, но не настроили ее автоматическое добавление во все исходящие письма, вы можете добавить ее позже при написании сообщения.
Откройте свой почтовый ящик и нажмите кнопку 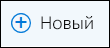
Введите сообщение, а затем на панели инструментов выберите Другое > Вставить подпись
Когда сообщение будет готово, нажмите кнопку Отправить.
Создание и добавление подписи электронной почты в Outlook Web App
Оставайтесь на связи и делайте все вовремя
С помощью Outlook вы можете все делать вовремя и упорядочить свою жизнь.
Вы можете создать подпись, которая будет автоматически добавляться во все или некоторые исходящие сообщения.
Если вы используете и Outlook Web App, и Outlook, необходимо создать подпись в обоих приложениях. Дополнительные сведения о создании и использовании подписей электронной почты в Outlook см. в статье Создание подписей и их добавление в сообщения электронной почты.
Эта статья применима к приложению Outlook Web App. Оно используется организациями, в которых работа почтовых серверов управляется с помощью Exchange Server 2013 или 2010. Если вы используете Microsoft 365 или Exchange Server 2016, вашей почтовой программой является Outlook в Интернете. Для получения справки по Outlook в Интернете см. раздел Получение справки по Outlook в Интернете.
В браузере войдите в Outlook Web App, используя URL-адрес, предоставленный пользователем, который управляет электронной почтой вашей организации. Введите имя пользователя и пароль и нажмите кнопку Войти.
На панели навигации выберите Параметры 
В разделе Параметры выберите Параметры > Почта.
В разделе Подпись электронной почты введите в текстовое поле подпись, которую вы хотите использовать. Чтобы изменить внешний вид подписи, используйте мини-панель инструментов форматирования.
Если вы хотите, чтобы ваша подпись добавлялась во все исходящие сообщения, в том числе в ответы и пересылаемые письма, установите флажок Автоматически добавлять мою подпись к отправляемым мной сообщениям. Если этот параметр не выбран, вы можете вручную добавить подпись в любое сообщение. Дополнительные сведения см. в разделе Добавление подписи вручную в новое сообщение.
Нажмите кнопку Сохранить.
Если вы создали подпись, но не выбрали параметр для добавления подписи во все исходяющие сообщения, ее можно добавить вручную в определенные сообщения.
В браузере войдите в Outlook Web App, используя URL-адрес, предоставленный пользователем, который управляет электронной почтой вашей организации. Введите имя пользователя и пароль и нажмите кнопку Войти.
Выберите «Новое сообщение» над списком папок. В области чтения откроется форма создания сообщения.
Над сообщением нажмите кнопку 
Когда сообщение будет готово к отправке, нажмите кнопку 
Вы можете настроить созданную подпись так, чтобы она добавлялась во все исходящие сообщения, в том числе ответы и пересылаемые сообщения.
В браузере войдите в Outlook Web App, используя URL-адрес, предоставленный пользователем, который управляет электронной почтой вашей организации. Введите имя пользователя и пароль и нажмите кнопку Войти.
На панели навигации выберите Параметры 
В разделе Параметры выберите Параметры > Почта.
В разделе Подпись электронной почты выполните одно из следующих действий:
Если вы хотите, чтобы ваша подпись добавлялась во все исходящие сообщения, установите флажок Автоматически добавлять мою подпись к отправляемым мной сообщениям.
Если вы не хотите, чтобы подпись указывалась в нижней части всех исходящих сообщений, снимите флажок Автоматически добавлять подпись в исходящие сообщения.






