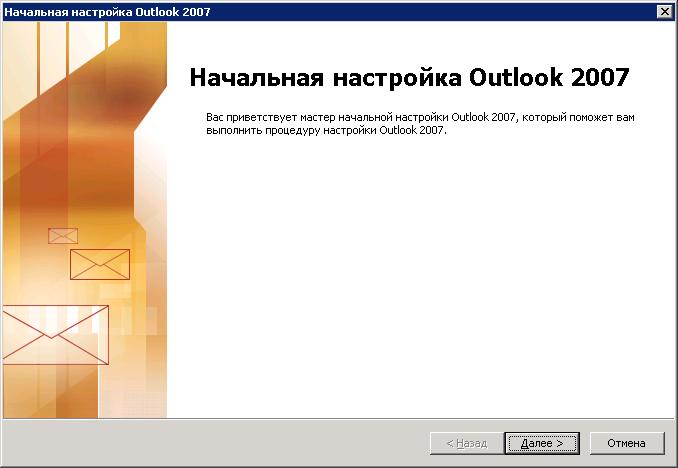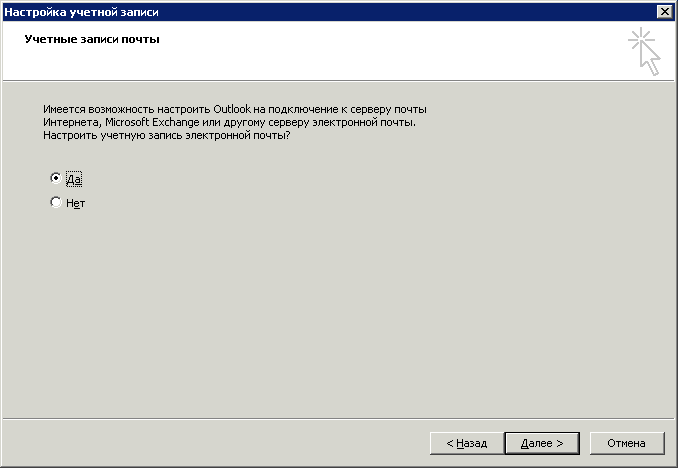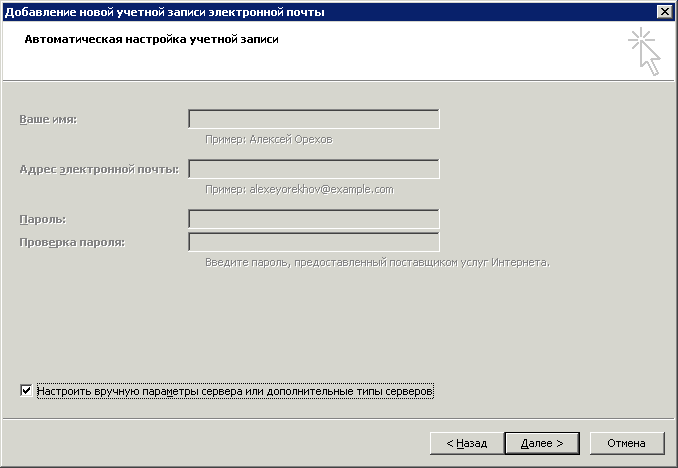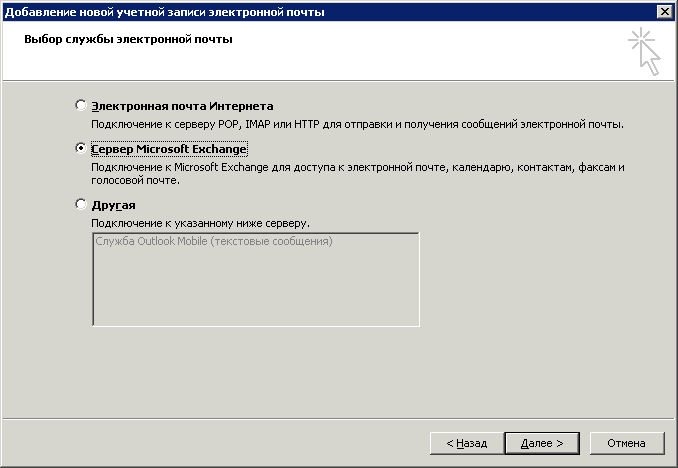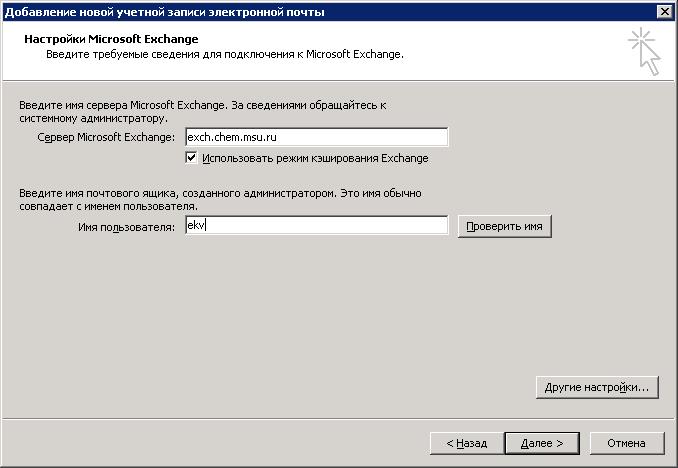Программы для компьютера
Общие сведения о проекте
На сегодняшний день наш сайт является уникальным проектом на просторах российского интернета. На страницах сайта infowall.ru всегда можно найти самую свежую и исчерпывающую информацию о новинках компьютерных программ, а также практические советы по работе в сети Интернет, настройке и использованию компьютера, установке программного обеспечения и другую полезную информацию. Информационное наполнение сайта, а также программы для компьютера рассчитаны как на простых пользователей, так и на людей, имеющих практический опыт в области информационных технологий, программного обеспечения и администрирования сетевых ресурсов (операторов компьютерных систем, программистов, а также системных администраторов). Целью проекта является создание оптимизированного ресурса для размещения актуальной и полезной информации, а также практическая поддержка пользователей сайта.
Практические руководства и инструкции
Многие бесплатные программы, которые размещены на нашем сайте, зачастую требуют от пользователей определенных базовых навыков работы с ними. Для облегчения процесса знакомства с новыми популярными программами в разделе База знаний мы ежедневно размещаем подробные инструкции по использованию тех или иных наиболее востребованных на наш взгляд программ, с которыми приходится сталкиваться в повседневной работе. Все инструкции написаны живым языком и будут интересны как начинающим, так и более опытным пользователям. Кроме того, на сайте пополняется база практических руководств по работе в интернете, обслуживанию компьютера, установке и использованию пакетов популярных и профессиональных программ и многое другое. Отныне сайт infowall.ru станет для вас надежным проводником в мире интернета и персональных компьютеров. И если вы еще новичок в этой области, то с нашим проектом вы незаметно для себя получите практический опыт и обширные знания, посещая наш сайт, хотя бы раз в день!
Наш сайт также содержит регулярно обновляемый каталог программ, которые станут вашими незаменимыми помощниками в процессе практической работы на компьютере, как дома, так и на работе. Наши специалисты тестируют и размещают бесплатные программы для компьютера, различные утилиты, антивирусы и прочий софт. У нас можно скачать офисные программы и приложения, мультимедиа софт, кодеки, утилиты для восстановления данных, файловые менеджеры, архиваторы, программы для интернета, для работы с электронной почтой и многое другое.
Мы стремимся обеспечить максимальный комфорт для наших пользователей, именно поэтому все программы для компьютера, размещенные на нашем сайте, доступны для простого и бесплатного скачивания, а также имеют в своей структуре подробное описание, что позволяет пользователям предварительно ознакомиться с той или иной программой.
Кроме того, если в процессе работы с компьютером у вас возникли какие-либо сложности, то вы всегда можете оставить у нас заявку в специальном разделе Помогите найти или задать вопрос в разделе Вопросы. Мы ежедневно прилагаем все усилия, чтобы в максимально сжатые сроки предоставить вам исчерпывающую и подробную информацию по всем интересующим вопросам.
Мы также приветствуем всякую посильную помощь от наших пользователей в развитии проекта. Если у вас есть чем поделиться с другими, вы всегда можете разместить на сайте любую программу, которая, по вашему мнению, будет полезна пользователям и посетителям нашего сайта.
Настройка Microsoft Outlook 2007
Шаг № 1. Запустите программу Microsoft Outlook 2007, в верхнем меню выберите пункт «Сервис», затем кликните по пункту «Настройка учетных записей».
Шаг № 2. В окне настройки учетных записей нажмите кнопку «Создать»
Шаг № 3. В открывшемся окне установите флажок «Настроить вручную параметры сервера или дополнительные типы серверов» и нажмите кнопку «Далее».
Шаг № 4. Выберите опцию «Электронная почта Интернета» и нажмите кнопку «Далее».
Шаг № 5. В появившемся окне укажите параметры вашего почтового ящика.
- В поле «Введите имя» укажите имя, под которым вас будут видеть получатели писем;
- В поле «Адрес электронной почты» укажите полный адрес вашего электронного ящика, например, mail@example.com;
- Из списка «Тип учетной записи» выберите протокол работы с почтой:
-
- IMAP – вся почта хранится на сервере. Выберите IMAP в случае, если вы планируете работать с почтой с нескольких устройств и через веб-интерфейс.
- POP3 – почта скачивается с почтового сервера. Выберите POP3, если работа с почтой планируется только с одного устройства.
- В полях «Сервер входящей почты» и «Сервер исходящей почты ( SMTP )» укажите адреc mail.nic.ru;
- Значение поля «Пользователь» должно совпадать со значением поля «Адрес электронной почты» — в нем указывается полный адрес вашего электронного ящика.
Также вы можете указать пароль к данному почтовому ящику и установить флажок «Запомнить пароль». Обращаем внимание, что хранение паролей в почтовом клиенте может привести к их краже и использованию вашего почтового ящика для противоправных действий.
После указания всех данных нажмите кнопку «Другие настройки»
Шаг № 6. В появившемся окне перейдите на вкладку «Сервер исходящей почты». Установите флажок «SMTP-серверу требуется проверка подлинности» и выберите опцию «Аналогично серверу для входящей почты»
Шаг № 7. На вкладке «Дополнительно» укажите тип шифрованного подключения «SSL».
В случае, если ваш интернет-провайдер блокирует какие-либо порты, вы можете использовать альтернативные.
Для подключения к почтовому серверу доступны следующие порты:
- IMAP: шифрованное подключение SSL — 993, без шифрования — 143
- SMTP: шифрованное подключение SSL — 465, без шифрования — 587
- POP3: шифрованное подключение SSL — 995, без шифрования — 110
Шаг № 8. Поздравляем! Вы успешно ввели все сведения, необходимые для создания учетной записи. Чтобы закрыть окно мастера и начать работу с почтой, нажмите кнопку «Готово».
Инструкция по настройке почты в Microsoft Outlook 2007
Шаг 1
Запустите Microsoft Outlook 2007.
Далее «Сервис» → «Настройка учетных записей».
Шаг 2
Выбираете пункт «Создать».
Шаг 3
Требуется выбрать пункт «Сервер Microsoft Exchange, POP3, IMAP или HTTP» .
Шаг 4
На следующем шаге сразу ставим галочку у пункта «Настроить вручную параметры сервера или дополнительные типы серверов».
Шаг 5
Выбираем пункт «Электронная почты Интернета».
Шаг 6
В разделе Сведения о пользователе вводим Ваше имя и адрес электронной почты (полностью название электронной почты).
В сведения о сервере вводим адреса почтовых серверов.
Название сервера для приема почты для протокола POP3 — pop3.megagroup.ru
Адрес сервера для исходящей почты для протокола SMTP — smtp.megagroup.ru.
В поле Пользователь указываем тот же адрес электронной почты (E-Mail), обязательно целиком, например support@megagroup.ru и пароль к нему.
Обратите внимание, регистр символов очень важен! Поэтому, название сервера, адрес ссервера и адрес электронной почты, нужно вводить маленькими буквами. Особенно важно соблюдать регистр, при вводе пароля. Если в пароле, (например: a8sH3mH0f) имеются большие буквы, то написание маленькими буквами (например: a8sh3mh0f) недопустимо!
Шаг 7
Далее нажимаем кнопку «Другие настройки» .
В поле «Учетная запись почты» можете ввести удобное для Вас имя учетной записи в почтовом клиенте
Шаг 8
Переходим на вкладку «Сервер исходящей почты», ставим галочку SMTP-серверу требуется проверка подлинности.
Отмечаем «Аналогично серверу входящей почты».
Шаг 9
Далее переходим во вкладку «Дополнительно». Проверяем, чтобы были указаны следующие настройки:
POP3-сервер: 995, требуется шифрованное подключение SSL
SMTP-сервер: 465, использовать тип шифрованного подключения — SSL
Outlook windows 2007 настроить
Внимание! Все шаги описанной ниже процедуре будут корректно выполняться, только если Ваш компьютер находится внутри факультетской сети (где разрешен доступ к серверу с помощью RPC) .
Запустите Microsoft Office Outlook 2007 . Если Вы еще не делали этого на своем компьютере, появится окно мастера по начальной настройке Outlook 2007 , на первой странице которого нужно просто щелкнуть кнопку Далее . Ниже приведены картинки, сделанные на основе русскоязычной версии программы, для англоязычной они будут другими.
Точно также щелкните Далее на следующей странице.
На следующей странице установите флажок Настроить вручную параметры сервера или дополнительные типы серверов и опять же щелкните Далее .
На странице Выбор службы электронной почты установите переключатель в положение С ервер Microsoft Exchange и щелкните Далее .
На странице Настройки Microsoft Exchange поле Сервер Microsoft Exchange введите exch.chem.msu.ru, а в поле Имя пользователя — назначенное Вам имя пользователя (на картинке ekv) и щелкните кнопку Проверить имя .
На экране должно появиться дополнительное окно с запросом имени пользователя и пароля. В этом окне перед именем пользователя нужно указать слово maildomain и поставить обратную косую черту. В поле Пароль введите выданный Вам пароль для доступа к серверу. Чтобы его не пришлось вводить каждый раз, установите флажок Сохранить пароль и щелкните OK .
Внимание! Если имя пользователя и пароль, которые Вы использовали при входе в систему на своем компьютере, не совпадают с теми, которые заданы на почтовом сервере, окно с запросом пароля будет возникать каждый раз при подключении к серверу.
В данный момент программа попытается установить соединение с почтовым сервером, используя введенную Вами информацию. Если эта информация правильная и связь с сервером есть, Вы снова увидите страницу Настройки Microsoft Exchange , но уже в измененном виде (имя сервера EXCH.maildomain.chem.msu.ru и подчеркнутое имя пользователя ) . Подчеркивание означает, что Ваша учетная запись была однозначно идентифицирована. Оставьте установленным флажок Использовать режим кэширования Exchange ( это позволит Вам работать с почтой при отсутствии связи с сервером и несколько снизит нагрузку на него), после чего щелкните Д алее .
Появление страницы с надписью Поздравляем ! означает, что Вы успешно настроили Microsoft Office Outlook 2007 для работы с Microsoft Exchange Server. Щелкните Готово, и про г рамма Outlook запустится на Вашем компьютере .
Если в дальнейшем Вам понадобится изменить настройки подключения к серверу, воспользуйтесь пунктом Настройка учетных записей в меню Сервис программы Outlook. Либо запустите программу Почта из Панели управления (Control Panel) системы Windows и щелкните в появившемся окне кнопку Учетные записи.