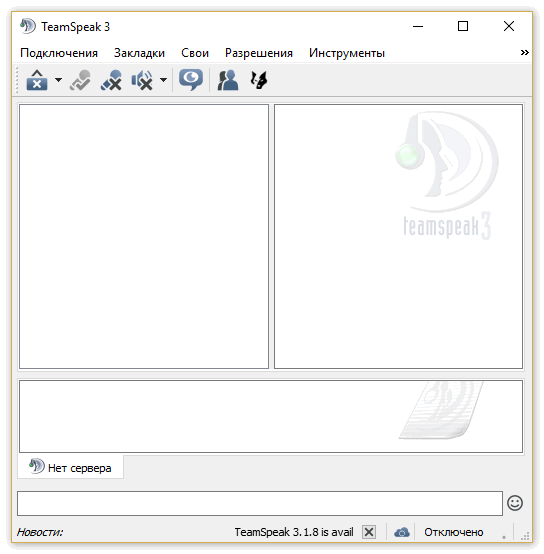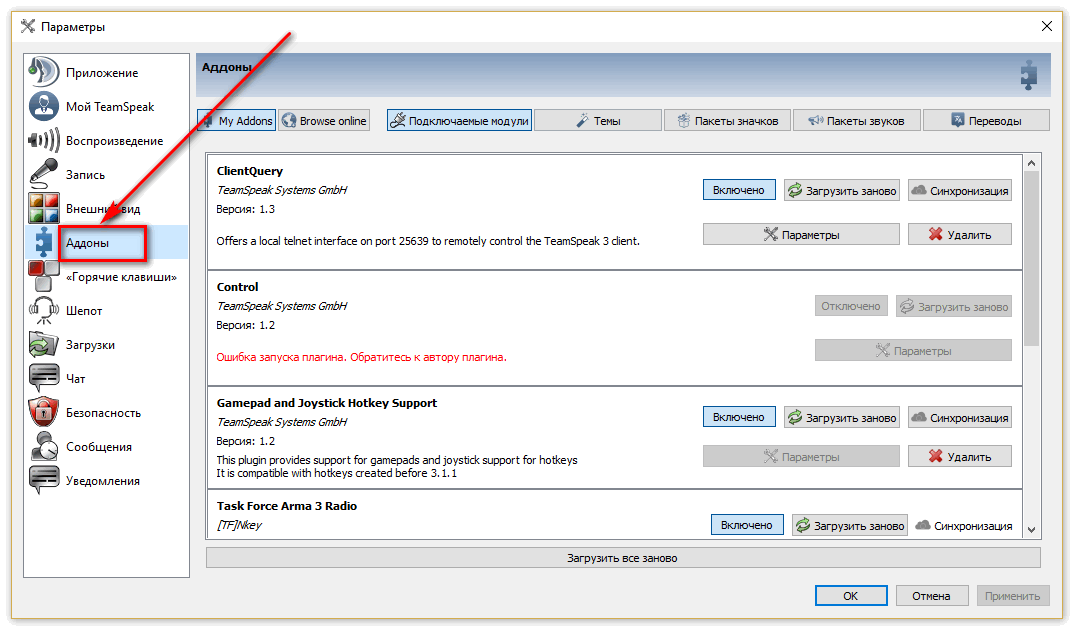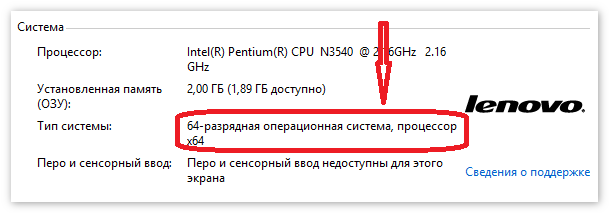- Плагины для TeamSpeak 3
- TSNotifier
- Connection History
- Радиобот «Sinus Bot»
- TS3MassMover
- TS3MusicBot
- TS3Soundboard
- TessuMod
- ROCCAT
- Logitech G-Key Plugin
- FalNET G19 Display Manager
- Как скачать и установить Оверлей для TS3
- Способ 1: Стандартный overlay
- Способ 2: Установка с надстройкой плагина
- Forum
- Notice to all users
- Thread: Overlay for Windows 10
- Overlay for Windows 10
- Тема: [Руководство] Оверлей TS 3
- [Руководство] Оверлей TS 3
Плагины для TeamSpeak 3

Подборка из 10 плагинов для TeamSpeak 3. Скачать любой плагин можно прямо с этой страницы бесплатно.
TSNotifier
Простейший оверлей для Teamspeak 3, пока еще не заброшенный разработчиками (как другие оверлеи). Поддерживает API 21.
Connection History
Connection History, как и следует из его названия, сохраняет историю подключения к серверам, доступ к которой можно будет получить через меню TeamSpeak, или нажав Ctrl+H.
Радиобот «Sinus Bot»
Плагин Sinus Bot позволяет слушать интернет-радио и обычные музыкальные файлы прямо в Teamspeak.
TS3MassMover
С помощью TS3MassMover можно быстро переместить клиентов из одного канала в другой. Также за раз можно переместить весь сервер.
TS3MusicBot
С момощью TS3MusicBot вы можете создать своего музыкального бота для Teamspeak. В последней версии поддерживается API 20.
TS3Soundboard
Плагин TS3Soundboard — это звуковая панель для Teamspeak, с помощью которой можно не только воспроизводить и слушать музыку с друзьями, но и проигрывать забавные звуки и даже создавать своих собственных музыкальных ботов (только на сервере Linux).
TessuMod
Плагин TessuMod предназначен для игроков World of Tanks. Теперь вы сможете прямо в игре видеть, кто из пользователей сейчас говорит на канале в TeamSpeak. Возле танка говорящего появится анимация, показывающая, что звук исходит от него.
ROCCAT
Если у вас есть устройство ROCCAT, с помощью данного плагина вы сможете настроить его обратную связь с TeamSpeak и изменить внешний вид вашего клиента, сделав его сочетаемым с вашим оборудованием. В плагине есть настройки мигания светодиода на устройстве ROCCAT, можно настроить свечение разным цветов во время разговора.
Logitech G-Key Plugin
Если у вас клавиатура Logitech и на ней есть G-клавишы, с помощью плагина Logitech G-Key вы сможете их настроить для управления программой.
FalNET G19 Display Manager
Плагин включает поддержку клавиатуры Logitech G19 в TeamSpeak.
Как скачать и установить Оверлей для TS3
Плагин Overlay обладает широким набором возможностей. Ниже мы подробно рассмотрим каким образом можно скачать приложение, а так же как его установить и настроить. Кроме того мы дадим несколько полезных рекомендаций по его взаимодействию с TeamSpeack 3.
Overlay для TeamSpeack 3 предназначен для показа сообщений собеседников, которые отправляют их в чат игры. Утилита полезна еще просмотром участников в самой игре, в которой Вы находитесь. Перейдем к разрешению проблемы.
Способ 1: Стандартный overlay
Чистый overlay работает со Skyforge и показывает всплывающим облачком вошедшего, список канала, а так же подсвечивает ведущего беседу. Если заинтересованы — Вам стоит провести следующие манипуляции:
- Зайдите на сайт найдя зеленую клавишу Download.
- Скаченное нужно открыть при помощи утилиты WinRar.
- Нам нужны папки plugins и ini.
- Копируем выше описанное содержимое в папочку C:\Users\<ваш_пользователь>\AppData\Local\TeamSpeak 3 Client\plugins\
- Если не совпадает — жмите на иконку правой клавишей мышки и выберите «Свойства». Строка Рабочей папки содержит должный путь, куда Вы должны скопировать содержимое 3 пункта.
- Включаем TS3. Жмем Setting => Plugins.
Plugins.» width=»1037″ height=»615″ data-srcset=»https://teamspeaks-s.ru/wp-content/uploads/2018/02/zhmem-setting-plugins.png 1037w, https://teamspeaks-s.ru/wp-content/uploads/2018/02/zhmem-setting-plugins-768×455.png 768w» data-sizes=»(max-width: 1037px) 100vw, 1037px»/>
- Откроется окошко перечня установленных плагинов. Ищем ts3overlay. Не нашли — кликайте снизу утилиты Reload All.
- Ставим галочку.
Способ 2: Установка с надстройкой плагина
Надстройка подойдет людям, плохо ориентирующимся в английском языке и видевшим программу впервые. Выполните следующие шаги:
- Посетите сайт ts3 оверлей и нажмите скачать.
- Устанавливаем plugin, указав удобное место сохранения.
- Откроется окно, зажимаем Crtl+Shift+P. Вашему вниманию предстанет функция Plugins, которые необходимо обновить.
- Выскочит «TeamSpeack3 Overlay Plugin», где нужно кликнуть по ней. После нажимаем надстройки.
- Настройте рекомендуемую регулировку для всех игр либо берите из имеющегося списка.
- Внимание! Подлинно указывайте вашу операционную систему — 32/64 bit, выбрав «Enable 64-bit mode», если у Вас стоит 64-разрядная система. В остальных случаях игнорируем.
- Жмем Display. Опция Initialization зафиксирует формат: minimal, normal и maximal (максимальный). Следует кликать Normal.
- Система предложит фиксировать месторасположение канала дисплея по X и Y координатам, а так же ширину и высоту.
- Вкладка Colors знакомит с цветами имен. Channel — цвет канала, Silent — выключил микро, Talking — говорит.
- Input позволяет выбрать удобные копки для корректировки месторасположения чата. Например, клавиша / вполне подойдет.
- Последняя закладка содержит списки и должна располагать везде галочки. Исключите галку только у Use ID3DDevice::Present hook (instead of ID3DDevice::EndScene.
- Жмем Применить и обновить все.
Заключение
При установке чистой версии программа может начать ругаться, попросив докачку шрифтов, что система x64 не смогла выполнить запуск x32, предупредить о неправильной работе античитинга. Игнорируйте!
Бывает, что система дает сбой из-за устаревшей версии API. Стоит выполнить обновление. Либо поставьте в Setting галку напротив PlayClaw. Выбрав русский язык, примените «Оверлей голосовой». Здесь можно включать/выключать нерабочие оверлеи.
Forum
Notice to all users
We are migrating towards a new forum system located at community.teamspeak.com, as such this forum will become read-only on January 29, 2020
Thread: Overlay for Windows 10
Thread Tools
Rate This Thread
Display
Overlay for Windows 10
I am trying to see if there is a TeamSpeak3 overview that works on windows. Not talking about a game but literally windows 10 desktop. I tried many many times to see if overwolf would work but was not able to figurure it out. It seems way over complicated for what I want to do. So if its possible for overwolf to work I am unable to figure it out and googling has only directed me to «overwolf sucks» posts which does not help me.







Overwolf works for windows 10 and you only need to start Overwolf and the TeamSpeak 3 client.
Please contact [email protected] for support if you still don’t see the client.
When sending me private messages: Please make sure to include reference link to your forum thread or post.
Overwolf only supports games and only certain games at that. I want the overlay to work across windows itself no matter what window is on top or even if I am looking at just the desktop icons.
So I assume there is no other overlay that handles more then what Overwolf does?







Overwolf also shows up when you are not in any game (desktop)
and i don’t think «certain games» doesn’t fit here.
When sending me private messages: Please make sure to include reference link to your forum thread or post.
How did you get it to do that? For me, it only shows up in the corners of some games but I never see it on nongame windows at all.
Also is there a way to get it to appear where it doesn’t block things. In your screenshot, it looks like a floating window which appears to block things behind it from receiving clicks. I want it to just show the name in the upper left corner when someone talks but you can still click things behind the name normally. Also I want it to show only the talker when they talk and not the 300 or so others who are not talking. I remember mumble and discord did something like that but they also have the issue of only doing it within games as well.
The main problem I have is I cannot tell what server someone talking to me is one because the overlays tend to only work on a game client which I don’t normally have open. So if I can get one of the comms program to display the talker on the desktop itself it will help me know what push to talk button I should be replying with.
Maybe I am asking too much here but it is pretty messy when working on desktop and one of my guys call my name needing something but I can’t figure out if they are on discord or ts3 or even what their name is.
Last edited by turrican5; November 2nd, 2017 at 06:32 PM .
Тема: [Руководство] Оверлей TS 3
Опции темы
Поиск по теме
Отображение
[Руководство] Оверлей TS 3
Думаю многие сталкивались с тем что необходим оверлей, но ни 1 из популярных плагинов, да и офф приложение не работает с ревой, перелопатив кучу забугорных форумов и перепробовав овердофига плагинов, нашел один единственный) Кстати весьма гибок в настройке да и удобен) Встречайте его TSNotifier , спасибо немцам, да)
Ссылки на скачивание оставлять не буду, дабы не отхватить банхаммером по макушке, гуглим TSNotifier 1.6.0
1. Загружаем последнюю версию TSNotifier.
2. Запускаем инсталлятор и следуем указаниям.
3. Запускаем TS3 и смотрим плагины — TSNotifier Helper Plugin должен быть подключен (если устанавливали TeamSpeak Overlay plugin, то его надо отключить). 
4. Перезапускаем TS. Запускаем TSNotifier.
В системном трее должна появиться иконка, щелкнув по которой правой кнопкой можно настроить различные параметры.
1. General — Общий конфиг (см. ниже)
2. Speaker-Position — Позиция говорящих (см. ниже)
3. Log-Position — Позиция уведомлений (см. ниже)
4. Colors — Цвета (см. ниже)
5. Language — Язык: а) Немецкий, б) Английский
6. Edit gamesettings.ini… — Редактирование пользовательского конфига (см. ниже)
7. Update HelperPlugins… — Обновить вспомогательный плагин (TS3 должен быть закрыт)
8. Update-Check — Проверка обновлений: а) Проверка при старте, б) Проверить сейчас
9. About TSNotifier… — О программе
10. Quit — Выход
Выбираем «Edit gamesettings.ini…» [редактирование пользовательского конфига].
В файл добавляем секцию:
[tianyu.exe]
game.enabled=1
(в эту секцию можно внести дополнительные параметры, см. ниже)
Так же добавить можно любую игру, главное не напутать с именем процесса)
Когда запускаем игру должна появляться надпись сверху, показывающая что TSNotifier активирован.

Show speaker — Показывать говорящих
Also show non-speaker — Показывать других
Show channel — Показывать канал
Show log — Показывать уведомления
Show caption «Log-Scroller» — Показывать заголовок окна уведомлений
Show self — Показывать самого себя
Use Custom Nicknames (Contacts) — Использовать имена из контактов
Config log-delay… — Настроить задержку уведомлений в мсек.
Config chat-delay… — Настроить задержку чата (Не используется)
Config max. chat-width… — Настроить ширину окна чата (Не используется)
Min. display time… — Настроить задержку отображения говорящих
Hotkeys… — Горячии клавиши: а) Активировать чат (Не используется), б) Переключить аппаратный оверлей
Start with TS3 — Запускать вместе с TS3
Hardware Overlay — Аппаратный оверлей: а) Включить, б) Редактировать конфиг аппаратного оверлея (советую отключить)
Top-Left — Сверху-Слева
Middle-Left — Посередине-Слева
Top-Center — Сверху-Посередине
Center — В центре
Top-Right — Сверху-Справа
Middle-Right — Посередине-Справа
Speaker — Говорящих
Others — Других
Channel — Канала
Self — Самого себя
Commander — Командиров
Log — Уведомлений
Chat-Log — Чата
Microphone muted — С выключенным микрофоном
Speakers muted — С выключенными колонками
Local muted — Приглушенных самостоятельно
Ну вот и добрались до самого вкусного)
Щелкаем ПКМ по иконке TSNotifier в трее и выбираем «Edit gamesettings.ini…»
Если вы хотите, чтобы ваши настройки применялись ко всем играм, то редактируем секцию «по-умолчанию» — [default].
Если вы хотите, чтобы ваши настройки относились только к конкретной игре, то редактируем соответствующую секцию, например:
[tianyu.exe]
game.enabled=1 — Обязательный параметр, разрешает хук в данной игре.
speaker.offsetX=5 — Смещение позиции говорящих по горизонтали от изначально заданной во 2 пункте параметров «Speaker-Position»
speaker.offsetY=40 — Смещение позиции по вертикали от изначально заданной во 2 пункте параметров «Speaker-Position» (здесь ниже на 40 пикселов)
logscroller.offsetX=0 — Смещение позиции уведомлений по горизонтали от изначально заданной в 3 пункте параметров «Log-Position»
logscroller.offsetY=0 — Смещение позиции уведомлений по вертикали от изначально заданной в 3 пункте параметров «Log-Position»
font.name=Tahoma — Используемый шрифт
font.size=15 — Размер шрифта
ext.avatar.show=1 — Показывать аватары (отключить — 0)
ext.font.outlinewidth=8 — Добавить к шрифту контур указанной ширины
ext.font.outlinecolor=0xFF000000 — Цвет контура в формате ARGB (Здесь непрозрачный, черный)
ext.font.outlinecolorOuter=0xFFFFFFFF — Внешний цвет контура в формате ARGB (Здесь непрозрачный, белый)
С данными настройками оверлей в игре выглядит примерно вот так:

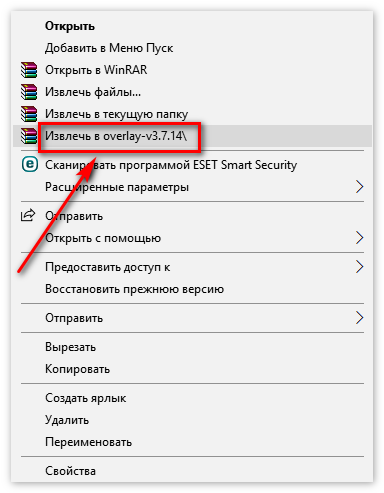
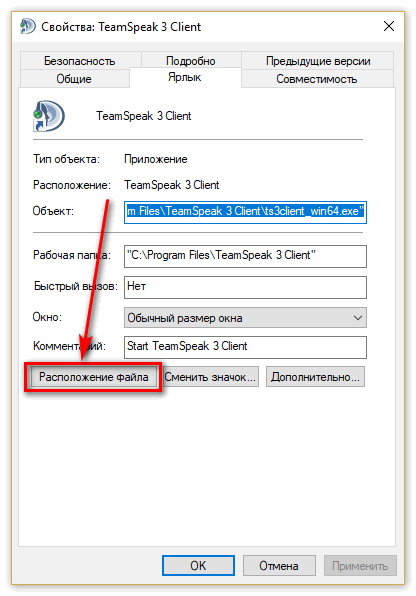
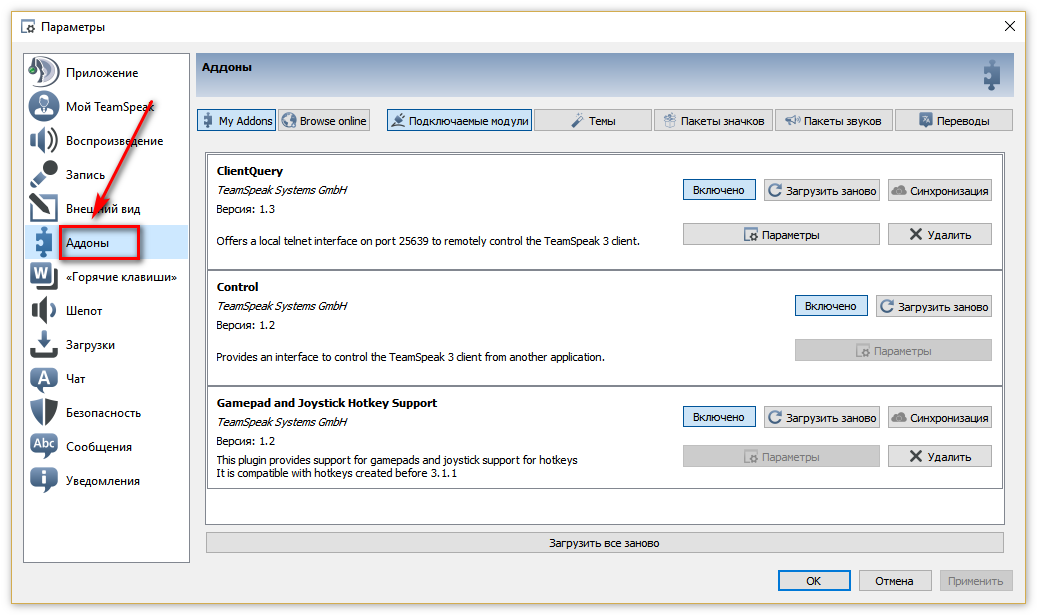 Plugins.» width=»1037″ height=»615″ data-srcset=»https://teamspeaks-s.ru/wp-content/uploads/2018/02/zhmem-setting-plugins.png 1037w, https://teamspeaks-s.ru/wp-content/uploads/2018/02/zhmem-setting-plugins-768×455.png 768w» data-sizes=»(max-width: 1037px) 100vw, 1037px»/>
Plugins.» width=»1037″ height=»615″ data-srcset=»https://teamspeaks-s.ru/wp-content/uploads/2018/02/zhmem-setting-plugins.png 1037w, https://teamspeaks-s.ru/wp-content/uploads/2018/02/zhmem-setting-plugins-768×455.png 768w» data-sizes=»(max-width: 1037px) 100vw, 1037px»/>