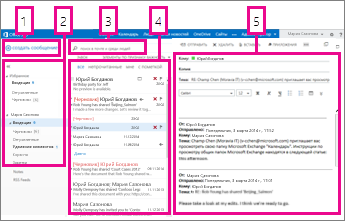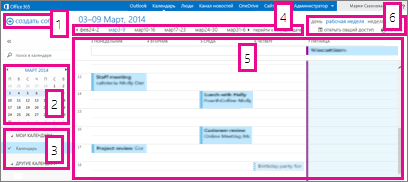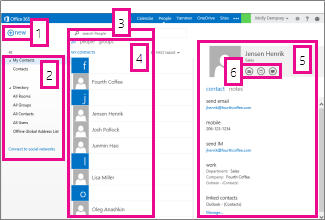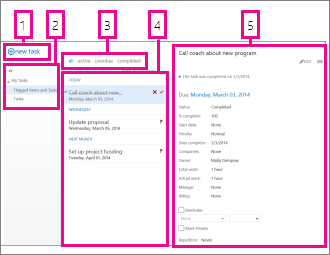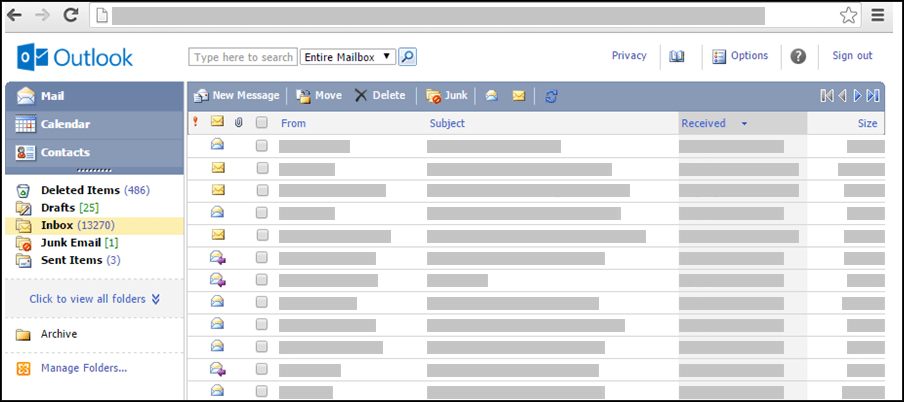- Microsoft Office OutLook (2019) 16.0.11001.20074 — Скачать бесплатно
- Параметры > Версия Outlook Web App
- Эффективные приложения для обеспечения производительности, связи и безопасности
- Начало работы с Outlook Web App
- Оставайтесь на связи и делайте все вовремя
- Outlook Web App Light
- Как получить стандартную версиюOutlook ?
- Как использовать светлую версию Outlook ?
- Чем светная и стандартная версии отличаются?
- Есть ли другие варианты, если мой браузер не поддерживается?
- Устранение неполадок
Microsoft Office OutLook (2019) 16.0.11001.20074 — Скачать бесплатно
Microsoft Outlook (2019) 16.0.11001.20074 — это почтовый клиент, входящий в комплект Microsoft Office, который сочетает в себе надежный почтовый клиент с многофункциональным органайзером. Цель программы — помочь вам поддерживать связь с друзьями или коллегами, планировать важные встречи и намного легче управлять задачами.
Почтовый клиент может обрабатывать несколько учетных записей электронной почты POP3, IMAP или Exchange, подключаясь к почтовым серверам для получения сообщений. Настроить новую учетную запись несложно, поскольку вас сопровождает интуитивно понятный мастер, который точно скажет вам, что делать.
Область просмотра почтовых ящиков организована разумно, предоставляя доступ одним щелчком ко всем почтовым папкам и RSS-каналам, а верхняя ленточная панель инструментов содержит все инструменты, необходимые для управления сообщениями. Благодаря продуманным функциям организации, вы легко можете перемещать электронные письма, создавать правила для автоматического перенаправления сообщений, настраивать оповещения, фильтровать и отмечать сообщения. Кроме того, функция «Быстрые шаги» позволяет вам выполнять более одного действия с элементом. Полученные сообщения автоматически фильтруются Outlook и отправляются в соответствующую папку. Кроме того, папки поиска могут быть созданы, чтобы добавить свои собственные фильтры в список.
Календарь также позволяет отправлять запросы задач членам вашей команды с прикрепленными напоминаниями и флагами приоритетов. Календари Outlook можно разделить на группы, отправить по электронной почте другим, опубликовать в Интернете или опубликовать. В Outlook (2019) 16.0.11001.20074 также имеется встроенная адресная книга, которая запоминает подробную информацию обо всех знакомых вам людях. Книга контактов позволяет создавать визитные карточки и легко управлять всеми вашими контактами.
На данной странице вы можете бесплатно скачать последнюю версию Microsoft Office OutLook для Windows на русском языке.
Разработчик: Microsoft Corpporation (USA)
Операционная система: Windows 10 / 8.1 / 8 / 7 / XP / Vista 32|64-bit
Параметры > Версия Outlook Web App
Эффективные приложения для обеспечения производительности, связи и безопасности
Облегченная версия Outlook Web App предназначена для использования с устаревшими веб-браузерами, которые не поддерживаются стандартной версией Outlook Web App, и для работы при медленном подключении. Кроме того, ее упрощенный интерфейс лучше приспособлен для средств чтения с экрана, что обеспечивает поддержку специальных возможностей.
В легкой версии Outlook Web App функций меньше, чем в стандартной версии Outlook Web App. Например, нет отдельных элементов управления для изменения размера шрифтов. Вместо этого см. веб-сайт windows со специальными доступами. В том числе ссылки на параметры доступности для вашей операционной системы. Например, вы можете увеличить все, что на экране, увеличить контрастность, прочитать экранный диктор с помощью встроенного экранного диктора и сделать много другое. Дополнительные сведения о различных параметрах в каждой версии см. в Outlook Web App. Сведения о поддерживаемых браузерах см. в Outlook Web App.
Примечание: Чтобы узнать, почему отображается облегченная версия Outlook Web App, как вернуться к стандартной версии Outlook Web App и как использовать другую почтовую программу на мобильном устройстве или компьютере, см. статью Outlook Web App Light.
Эта статья применима к приложению Outlook Web App. Оно используется организациями, в которых работа почтовых серверов управляется с помощью Exchange Server 2013 или 2010. Если вы используете Microsoft 365 или Exchange Server 2016, вашей почтовой программой является Outlook в Интернете. Для получения справки по Outlook в Интернете см. раздел Получение справки по Outlook в Интернете.
Если вы используете поддерживаемый браузер, вы можете выбрать, какую версию Outlook Web App нужно использовать.
Если вы используете облегченную версию Outlook Web App:
Откройте меню Параметры в верхнем углу и выберите Версия Outlook Web App в области навигации.
Снимите флажок Использовать облегченную версию Outlook Web App.
Нажмите кнопку Сохранить.
Выйдите из облегченной версии, закройте браузер и войдите обратно с помощью поддерживаемого браузера. Вам может потребоваться закрыть все окна браузера, перед тем как снова войти.
Если вы используете стандартную версию Outlook Web App:
В браузере войдите в Outlook Web App, используя URL-адрес, предоставленный пользователем, который управляет электронной почтой вашей организации. Введите имя пользователя и пароль и нажмите кнопку Войти.
В верхней части страницы выберите Параметры 
Установите флажок Использовать облегченную версию Outlook Web App и нажмите кнопку ОК.
Начало работы с Outlook Web App
Оставайтесь на связи и делайте все вовремя
С помощью Outlook вы можете все делать вовремя и упорядочить свою жизнь.
Примечание: Мы стараемся как можно оперативнее обеспечивать вас актуальными справочными материалами на вашем языке. Эта страница переведена автоматически, поэтому ее текст может содержать неточности и грамматические ошибки. Для нас важно, чтобы эта статья была вам полезна. Просим вас уделить пару секунд и сообщить, помогла ли она вам, с помощью кнопок внизу страницы. Для удобства также приводим ссылку на оригинал (на английском языке).
В браузере войдите в Outlook Web App, используя URL-адрес, предоставленный пользователем, который управляет электронной почтой вашей организации. Введите имя пользователя и пароль и нажмите кнопку Войти.
Эта статья применима к приложению Outlook Web App. Оно используется организациями, в которых работа почтовых серверов управляется с помощью Exchange Server 2013 или 2010. Если вы используете Microsoft 365 или Exchange Server 2016, вашей почтовой программой является Outlook в Интернете. Для получения справки по Outlook в Интернете см. раздел Получение справки по Outlook в Интернете.
В верхней части Outlook Web App содержатся уведомления и ссылки на каждый тип сведений, хранимых в вашем почтовом ящике, а также ссылки на личные сведения и параметры.
При наличии новое сообщение или календарь или напоминание о задаче будет отображаться значки на панели задач. Вы можете выбрать конверт для просмотра последних новое сообщение или календарь, чтобы просматривать и управлять ими напоминания календаря и задач. Значки отображаются только при наличии новое сообщение или активной напоминание.
Выберите Почта, Календарь, людей или задачи, чтобы переключиться на другие модули в Outlook Web App.
По умолчанию в Outlook Web App вы просматриваете и создаете элементы в области чтения или окне, которое перекрывает главное окно. Но это не всегда удобно. Иногда нужна возможность просмотреть или изменить элемент в отдельном окне.
Большинство элементов чтобы открыть их в отдельном окне, найдите соответствующий значок 
Чтобы открыть сообщение, которое вы читаете, в отдельном окне, выберите значок расширенного меню 
Вы можете использовать Outlook Web App на ноутбуке или настольном компьютере без подключения к Интернету. Подробнее о настройке автономного доступа можно узнать в статье Использование Outlook Web App в автономном режиме.
При входе в Outlook Web App сразу открывается папка входящих сообщений. Подробнее о сообщениях в Outlook Web App можно узнать в статье Почта в Outlook Web App.
Здесь находятся все ваши сообщения.
Создайте новое сообщение, выбрав новое сообщение.
Папки. Список папок включает папок в почтовый ящик и «Избранное». Она может включать другие папки, такие как архивные папки. В этой области можно свернуть, щелкнув значок папки в верхней. Можно разворачивать и сворачивать в этом представлении папки, выбрав значки треугольник рядом с именами папки.
Окно поиска. Введите в этом окне слова для поиска, например имя автора сообщений, которые вы хотите найти, или фрагмент текста для поиска определенного сообщения.
Список сообщений в текущей папке. Для каждой записи в представлении списка есть Дополнительные сведения, например, сколько сообщений в беседу и сколько непрочитанные или при вложении пометить или категории, связанные с все сообщения в беседе. Беседы может содержать один или несколько сообщений. При выборе беседы можно удалить его, добавьте пометку или добавить категорию, выбрав значок. В верхней части представления списка, фильтры, которые можно выбрать, чтобы быстро находить сообщения, которые непрочитанные, которые включают свое имя в поле Кому или копия строки или, помечены. Кроме фильтров вы увидите имя папке, которую вы просматриваете и представление, которое вы выбрали.
В области чтения, где отображается беседы, который вы выбрали. Можно ответить на все сообщения в беседе, выбрав ссылки в правой части экрана.
Не считая почту, календарь — одна из самых популярных функций Outlook Web App. Подробнее о календарях Outlook Web App можно узнать в статье Календарь в Outlook Web App.
Создайте новое событие, выбрав новое событие. Событие может быть встречи, собрания или события на целый день.
С помощью календарей можно переходить между датами. Просматриваемая неделя выделяется затенением, а текущая дата — более темным затенением. С помощью значка календаря в верхней части экрана можно разворачивать и сворачивать эту часть представления календаря.
Вы можете просматривать несколько календарей одновременно. В этом разделе также можно добавлять и отображать календари других пользователей.
Это другой области, можно использовать для перехода от одного дня. Выберите любую из дат, чтобы перейти к этой даты. Или выберите стрелок на концах для просмотра даты до или после что отображается.
Календари будут отображаться в главном окне.
Выберите необходимое представление и предоставьте общий доступ к календарю или распечатайте его.
Здесь хранятся ваши контакты. В этом разделе их можно находить, создавать и редактировать. Кроме того, вы можете искать контакты в каталоге своей организации. Подробнее о контактах в Outlook Web App можно узнать в статье Обзор страницы «Люди» — Outlook Web App.
Создайте новый контакт, выберите Создать.
Все места, в которых отображаются контактные данные.
Поиск. Искать их в ваш список контактов и в каталоге организации введите имя пользователя.
Список всех контактов в текущей папке.
Карточка контакта для выбранного человека.
Действия непосредственно из карточки контакта. Выберите значки для отправки сообщения или создать приглашение на собрание.
В области «Задачи» содержатся созданные или полученные вами задачи, а также помеченные вами сообщения. При просмотре задач используется представление по умолчанию Отмеченные элементы и задачи. Можно изменить его, выбрав Задачи в списке папок слева. Подробнее о задачах в Outlook Web App можно узнать в статье Обзор области «Задачи».
Создание новой задачи, выбрав новую задачу.
В этом столбце можно просматривать помеченные элементы и задачи или только задачи.
Фильтры. Выберите необходимый фильтр в зависимости от того, какие элементы нужно просмотреть. Незавершенные задачи и помеченные элементы без привязки к дате отображаются только при выборе параметра Все.
Список элементов, которые удовлетворяют текущие условия фильтра. Выберите любой элемент для просмотра в области чтения. Элементы управления в представлении списка можно использовать для изменения состояния элемента. Например можно пометить задачу как завершенную или удалить пометку из сообщения.
Область чтения, в которой отображается содержимое выбранных вами элементов. Если элементом является задача, можно изменить ее с помощью элементов управления, расположенных в верхнем углу. Если элемент — сообщение, для него будут доступны такие же элементы управления, что и при чтении почты.
Примечание: Задачи могут быть недоступны для вас в зависимости от настроек вашей организации.
Outlook Web App Light
Если ваше приложение Outlook выглядит, как показано ниже, вы используете облегченную версию Outlook. Это означает, что вы работаете в устаревшей версии браузера, в которой не поддерживаются новые версии Outlook.com и Outlook в Интернете или в Outlook Web App. Для оптимальной работы обновите браузер до последней версии.
Сведения о том, какие браузеры поддерживают новые версии Outlook.com и Outlook в Интернете, см. в статье Браузеры, которые работают с Office Online.
Сведения о том, какие браузеры поддерживают Outlook Web App, см. в статье Браузеры с поддержкой Outlook Web App.
Как получить стандартную версиюOutlook ?
Если вы видите светлую версию, то используете старый браузер, который не совместим с новой версиейOutlook.com и Outlook в Интернете либо с Outlook Web App. Чтобы получить стандартную версию, выпишитесь из своей учетной записи, обновите браузер и воберите учетную запись еще раз.
Как использовать светлую версию Outlook ?
Чтобы узнать, как использовать светлую версию, выберите ссылку:
Чем светная и стандартная версии отличаются?
В легкой версии Outlook меньше функций, чем в стандартной версии. Дополнительные данные см. в сравнении со стандартной и светлой версиями Outlook.
Некоторые функции можно настроить в стандартной версии Outlook затем использовать в светлой версии. Например:
Правила для почтового ящика
Переадваровка электронной почты
Задачи и заметки
Подключение и отключение других учетных записей электронной почты
Некоторые функции недоступны в светлой версии Outlook:
Представления календаря на неделю или месяц
Доступ к общим почтовым ящикам и общим календарям
Импорт и экспорт сообщений и контактов
Создание и изменение задач или заметок
Есть ли другие варианты, если мой браузер не поддерживается?
Если светлая версия Outlook не соответствует вашим требованиям и вы не можете использовать поддерживаемый браузер, попробуйте один из этих других вариантов:
ИспользуйтеOutlook для Windows. Если ваша организация предоставляет Outlook для Windows, запустите ее со своего ноутбука или настольного компьютера. Чтобы узнать, как добавить учетную запись в Outlook для Windows, см. статью «Добавление учетной записи электронной почты в Outlook».
Используйте мобильное устройство. Чтобы узнать, как добавить учетную запись на мобильном устройстве, см. в настройках электронной почты в приложении Outlook для Android или в мобильном приложении Outlook для iOS.
Используйте почтовую программу, поддерживающую протоколы POP или IMAP. Параметры, необходимые для pop или IMAP, см. в настройках электронной почты POP и IMAP для Outlook.
Устранение неполадок
Если сообщение электронной почты, которое вы ожидаете, не в вашей почтовой ящике, вот некоторые идеи для устранения неполадок.
Проверьте папку нежелательной почты.
Свяжитесь с отправителем, чтобы убедиться, что сообщение было отправлено на правильный адрес электронной почты.
Обновите страницу в браузере, нажав сочетание клавиш SHIFT+F5. Сообщения становятся доступны, как только их получает сервер.
Примечание: Подключенные учетные записи синхронизируются с светлой версиейOutlook один раз в час.