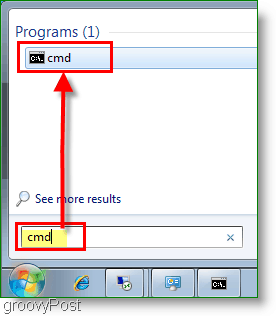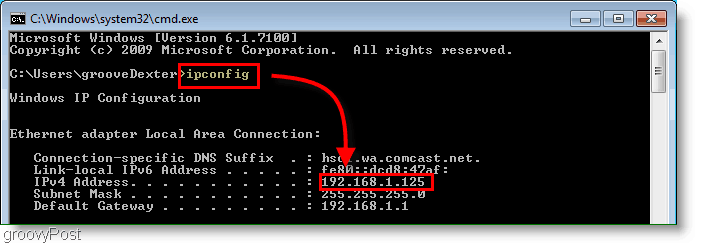- Как установить статический IP-адрес в Windows
- Как установить статический IP-адрес использую командную строку
- Как установить статический IP-адрес используя Windows PowerShell
- Как установить статический IP-адрес используя свойства сетевого подключения
- Как установить статический IP-адрес используя «Параметры»
- How To Find Your Local IP Address In Windows 7 or Vista
- How To Find Your Local IP Address In Windows 7 Using CMD
- Step 1
- Step 2
- Step 3 (optional)
- Further reading
- Own ip address windows
- Что такое IP-адрес?
- Внешние и внутренние ip адреса устройств
- Для чего нужно знать свой ip адрес?
- Методы определения ip-адреса компьютера Windows
- Посмотреть ip через командную строку
- 2-й метод узнать IP-адрес в Windows через центр управления сетями
- Как узнать ip адрес компьютера в windows 10
- Узнаем IP-адрес компьютера с помощью Powershell
- Простой способ узнать IP-адрес в Windows, через дополнительные утилиты
- Как узнать внешний ip адрес компьютера
- Узнаем внешний IP-адрес компьютера с помощью Яндекс
- Как узнать внешний IP адрес компьютера, через 2ip.ru и ping.eu
- Как узнать ip адрес другого компьютера
- Как узнать айпи адрес сайта
- Просмотр сведений об IP адресе в Ubuntu Linux и Mac OS X
Как установить статический IP-адрес в Windows
В данной статье показаны действия, с помощью которых можно установить статический IP-адрес на устройстве с операционной системой Windows 7, Windows 8.1, Windows 10.
В операционной системе Windows настройка статического IP-адреса компьютера может потребоваться в ряде сценариев, например, если вы планируете совместно использовать файлы или принтер в локальной сети или при настройке переадресации портов.
Если статический IP-адрес не назначен, то службы, предоставляемые компьютером другим устройствам, или конфигурация переадресации портов, в конечном итоге перестанут работать. Это связано с тем, что по умолчанию подключенные устройства используют динамические IP-адреса, назначенные DHCP-сервером (обычно маршрутизатором), которые могут изменяться при перезагрузке компьютера.
Операционная система Windows позволяет установить статический IP-адрес с помощью нескольких способов, и далее в статье вы узнаете, как установить статический IP-адрес (IPv4 версия 4) на устройстве с операционной системой Windows , когда оно предоставляет услугу в сети, или при настройке переадресации портов.
Как установить статический IP-адрес использую командную строку
Чтобы установить статический IP-адрес можно использовать командную строку.
Первое что нужно сделать, это посмотреть сетевые соединения и IP-адреса, для этого запустите командную строку от имени администратора и выполните следующую команду:
netsh interface ipv4 show config
Среди полученного списка смотрим название сетевого соединения.
Чтобы установить статический IP-адрес, выполните команду следующего вида:
netsh interface ipv4 set address name=»Ethernet» static 192.168.0.200 255.255.255.0 192.168.0.1
Где Ethernet — имя сетевого соединения; 192.168.0.200 — новый IP-адрес; 255.255.255.0 — маска подсети; 192.168.0.1 — шлюз по умолчанию.
Теперь установим предпочитаемый (первичный) DNS-сервер, для этого выполните команду:
netsh interface ipv4 set dns name=»Ethernet» static 192.168.0.1
И также установим альтернативный (вторичный) DNS-сервер следующей командой:
netsh interface ipv4 add dns name=»Ethernet» 8.8.8.8 index=2
Как установить статический IP-адрес используя Windows PowerShell
Также установить статический IP-адрес можно используя консоль Windows PowerShell.
Получаем текущую конфигурацию сети, для этого откройте консоль Windows PowerShell от имени администратора и выполните следующую команду:
Среди результатов, находим нужный сетевой интерфейс и запоминаем значение параметра InterfaceAlias, в данном примере это Ethernet.
Устанавливаем статический IP-адрес следующей командой:
New-NetIPAddress -InterfaceAlias «Ethernet» -IPAddress 192.168.0.200 -PrefixLength 24 -DefaultGateway 192.168.0.1
В приведенной выше команде измените значение параметра InterfaceAlias на соответствующий вашему сетевому адаптеру.
Измените IPAddress на IP-адрес, который вы хотите назначить своему устройству.
Только при необходимости измените PrefixLength (маску подсети) на правильный номер бита, обычно в домашней сети этот параметр равен 24.
Кроме того, измените DefaultGateway на адрес шлюза по умолчанию вашей сети.
С помощью следующей команды, установите адреса DNS-серверов:
Set-DnsClientServerAddress -InterfaceAlias «Ethernet» -ServerAddresses 192.168.0.1, 8.8.8.8
Как установить статический IP-адрес используя свойства сетевого подключения
Данный способ предполагает использование графического интерфейса сетевого подключения и применим к операционным системам Windows 7, Windows 8.1, Windows 10.
Чтобы установить статический IP-адрес данным способом, нажмите сочетание клавиш 
В окне «Сетевые подключения» выберите нужный сетевой адаптер и кликните по нему правой кнопкой мыши, в открывшемся контекстном меню выберите пункт Свойства.
В следующем окне выберите компонент IP версии 4 (TCP/IPv4) и нажмите кнопку Свойства.
В открывшемся окне установите переключатель в положение Использовать следующий IP-адрес , затем введите IP-адрес, маску подсети (обычно в домашней сети маска подсети 255.255.255.0) и адрес основного шлюза (этот адрес обычно является IP-адресом маршрутизатора).
Также, в разделе Использовать следующие адреса DNS-серверов: , установите предпочитаемый DNS-сервер, который обычно является IP-адресом вашего маршрутизатора или IP-адресом сервера, предоставляющего разрешения DNS. При необходимости установите альтернативный DNS-сервер.
После всех внесённых изменений нажмите кнопку OK и закройте остальные окна.
Как установить статический IP-адрес используя «Параметры»
Данный способ применим только в операционной системе Windows 10.
Windows 10 позволяет изменить параметры IP-адреса с помощью приложения «Параметры» для беспроводных и проводных адаптеров.
Назначение статического IP-адреса для Wi-Fi адаптера
Чтобы назначить конфигурацию статического IP-адреса для Wi-Fi адаптера, последовательно откройте:
Пуск ➯ Параметры ➯ Сеть и Интернет ➯ Wi-Fi
В правой части окна выберите текущее Wi-Fi подключение.
Затем в разделе «Параметры IP» нажмите кнопку Редактировать.
В окне «Изменение параметров IP», в раскрывающемся меню выберите пункт Вручную.
Затем установите переключатель IPv4 в положение Вкл.
Теперь введите статический IP-адрес.
Введите длину префикса подсети (маска подсети). Если маска подсети 255.255.255.0, то длина префикса подсети в битах равна 24.
Введите адрес шлюза по умолчанию.
Введите предпочтительный DNS-сервер.
Введите дополнительный DNS-сервер.
Нажмите кнопку Сохранить.
Назначение статического IP-адреса для Ethernet адаптера
Возможность изменения параметров сетевого протокола для Ethernet адаптера доступна начиная с Windows 10 версии 1903 и в более поздних версиях.
Чтобы назначить конфигурацию статического IP-адреса для Wi-Fi адаптера, последовательно откройте:
Пуск ➯ Параметры ➯ Сеть и Интернет ➯ Ethernet
В правой части окна выберите текущее Ethernet подключение.
Затем в разделе «Параметры IP» нажмите кнопку Редактировать.
В окне «Изменение параметров IP», в раскрывающемся меню выберите пункт Вручную.
Затем установите переключатель IPv4 в положение Вкл.
Теперь введите статический IP-адрес.
Введите длину префикса подсети (маска подсети). Если маска подсети 255.255.255.0, то длина префикса подсети в битах равна 24.
Введите адрес шлюза по умолчанию.
Введите предпочтительный DNS-сервер.
Введите дополнительный DNS-сервер.
Нажмите кнопку Сохранить.
Используя рассмотренные выше действия, можно установить статический IP-адрес на устройстве с операционной системой Windows 7, Windows 8.1, Windows 10.
How To Find Your Local IP Address In Windows 7 or Vista
Finding your IP address under Windows 7 is a very simple process. The process is exactly the same whether you’re using Windows 7, Windows Vista, Windows XP or even Windows Server 2003/2008.
In most circumstances, the majority of users don’t need to worry about their “IP Address” due to DHCP from your local network or ISP. For system administrators, knowing the IP address of your machine, server, or customer’s PC is imperative.
How To Find Your Local IP Address In Windows 7 Using CMD
Step 1
Click Start, in the search Type in cmd. Next, Click on the program cmd. This click will open the Command Prompt/Windows.
Step 2
The command prompt should open; now in the open line, you’ll need to type in ipconfig and press Enter
You’ll see your IP address listed right above the subnet mask. Usually, it will say IPv4 Address and follow the prefix 192.168.1.# or 192.168.0.# for home networks as shown in the screenshot above.
Step 3 (optional)
If you’re not looking for your LOCAL IP address but instead the IP address provided by your ISP to your Cable Modem or FIOS Router, just open your browser and go to https://whatismyip.org.
Please note – This is not the actual IP you’re using on your LOCAL computer as shown above in Step 2. This IP address is the one assigned to your Cable Modem/FIOS Router on the Internet.
Further reading
What is an IP Address?
- If you want to call someone, you use their Telephone or Mobile number, right? Well, an IP Address or Internet Protocol Address for a computer or network device is a phone number for your computer. That’s it. It’s pretty simple.
- Because no one knows the “ Phone Number IP Address” for www.google.com, another technology was created to act as an Automatic Phonebook for IP Addresses. It’s called DNS. When you type www.groovypost.com into your browser, DNS will translate that into an IP Address and send you to the website. It’s all very simple once you understand it.
IPV6 Address?
- In a system or network that uses IPv6, you won’t see a Subnet mask, and the address will follow the fe80::## prefix. However, for most home users, IPv6 use is uncommon.
IPv4 Vs. IPv6?
- IPv4 is the old system we currently use to designate IP addresses across all of the public computers that are connecting to the internet. The problem with IPv4 is the address is only 32bit’s in length which means there are not enough addresses to go around.
- IPv6 is 128 bits in length which should allow for more than enough addresses in the foreseeable future. The good news is most modern operating systems understand both, so when the times comes for the cutover, it should be invisible for most users.
Do You Have Any Groovy Questions or Comments? Drop your comment below, or join us in the groovyPost Free Tech Support Community.
Own ip address windows

Что такое IP-адрес?
Прежде, чем мы с вами выясним, где узнать айпи адрес компьютера и какие имеются способы, я бы хотел дать вам определение данного понятия и рассказать, какие они бывают, дабы вы понимали разницу между адресами и их назначении. Можно провести аналогию с TCP и UDP, все о них слышали, но разницы не знают.
IP-адрес — это уникальный уникальный сетевой адрес устройства (узла), находящегося в локальной сети и сети интернет. По сути это набор цифр, выстроенных в определенной последовательности и по определенным правилам. Айпи адрес можно сравнить с адресом проживания человека, его регистрации, там, где его можно в случае, чего найти и обратиться.
Вот так выглядит ip-адрес 192.168.1.1, он состоит из 4 октетов, это 32 бита, где каждый октет равен 8. Каждая часть октета может быть числом от 0 до 255. Первые три октета, это адреса сетей и подсетей, а последний уже адрес самого устройства, а суммарно все это называется ip-адресом компьютера или другого узла.
Внешние и внутренние ip адреса устройств
Айпи адреса бывают двух типов назначения:
- Внутренние адреса
- Внешние адрес
Ip-адреса бывают 5-и классов, A,B,C,D,E. Первые три, класса предназначены для адресации отдельных узлов и отдельных сетей. Адреса D используются для адресации групп компьютеров, а диапазон E зарегистрирован, и не используется.
Как следует из названия, внешние ip-адреса используются для прямой идентификации компьютера, сервера или устройства в глобальной сети интернет, его еще называют белым ip адресов. Простой пример, это адреса сайтов, по мимо внешнего имени, например, pyatilistnik.org, оно же разрешается в айпи адрес и к нему можно обратиться и по нему.
Внутренние айпи адреса, используются внутри закрытых локальных сетей, в изолированных, где нет прямого выхода в интернет и доступа из интернет напрямую к такому ip. Внутренние адреса вы будите встречать и в 99% случаев дома, или VPN соединениях вашего провайдера, через которое идет подключение к интернету.
Еще вы можете встретить по отношению к ip-адресам, выражения динамический и статический.
- Динамический — это когда он назначается автоматически, от службы DHCP, которая может быть установлена на сервере, или сетевом оборудовании Cisco, или любой домашний роутер.
- Статический — это когда его указывают в настройках в ручную и он не меняется сам, пока вы этого не захотите сами.
Для чего нужно знать свой ip адрес?
Существует огромное количество ситуаций при которых вам необходимо просмотреть информацию об IP, я приведу несколько из своей практики.
- Самый распространенный вариант, это когда у вас перестает работать домашний интернет ил пропадает сеть у компьютера. Вы звоните в техническую поддержку, где они просят вас проверить ваше сетевое подключение и ваш айпи-адрес, для диагностики. Так например, если у вас появился ip адрес начинающийся со 169.254.x.x, то у вас проблемы с оборудованием, которое вам динамически должно было выдать адрес.
- Еще встречал случаи когда особо умные программисты приносили из дома свой WiFi роутер, дабы сделать себе WIFI, подключали его в общую сеть и получалось такая ситуация, что их роутер начинал раздавать Ip-адреса другим компьютерам в сети из другого диапазона, тем самым не давая им работать и отбирая у них доступ к локальным ресурсам, выяснить в чем дело, на таких устройствах помогает узнать ip адрес компьютера, дабы идентифицировать что он не из нужного пула.
- Иногда нужно узнать айпи адрес компьютера, чтобы внести его в исключения фаервола или антивируса, чтобы на него не применялись правила фильтрации.
Методы определения ip-адреса компьютера Windows
После того, как мы разобрались с вами со всеми определениями и выяснили, что к чему, мы можем разбираться, как узнать ip адрес компьютера Windows. В моей тестовой инфраструктуре есть виртуальная машина с Windows 10 1803, но все описанные методы, будут актуальны и для других клиентских версий Windows 7 или 8.1, а так же и для серверных платформ, по типу Windows Server.
Посмотреть ip через командную строку
На мой взгляд, самый быстрый и простой метод посмотреть локальный ip в Windows 10 и других, это воспользоваться командной строкой и она не должна вас пугать. Открыть командную строку cmd, можно через окно выполнить, чтобы его вызвать нажмите одновременно клавиши Win и R, в открывшемся окне введите cmd.
В открывшемся окне, вводим вот такую команду:
У вас появится информация, в которой вам нужно найти поле IPv4-адрес, это и есть ip адрес Windows 10 на вашем компьютере. По мимо внутреннего адреса вы еще увидите его mac-адрес, DNS, основной шлюз, через который вы выходите в интернет.
2-й метод узнать IP-адрес в Windows через центр управления сетями
Этот метод определения айпи адреса компьютера с Windows ОС, заключается в использовании оснастки «Центр управления сетями и общим доступом», это классический инструмент, который наверняка многие из вас знают и уже использовали.
Чтобы открыть данную оснастку, у вас есть несколько методом, я люблю больiе всего использовать короткие имена переменных Windows, о которых я уже рассказывал. Откройте окно «Выполнить» или можете в окне командной строки или в поиске кнопки пуск, ввести слово ncpa.cpl и нажать Enter. У вас откроется «Центр управления сетями и общим доступом». Актуально для любой версии Windows.
Более долгим методом, в основном для Windows 7, 8.1, попадания в эту оснастку будет, такой алгоритм действий. В правом нижнем углу, в области уведомлений Windows, найдите значок сети и щелкните по нему правы кликом. Из контекстного меню выберите пункт «Центр управления сетями и общим доступом».
Чтобы тут узнать айпи адрес компьютера, щелкните левым кликом по вашему сетевому интерфейсу в открывшемся окне нажмите кнопку «Сведения», у вас появится окно «Сведения о сетевом подключении», в котором вы найдете поле «Адрес APv4», это и есть айпи вашей Windows 10 или другой ОС, но согласитесь, что через командную строку идентификация нужной нам информации, была в разы быстрее.
Как узнать ip адрес компьютера в windows 10
В Windows 10, можно дополнительно посмотреть ваш айпи адрес, через соответствующий пункт параметров в системе. Для этого нажмите сочетание клавиш Win и I одновременно. У вас откроется окно «Параметры». Выберите там пункт «Сеть и интернет»
Найдите пункт «Состояние — Просмотр свойств сети». В данном пункте, вам будет отображен ip адрес Windows 10.
Нас будет интересовать пункт «IPv4-адрес».
Кстати, если вы перейдете в пункт меню «Ethernet», то сможете от сюда попасть в настройки параметров адаптера и в «Центр управления сетями и общим доступом».
Но и это не все методы, где можно узнать айпи адрес. У нас же остался еще powershell.
Узнаем IP-адрес компьютера с помощью Powershell
Чтобы посмотреть ip адрес через оснастку PowerShell, откройте ее и введите команду:
У вас появится информация по вашим сетевым адаптерам и их IP-адресами, есть еще команда:
тут так же можно обнаружить поле IPAddress. Как видите узнать IP так же просто, как из из командной строки, всего-то одна команда.
Простой способ узнать IP-адрес в Windows, через дополнительные утилиты
Логично, что узнать свой айпи адрес компа, можно не только встроенными средствами операционной системы Windows 10 и других, но и сторонними утилитами, коих огромное количество, приведу тут несколько. Первая утилита, из моего любимого пакета NirLauncher, под названием AdapterWatch. Утилита AdapterWatch мониторит скорость и пакеты, сетевых интерфейсов, но так же показывает информацию об адресах узла (всех сетевых интерфейсов).
Утилита Piriform Speccy, показывающая всю информацию, о компьютере, включая ip адрес Windows 10, DNS, шлюз. Кстати, эту утилиту разработала, та же компания, что и всем известный Ccleaner. Открываете Piriform Speccy, переходите на вкладку «Network».
Вычислить айпи адрес, вы можете и через программу AIDA64, которая так же показывает информацию, о всех вещах в компьютере. Откройте пункт «Сеть — Сеть Windows — Адреса сетевого адаптера»
Как узнать внешний ip адрес компьютера
Как я и писал выше айпи-адреса бывают внешние, через которые вы выходите в интернет, чаще всего они настроены на серверах, которые предоставляют услуги в интернете, например, хостинги, на сетевом оборудовании провайдеров, в редких случаях, пользователи его арендуют рублей за 150 в месяц у своего провайдера. Сервисов по их определению существует огромное количество, о некоторых я уже рассказывал, но тут напомню для полноты статьи.
Узнаем внешний IP-адрес компьютера с помощью Яндекс
Чтобы Яша, он же Яндекс показал вам ваш внешний ip, введите в поисковой строке слово IP и нажмите Enter, на выходе вы получите ваш адрес.
Либо вы можете открыть сайт https://yandex.ru/internet/, где так же автоматически будет произведено вычисление вашего внешнего айпи.
Как узнать внешний IP адрес компьютера, через 2ip.ru и ping.eu
Многие сервисы, позволяют узнать место по айпи адресу. Зная внешний IP, вы легко вычислите регион и провайдера, к которому он относится. Покажу один из популярнейших сайтов 2ip.ru. Как видите, попав на ресурс, я сразу вижу публичный IP, к какому провайдеру он относится и к какому городу.
То же самое вам покажет сервис ping.eu в разделе WHOIS.
Как узнать ip адрес другого компьютера
Теперь представим ситуацию, что вам необходимо вычислить ip адрес другого компьютера, в локальной сети. Тут вариантов несколько, вы можете попытаться, это сделать через DNS запрос, либо произвести сканирование сети, с помощью всевозможных утилит, либо зная его mac адрес вычислить по нему ip или же посмотреть в DHCP службе на вашем оборудовании, при условии, что адрес динамический.
- Для поиска IP компьютера в локальной сети мы воспользуемся командой PING. Предположим, что вы знаете DNS имя компьютера (Это как он называется), этой информации может быть достаточно, чтобы разрешить ваше имя в IP адрес, для этого открываем командную строку или powershell и вводим команду:
- Если DNS сервер, не смог определить имя компьютера, то можно просканировать всю подсеть, для этого есть утилиты сканеры локальной сети, простой и бесплатный, можно опробовать утилиту NetBScaner, которая так же является частью пакета NirLauncher. Запускаете ее и она начинает сканировать вашу локальную сеть, производя в ней поиск, если она находит узлы, то пытается определить их адреса.
Еще одна, бесплатная утилита, которая может узнать ip адрес компьютера в локальной сети, это Advanced IP Scanner,, тут принцип такой же вы задаете диапазон адресов или сетей, в которых нужно производить поиск, нажимаете выполнить, и получаете список, всего, что удалось обнаружить.
- Ну и посмотреть можно на вашем оборудовании, чаще всего, это пункт «DHCP — Clients List», вот пример TP-Link
Или NetGEAR, тут пункт «Резервирование адреса». Как видите есть огромное количество методов, где узнать ip адрес компьютера, было бы желание.
Как узнать айпи адрес сайта
Тут то же все просто, открываете командную строку и пишите в ней ping и адрес сайта, пример ping pyatilistnik.org, получить айпи у данного сайта.
Просмотр сведений об IP адресе в Ubuntu Linux и Mac OS X
Как определить ip адрес компьютера Windows 10 и других, я вам показал, теперь покажу, как это делается на Mac OS X. Открываем «Системные настройки», для этого можно кликнуть по «яблочку» в верхнем меню Finder (самый первый пункт) и дальше открыть «Системные настройки», либо просто кликнуть по иконке «Системные настройки» в доке.
В «Системных настройках» выбираем пункт «Сеть». Далее необходимо убедиться, что выделен активный сетевой интерфейс (он будет отмечен зеленой точкой). Справа, под статусом, вы увидите ваш текущий IP-адрес.
Не забываем про «Сведений о системе». Чтобы открыть «Профиль системы» необходимо кликнуть по «яблочку» в верхнем меню Finder (самый первый пункт) и дальше открыть пункт «Об этом компьютере». Кликните по кнопке «Подробнее» чтобы открыть окно «Сведений о системе». В подразделе «Сеть» можно посмотреть все IP-адреса, которые присвоены компьютеру. Необходимо смотреть поле «IPv4-адреса».
Сетевая утилита
Еще одним местом, где можно без труда узнать присвоенный компьютеру IP-адрес, конечно же является «Сетевая утилита». Чтобы ее открыть необходимо пойти в Finder -> Программы -> Служебные программы (комбинация клавиш Shift+Cmd+U) и кликнуть по иконке «Сетевой утилиты». Выберете интересующий сетевой интерфейс — при беспроводном подключении это будет AirPort, при проводном Ethernet — и вы сразу же узнаете присвоенный этому интерфейсу IP-адрес.