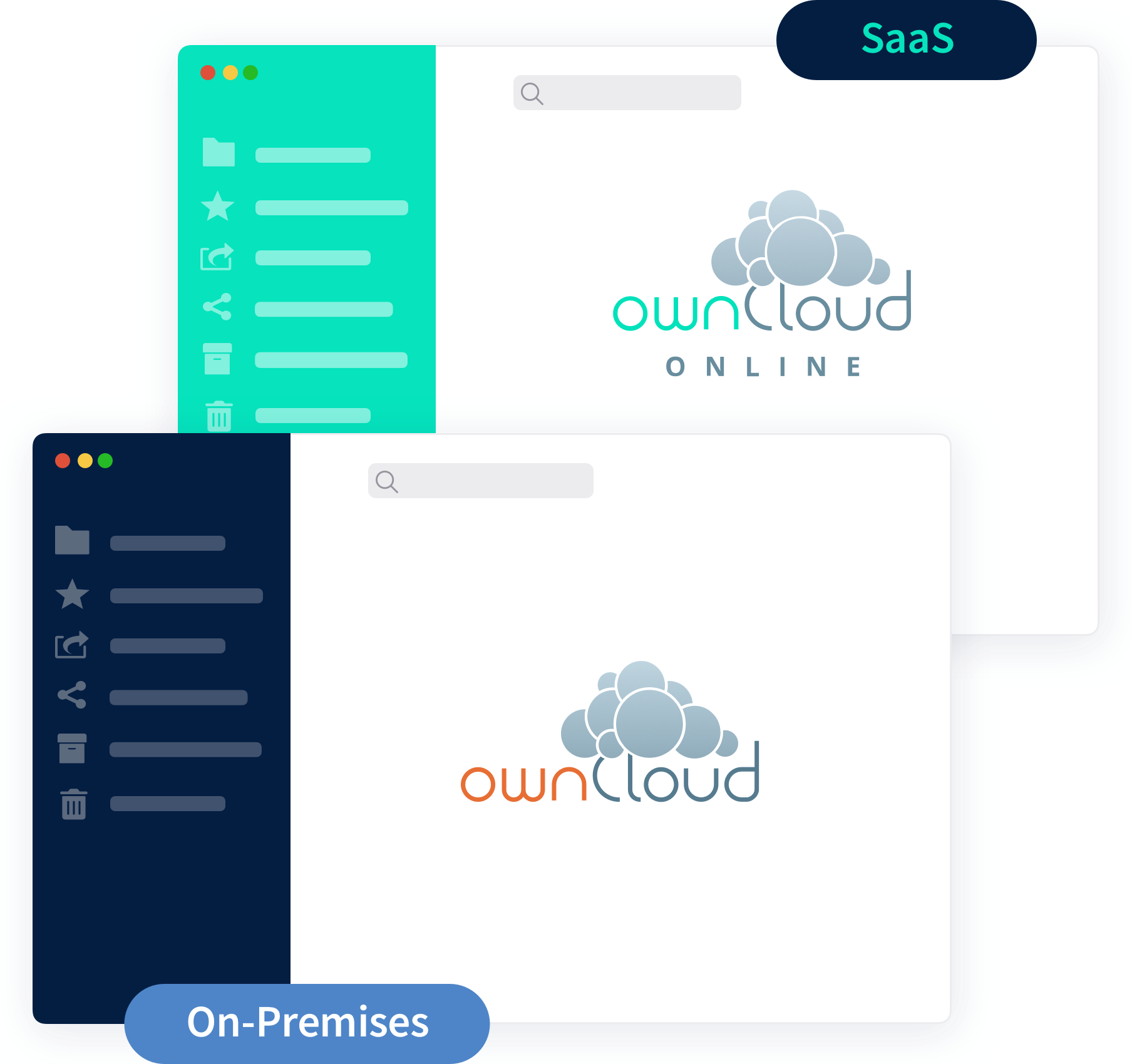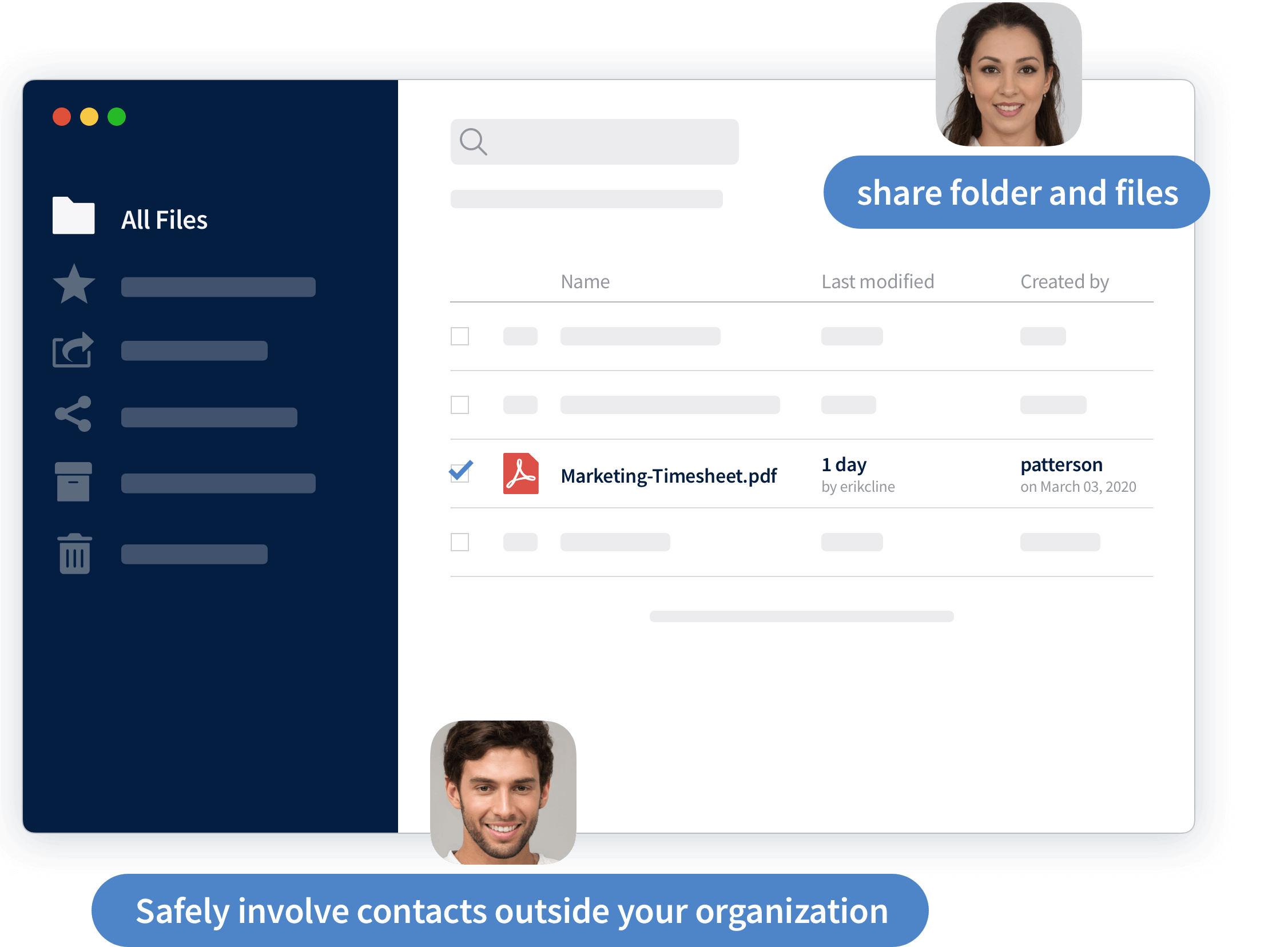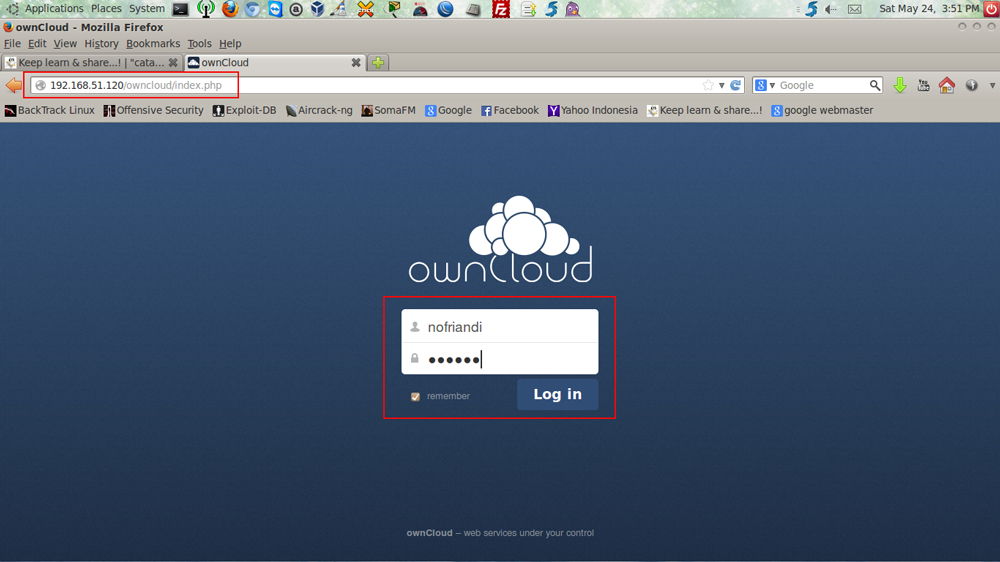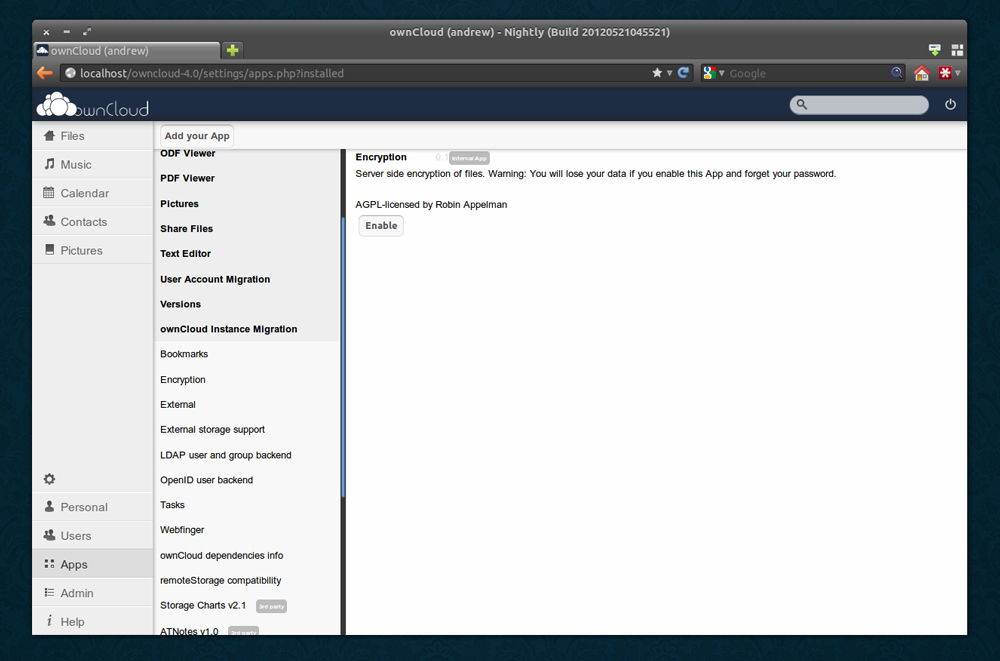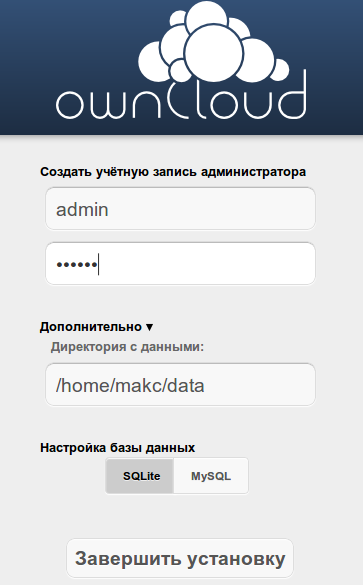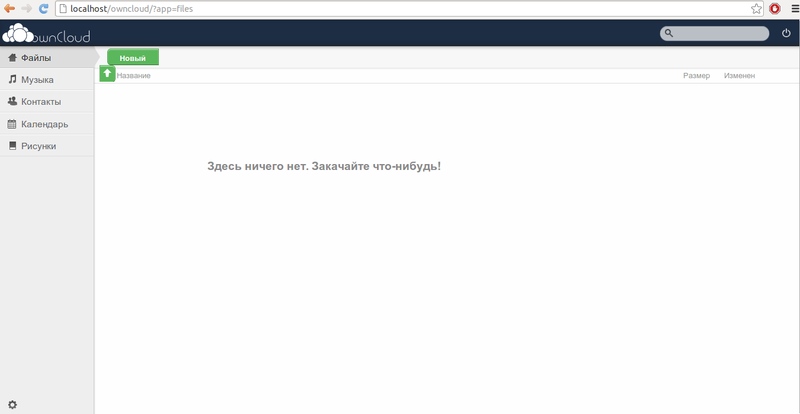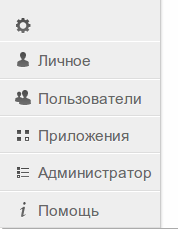- Как установить ownCloud сервер в Windows
- Что такое ownCloud
- Патч исходного кода для отключения проверки операционной системы
- Установка ownCloud на Linux
- ownCloud, your file cloud
- Filesharing, trusted by 100 million users worldwide
- Fully control where your data is stored at all times
- GDPR-ready
- LGPD-ready
- CCRF-ready
- HIPAA-ready
- CCPA-ready
- Control who can access your data
- Increase productivity
- Установка и настройка ownCloud
- Свое облачное хранилище на основе ownCloud
- Особенности ownCloud
- Настройка ownCloud
Как установить ownCloud сервер в Windows
Что такое ownCloud
ownCloud — это программа, которая позволяет вам создать ваше собственное облачное хранилище. В этом облаке вы можете хранить файлы, заметки, записи в календаре, расписания, списки задач и прочее. Вы являетесь администратором, то есть полностью контролируете облако — никто чужой не может посмотреть в него или что-либо скачать без вашего ведома.
Вы можете приглашать других пользователей, создавать ссылки для распространения отдельных файлов и давать им другим пользователям для скачивания. В ownCloud вы можете настроить права разных пользователей и предоставить им различные полномочия.
OwnCloud — это бесплатная программа с открытым исходным кодом, которая написана на PHP. Следовательно, она работает на веб-сервере Apache.
Давайте разберёмся, возможно ли установить ownCloud на Windows, точнее говоря на веб-сервер Apache запущенный на Windows. Если возможно, то как это сделать, а если невозможно, то какие ещё есть варианты.
В требованиях для работы ownCloud указаны только дистрибутивы Linux, операционной системы Windows нет среди поддерживаемых ownCloud.
В требования к веб-серверу сказано:
Apache 2.4 с prefork Multi-Processing Module (MPM) и mod_php
В документации Apache написаны стандартные MPM для различных операционных систем. То есть будет выбрана эта MPM если вы не сделали другой выбор во время компиляции:
| Netware | mpm_netware |
| OS/2 | mpmt_os2 |
| Unix | prefork , worker , или event , зависит от возможностей платформы |
| Windows | mpm_winnt |
Как видим, в Windows по умолчанию используется mpm_winnt и, насколько я понимаю, невозможно выбрать prefork даже при компиляции.
То есть официально Windows не поддерживается и имеются требованиям к веб-серверу, которые в Windows невозможно удовлетворить.
Тем не менее я скачал архив с программой и попробовал запустить, вначале я получил сообщение:
Я не поленился, и откатил PHP до версии 7.2.
Сразу после этого я получил сообщение об ошибке:
Вывод: «просто запустить» ownCloud на Windows не получится.
Патч исходного кода для отключения проверки операционной системы
Можно изучить исходный код сервера ownCloud и пропатчить его таким образом, чтобы отключить проверку на операционную систему, где запущена ownCloud.
В результате можно получить результат в диапазоне от полной неработоспособности ownCloud — до обычной работоспособности.
Для этого вам нужен человек, который:
- разбирается в PHP
- знает чем отличается работа Apache на Windows от работы Apache на Linux.
Это вариант для энтузиастов, кому интересно разбираться в самых основах работы веб приложений и «хакать» их. У этого подхода есть минусы: необходимость всё повторять вновь после каждого обновления ownCloud. И главный минус — могут возникнуть ошибки в работе сервера ownCloud, причём эти ошибки могут быть неявными — проявляться только в определённых обстоятельствах. И что самое неприятное, при стечении неблагоприятных условий, может возникнуть ситуация, когда будут потеряны или не сохранены должным образом хранимые данные.
Установка ownCloud на Linux
Нормальный вариант (если ownCloud нужен в локальной сети): установить на компьютер Linux и туда установить ownCloud.
Если ownCloud нужен с доступом из Глобальной сети Интернет, то тогда лучший вариант это VPS хостинг с Linux на который установлена ownCloud.
К сожалению, приходится констатировать, что Apache на Windows не всегда может полностью заменить веб-сервер на Linux. ownCloud не единственная программа, которая может полноценно работать только на Linux, среди профессиональных, узкоспециальных, серверных и хакерских программ очень много таких, которые работают только в операционной системе Linux. Если вы профессиональный веб-мастер, то вы можете тестировать PHP скрипты и большинство движков в Apache на Windows, но вам также нужно начать знакомиться с Linux хотя бы по двум причинам:
- подавляющее большинство хостингов используют Linux и вам нужно понимать её специфику;
- если ваши сайты становятся популярными и требуют большой нагрузки на сервер, то вам нужно будет переходить с виртуальных хостингов на виртуальные частные сервера (VPS), в которых самым лучшим вариантом для работы является установка одного из дистрибутивов Linux.
ownCloud, your file cloud
The most essential business tool since email: Store. Share. Work.
Filesharing, trusted by 100 million users worldwide
Fully control where your data is stored at all times
You can deploy ownCloud in your own data center on-premises, at a trusted service provider or choose ownCloud.online, our Software-as-a-Service collaboration platform hosted in Germany.
Be confident your data storage and maintenance complies with regulation. Increase security through measures like multi-factor authentication, encryption and file lifecycle management.
GDPR-ready
General Data Protection Regulation
LGPD-ready
Lei Geral de Proteção de Dados
CCRF-ready
Cloud Computing Regulatory Framework
HIPAA-ready
Health Insurance Portability and Accountability Act
CCPA-ready
California Consumer Privacy Act
Control who can access your data
Give staff an easy, flexible and secure way to share files and folders. Safely involve contacts outside your organization with select documents. Share public links shielded by passwords and expiration dates.
Say goodbye to slow VPN connections, unversioned documents attached to emails and shadow IT in public clouds of questionable security.
Increase productivity
Modern teams collaborate from anywhere and from any device. Make them more efficient by enabling them to store, share and work on their data and documents through a single point of access.
Work simultaneously on documents, create presentations together in real-time, annotate files and much more, thereby saving time on coordination and feedback processes.
We believe that the needs for data sovereignty and real-time collaboration can be reconciled in private clouds. Learn how we can help you gain digital sovereignty.
Установка и настройка ownCloud
Облачные технологии постепенно набирают всё большую популярность и, как следствие, получают всё большее распространение. Пожалуй, большинство пользователей слышали про такие популярные сервисы, как Google Disc, OneDrive, iCloud, Dropbox, Mail.ru диск и Яндекс.Диск.
ownCloud — это очень удобное и простое в использовании облачное хранилище
Помимо этих вышеперечисленных сервисов, есть ещё один, более специализированный, который однозначно стоит вашего внимания, называется он — ownCloud. В этой статье разберёмся, что же это такое, чем он хорош, а также подробно рассмотрим, как установить и настроить ownCloud. Поехали!
OwnCloud представляет собой открытое веб-приложение, которое позволяет синхронизировать данные и расшаривать файлы, хранящиеся удалённо. Помимо этого, у него есть несколько интересных возможностей, а именно:
- Хранить файлы, используя как обычные структуры, так и WebDAV;
- Обеспечивать криптографическую защиту;
- Выполнять синхронизацию с различными операционными системами;
- Имеет календарь, планировщик задач, адресную книгу, галерею, просмотрщик ODF и PDF файлов;
- Позволяет администрировать пользователей и группы, используя OpenID или LDAP;
- Имеет текстовый редактор, работающий в онлайн-режиме, а также модуль логирования.
Как видите, различных полезных опций достаточно много.
Весь процесс установки и настройки будет рассматриваться для операционной системы Windows.
Вы можете несколько упростить процесс установки ownCloud, скачав готовый дистрибутив с интегрированными Apache и PHP.
После запуска инсталлятора перед вами появится окно приветствия. Нажмите «Next», чтобы продолжить. Далее необходимо указать папку, в которую будет установлен ownCloud. Следующий шаг — создание учётной записи администратора. Введите в соответствующие поля всю необходимую информацию и нажмите «Next».
Теперь нужно ввести имя хоста, вместо него можно указать IP-адрес. Затем происходит настройка почты. Этот этап можно пропустить и произвести настройку позже. Всё. Готово. Остаётся кликнуть «Next» и дождаться завершения установки.
Можно запускать ownCloud. Перед вами появится окно, в котором понадобится ввести логин и пароль. Эти данные вы указывали на этапе установки. Готово. Весь сервис ownCloud к вашим услугам.
Теперь нужно выполнить необходимые настройки. Откройте меню, расположенное в левом верхнем углу, и выберите пункт «Приложения». В списке слева нажмите на строку «LDAP User and Group backend» и щёлкните по кнопке «Включить». Затем перейдите в раздел «Администрирование» и пролистайте до секции LDAP. Вы увидите сообщение, что не установлен модуль LDAP для PHP. Далее включите строку extension=php_ldap.dll в файл php.ini. Для того чтобы применить внесённые изменения, необходимо перейти на вкладку «Manage Servers» и перезапустить серверы.
Чтобы настроить интеграцию ownCloud и LDAP, зайдите под учётной записью администратора в меню «Администрирование». Прокрутите окно вниз и в разделе «Контакты» отметьте пункт «Enable LDAP Backend». После этого нужно вернуться к секции LDAP и заполнить её (вкладка «Сервер»). Во вкладке «Логин» установите атрибут для входа. Это может быть имя пользователя LDAP. Затем укажите параметры подключения в окне «Дополнительно».
Далее нужно заполнить настройки каталога и специальные атрибуты. Обратите внимание, что если вы хотите использовать уведомления по почте, обязательно укажите email. Закончив ввод настроек, сохраните внесённые изменения.
Следующий этап — настройка почтовых уведомлений. Снова перейдите в раздел меню «Администрирование» и в разделе «Общий доступ» отметьте галочками следующие пункты:
- «Позволить приложениям использовать API общего доступа»;
- «Разрешить пользователям публикации через ссылки»;
- «Разрешить открытые загрузки»;
- «Установите дату окончания по умолчанию»;
- «Разрешить переоткрытие общего доступа»;
- «Разрешить пользователю оповещать почтой о расшаренных файлах».
Далее укажите email адрес в личных настройках администратора. Затем перейдите к разделу «Сервер почты» и установите «smtp» в пункте «Отправить сообщение» и «Нет новостей» в пункте «Шифрование». Введите в соответствующие поля адрес отправителя и адрес сервера. Метод проверки подлинности установите «Нет новостей». Если настройка была выполнена правильно, на email админа придёт тестовое письмо.
Теперь выберите пользователя, которому вы хотите отправить какой-нибудь файл, и отметьте птичкой пункт «уведомить по почте».
Вот таким образом выполняется установка и настройка веб-приложения ownCloud для операционной системы Windows. Пишите в комментариях, помогла ли вам разобраться эта статья, делитесь с другими пользователями своим опытом работы с сервисом ownCloud, и задавайте любые интересующие вопросы по рассмотренной теме.
Свое облачное хранилище на основе ownCloud

ownCloud — система для организации хранения, синхронизации и обмена данными, размещенными на внешних серверах.
В отличии от Dropbox и ему подобных, ownCloud отличается предоставлением пользователю полного контроля над своими данными — информация размещается на подконтрольных пользователю системах. Доступ к данным в ownCloud может осуществляться при помощи web-интерфейса или протокола WebDAV.
Особенности ownCloud
Настройка ownCloud
В качестве ОС для установки ownCloud я использовал Ubuntu 12.04.
Шаг первый — подготовка
Для запуска ownCloud потребуется (как подсказывает официальный сайт):
- php5 (>= 5.3);
- php5-json (При установке система предложила использовать php5-common, его и будем ставить);
- php5-gd;
В качестве дополнительных зависимостей:
- php5-sqlite (>= 3)
- curl
- libcurl3
- libcurl3-dev (так же система подсказала использовать libcurl4-openssl-dev)
- php5-curl
Собственно установка недостающих зависимостей:
Скачиваем последнюю стабильную версию ownCloud ( На момент написания — 4.0.7):
где $name имя вашей учетной записи (домашняя директория).
Шаг второй — установка
Переносим все в /var/www/:
Создаем директорию для хранения данных:
Редактируем права доступа:
Правим файл /etc/apache2/sites-enabled/000-default ( у кого-то может называться по-другому):
Находим в нем секцию «Directory /var/www»
AllowOverride none заменяем на AllowOverride All
Сохраняемся и выходим ( Ctrl+O, Enter, Ctrl+X)
Можно идти дальше.
Шаг третий — переходим в браузер
Если все было сделано правильно то при переходе в браузере по адресу localhost/owncloud/ либо ваш_ip_адрес/owncloud/ должно появиться следующее:
- Придумываем логин / пароль для доступа к owncloud;
- Меняем Директорию с данными на свою ( ранее мы ее создали /home/$name/data_owncloud/ );
- Выбираем БД (я использую SQLite3, если будет выбрана MySQL вас попросят ввести имя пользователя БД и пароль а так же название БД для owncloud);
- Нажимаем завершить;
Перед нами появляется следующее:
Нажимаем на шестеренку в нижнем левом углу и видим меню:
Пункты:
- Личное — Изменение личных данных и ссылки для удаленного доступа и синхронизации;
- Пользователи — добавление / удаление пользователя, добавление групп и выставление ограничений;
- Приложения — включение / отключение приложений для работы с облаком;
- Администратор — установка максимального размера файлов, последние сообщения log’а;
Так же хочу добавить что максимальный размер файла нужно добавить в /etc/php5/apache2/php.ini. По умолчанию он равен 2 мб:
Ищем upload_max_filesize и post_max_size (Для поиска нажимаем Ctrl+W). Изменяем значение на ваше усмотрение, только помним, что максимальный размер не может быть больше объема свободной оперативной памяти.