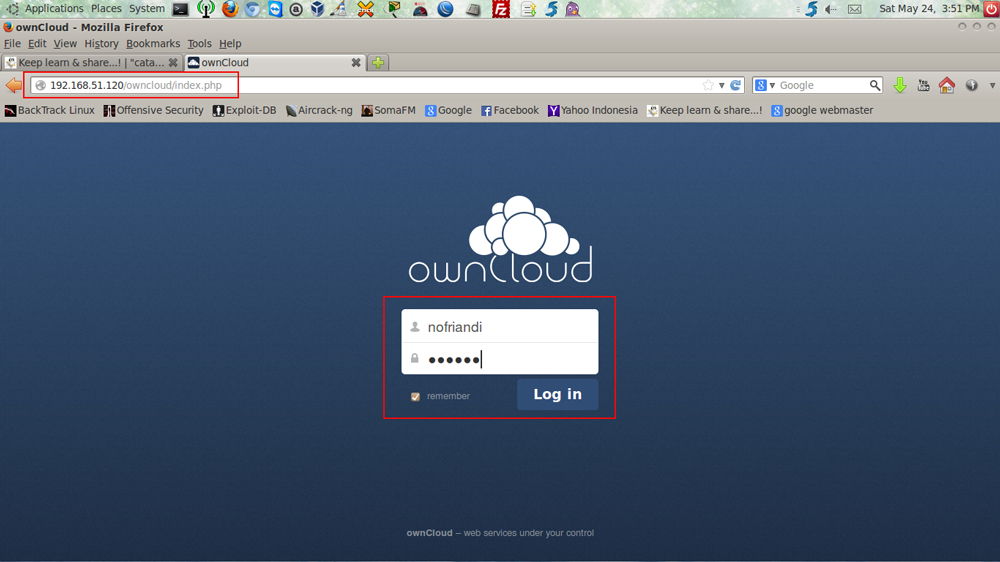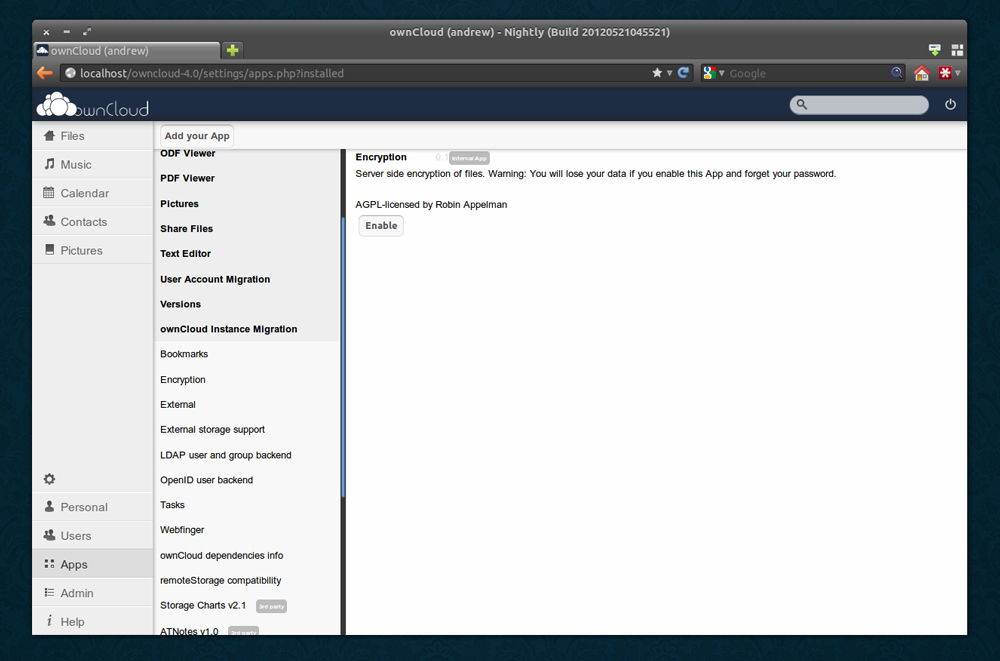Как установить ownCloud сервер в Windows
Что такое ownCloud
ownCloud — это программа, которая позволяет вам создать ваше собственное облачное хранилище. В этом облаке вы можете хранить файлы, заметки, записи в календаре, расписания, списки задач и прочее. Вы являетесь администратором, то есть полностью контролируете облако — никто чужой не может посмотреть в него или что-либо скачать без вашего ведома.
Вы можете приглашать других пользователей, создавать ссылки для распространения отдельных файлов и давать им другим пользователям для скачивания. В ownCloud вы можете настроить права разных пользователей и предоставить им различные полномочия.
OwnCloud — это бесплатная программа с открытым исходным кодом, которая написана на PHP. Следовательно, она работает на веб-сервере Apache.
Давайте разберёмся, возможно ли установить ownCloud на Windows, точнее говоря на веб-сервер Apache запущенный на Windows. Если возможно, то как это сделать, а если невозможно, то какие ещё есть варианты.
В требованиях для работы ownCloud указаны только дистрибутивы Linux, операционной системы Windows нет среди поддерживаемых ownCloud.
В требования к веб-серверу сказано:
Apache 2.4 с prefork Multi-Processing Module (MPM) и mod_php
В документации Apache написаны стандартные MPM для различных операционных систем. То есть будет выбрана эта MPM если вы не сделали другой выбор во время компиляции:
| Netware | mpm_netware |
| OS/2 | mpmt_os2 |
| Unix | prefork , worker , или event , зависит от возможностей платформы |
| Windows | mpm_winnt |
Как видим, в Windows по умолчанию используется mpm_winnt и, насколько я понимаю, невозможно выбрать prefork даже при компиляции.
То есть официально Windows не поддерживается и имеются требованиям к веб-серверу, которые в Windows невозможно удовлетворить.
Тем не менее я скачал архив с программой и попробовал запустить, вначале я получил сообщение:
Я не поленился, и откатил PHP до версии 7.2.
Сразу после этого я получил сообщение об ошибке:
Вывод: «просто запустить» ownCloud на Windows не получится.
Патч исходного кода для отключения проверки операционной системы
Можно изучить исходный код сервера ownCloud и пропатчить его таким образом, чтобы отключить проверку на операционную систему, где запущена ownCloud.
В результате можно получить результат в диапазоне от полной неработоспособности ownCloud — до обычной работоспособности.
Для этого вам нужен человек, который:
- разбирается в PHP
- знает чем отличается работа Apache на Windows от работы Apache на Linux.
Это вариант для энтузиастов, кому интересно разбираться в самых основах работы веб приложений и «хакать» их. У этого подхода есть минусы: необходимость всё повторять вновь после каждого обновления ownCloud. И главный минус — могут возникнуть ошибки в работе сервера ownCloud, причём эти ошибки могут быть неявными — проявляться только в определённых обстоятельствах. И что самое неприятное, при стечении неблагоприятных условий, может возникнуть ситуация, когда будут потеряны или не сохранены должным образом хранимые данные.
Установка ownCloud на Linux
Нормальный вариант (если ownCloud нужен в локальной сети): установить на компьютер Linux и туда установить ownCloud.
Если ownCloud нужен с доступом из Глобальной сети Интернет, то тогда лучший вариант это VPS хостинг с Linux на который установлена ownCloud.
К сожалению, приходится констатировать, что Apache на Windows не всегда может полностью заменить веб-сервер на Linux. ownCloud не единственная программа, которая может полноценно работать только на Linux, среди профессиональных, узкоспециальных, серверных и хакерских программ очень много таких, которые работают только в операционной системе Linux. Если вы профессиональный веб-мастер, то вы можете тестировать PHP скрипты и большинство движков в Apache на Windows, но вам также нужно начать знакомиться с Linux хотя бы по двум причинам:
- подавляющее большинство хостингов используют Linux и вам нужно понимать её специфику;
- если ваши сайты становятся популярными и требуют большой нагрузки на сервер, то вам нужно будет переходить с виртуальных хостингов на виртуальные частные сервера (VPS), в которых самым лучшим вариантом для работы является установка одного из дистрибутивов Linux.
Установка и настройка ownCloud
Облачные технологии постепенно набирают всё большую популярность и, как следствие, получают всё большее распространение. Пожалуй, большинство пользователей слышали про такие популярные сервисы, как Google Disc, OneDrive, iCloud, Dropbox, Mail.ru диск и Яндекс.Диск.
ownCloud — это очень удобное и простое в использовании облачное хранилище
Помимо этих вышеперечисленных сервисов, есть ещё один, более специализированный, который однозначно стоит вашего внимания, называется он — ownCloud. В этой статье разберёмся, что же это такое, чем он хорош, а также подробно рассмотрим, как установить и настроить ownCloud. Поехали!
OwnCloud представляет собой открытое веб-приложение, которое позволяет синхронизировать данные и расшаривать файлы, хранящиеся удалённо. Помимо этого, у него есть несколько интересных возможностей, а именно:
- Хранить файлы, используя как обычные структуры, так и WebDAV;
- Обеспечивать криптографическую защиту;
- Выполнять синхронизацию с различными операционными системами;
- Имеет календарь, планировщик задач, адресную книгу, галерею, просмотрщик ODF и PDF файлов;
- Позволяет администрировать пользователей и группы, используя OpenID или LDAP;
- Имеет текстовый редактор, работающий в онлайн-режиме, а также модуль логирования.
Как видите, различных полезных опций достаточно много.
Весь процесс установки и настройки будет рассматриваться для операционной системы Windows.
Вы можете несколько упростить процесс установки ownCloud, скачав готовый дистрибутив с интегрированными Apache и PHP.
После запуска инсталлятора перед вами появится окно приветствия. Нажмите «Next», чтобы продолжить. Далее необходимо указать папку, в которую будет установлен ownCloud. Следующий шаг — создание учётной записи администратора. Введите в соответствующие поля всю необходимую информацию и нажмите «Next».
Теперь нужно ввести имя хоста, вместо него можно указать IP-адрес. Затем происходит настройка почты. Этот этап можно пропустить и произвести настройку позже. Всё. Готово. Остаётся кликнуть «Next» и дождаться завершения установки.
Можно запускать ownCloud. Перед вами появится окно, в котором понадобится ввести логин и пароль. Эти данные вы указывали на этапе установки. Готово. Весь сервис ownCloud к вашим услугам.
Теперь нужно выполнить необходимые настройки. Откройте меню, расположенное в левом верхнем углу, и выберите пункт «Приложения». В списке слева нажмите на строку «LDAP User and Group backend» и щёлкните по кнопке «Включить». Затем перейдите в раздел «Администрирование» и пролистайте до секции LDAP. Вы увидите сообщение, что не установлен модуль LDAP для PHP. Далее включите строку extension=php_ldap.dll в файл php.ini. Для того чтобы применить внесённые изменения, необходимо перейти на вкладку «Manage Servers» и перезапустить серверы.
Чтобы настроить интеграцию ownCloud и LDAP, зайдите под учётной записью администратора в меню «Администрирование». Прокрутите окно вниз и в разделе «Контакты» отметьте пункт «Enable LDAP Backend». После этого нужно вернуться к секции LDAP и заполнить её (вкладка «Сервер»). Во вкладке «Логин» установите атрибут для входа. Это может быть имя пользователя LDAP. Затем укажите параметры подключения в окне «Дополнительно».
Далее нужно заполнить настройки каталога и специальные атрибуты. Обратите внимание, что если вы хотите использовать уведомления по почте, обязательно укажите email. Закончив ввод настроек, сохраните внесённые изменения.
Следующий этап — настройка почтовых уведомлений. Снова перейдите в раздел меню «Администрирование» и в разделе «Общий доступ» отметьте галочками следующие пункты:
- «Позволить приложениям использовать API общего доступа»;
- «Разрешить пользователям публикации через ссылки»;
- «Разрешить открытые загрузки»;
- «Установите дату окончания по умолчанию»;
- «Разрешить переоткрытие общего доступа»;
- «Разрешить пользователю оповещать почтой о расшаренных файлах».
Далее укажите email адрес в личных настройках администратора. Затем перейдите к разделу «Сервер почты» и установите «smtp» в пункте «Отправить сообщение» и «Нет новостей» в пункте «Шифрование». Введите в соответствующие поля адрес отправителя и адрес сервера. Метод проверки подлинности установите «Нет новостей». Если настройка была выполнена правильно, на email админа придёт тестовое письмо.
Теперь выберите пользователя, которому вы хотите отправить какой-нибудь файл, и отметьте птичкой пункт «уведомить по почте».
Вот таким образом выполняется установка и настройка веб-приложения ownCloud для операционной системы Windows. Пишите в комментариях, помогла ли вам разобраться эта статья, делитесь с другими пользователями своим опытом работы с сервисом ownCloud, и задавайте любые интересующие вопросы по рассмотренной теме.
Как установить OwnCloud Client на Windows 10
Сегодня я покажу, как установить клиент OwnCloud на рабочую систему под управлением Windows 10. Почему так поздно я публикую данную заметку, а все просто — мне только сейчас пришлось работать в этой системе и чтобы мои рабочие наработки никуда не пропали я предпочитаю на своем хранилище иметь специальную учетную запись по имени компании в которой работаю отдельно от той которой пользуюсь в повседневности для составления собственных наработок.
Первым делом если еще не сделали, то изменяем дефолтные настройки по части какая раскладка клавиатуры будет дефолтной, вот к примеру полнофункциональная заметка.
Далее все также используя учетные данные с правами администратора на компьютере выполняю установку необходимого программного обеспечения.
Запускаю любой браузер который установлен на Windows 10, через поисковую систему, к примеру Google нахожу по ключевому запросу: « owncloud client for windows » перехожу на официальный сайт (« https://owncloud.org/download ») и скачиваю клиентское программное обеспечение: https://download.owncloud.com/desktop/stable/ownCloud-2.5.0.10598.msi , затем устанавливаю в систему (все по дефолту, далее, далее, далее).
Затем перезагружаю систему Windows 10 Pro x64
После загрузки системы, запускаю клиентскую часть: Win + набираю «own» мастер найдет приложение соответствующее набранному, а именно «ownCloud», щелкаю по нему левой кнопкой мыши
- Адрес сервера: https://172.40.40.5
- Подтверждаю, что доверяю самоподписанному сертификату
- Имя пользователя: alektest
- Пароль: Aa1234567
и в самом конце вопросов мастера настройки нажимаю «Соединение…». В трее рядом с часами появляется иконка запущенного клиента и вот что я обнаружил, клиент жалуется, что соединен с https://172.40.40.5 как alektest. Версия сервера 9.1.1.3 — не поддерживается! Продолжайте на свой страх и риск. За исключением этого предупреждения все работает, как и работало до этого. Но мне предстоит проработать шаги по корректному обновлению моего хранилища дабы не порушить все.
Итого, OwnCloud клиент успешно устанавливается на Windows 10 Pro x64 без каких либо проблем, позволяет синхронизировать Ваши собственные наработки с собственным сервером OwnCloud, к примеру у меня он развернут на домашнем сервере HP MicroServer Gen8 по опубликованной заметке. На этом я прощаюсь, с уважением автор блога Олло Александр aka ekzorchik.
Собственное облачное хранилище на базе OwnCloud
Всего 15 лет назад жесткие диски на многих домашних компьютерах были размером не больше 120 GB (гигабайт). В те времена сложно было представить чем заполнить такой объем диска. Но шли года, росли хранимые объемы информации и этих старых жестких дисков уже стало не хватать. Сейчас жесткие диски меньше 500 GB многими воспринимаются как небольшие по объему. Но ведь важно не сколько информации, а какая именно. Это могут быть для обычного пользователя дорогие как память фотографии, диплом, научная работа и многое другое, а для организации — огромная кипа различных документов.
Встает вопрос — можно ли всю информацию хранить где-то еще, чтобы исключить вероятность потери, например, в случае выхода из строя жесткого диска? Вариантов довольно много, это и внешний жесткие диски, флешки, оптические носители информации(DVD и CD), на рынке полно простеньких NAS(Network Attached Storage — сетевые хранилища, т.е. мини-компьютеры предназначенные только для хранения информации) и различные облачные сервисы.
Сейчас много разных компаний предоставляют так называемые “облака” для хранения личной информации, самые крупные и известные предложения от Яндекс, Google, MailRu, DropBox и другие. Все они различаются условиями предоставления бесплатного объема хранимой информации. Главными плюсами являются простота использования и доступность из любой точки мира, главное чтобы под рукой оказался Интернет.
Но можем ли мы доверять этим сервисам? Например, в пользовательском соглашении Google есть такие строчки:
“Мы можем предоставить Вашу личную информацию юридическим и физическим лицам, не связанным с Google, если добросовестно полагаем, что эти лица вправе получать, использовать, хранить или раскрывать эту информацию.
Другие сервисы имеют похожие условия. Помимо всего прочего не стоит упускать из внимания действия кибер-злоумышленников, которые могут увести Ваши данные.
Поэтому мы рассмотрим с Вами вариант использования собственного облачного хранилища, пригодного как для личных нужд, так и для организаций — OwnCloud.
Проверяем требования
Способов установки OwnCloud много разных, даже есть готовые образы под виртуальные серверы, но мы не ищем легких путей и будем устанавливать в ручную.
Устанавливается OwnCloud на практически любую linux-подобную операционную систему, мы будем использовать CentOS 7.6.
- как обычно — необходим root доступ;
- база данных — MySQL или MariaDB 5.5+, Oracle 11g, PostgreSQL, SQLite;
- веб-сервер Apache с Multi-Processing Module и mod_php, можно использовать и Nginx, но не рекомендуется разработчиком;
- php версий 5.6, 7.0, 7.1, 7.2 — рекомендуется на сайте;
- может работать на 128МБ оперативной памяти, но строго рекомендуется не меньше 512МБ
- клиентские приложения есть практически на любые современные устройства а также доступ через web интерфейс с самых популярных веб-браузеров.
По рекомендациям будем использовать Apache, php 7.2 и PostgreSQL 9.6, поскольку на 10 и 11 PostgreSQL выдаёт ошибку. Разработчики обещают исправить это в OwnCloud 11 версии. На текущий момент последняя версия OwnCloud 10.0.10.
В документации есть рекомендации по характеристикам сервера в зависимости от количества пользователей. Например, для количества пользователей до 150, базой данных до 10ТБ(терабайт) и не сильной нагрузкой хватит двухъядерного процессора и 16ГБ оперативной памяти.
Для самостоятельного ознакомления можно посетить официальный сайт с документацией.