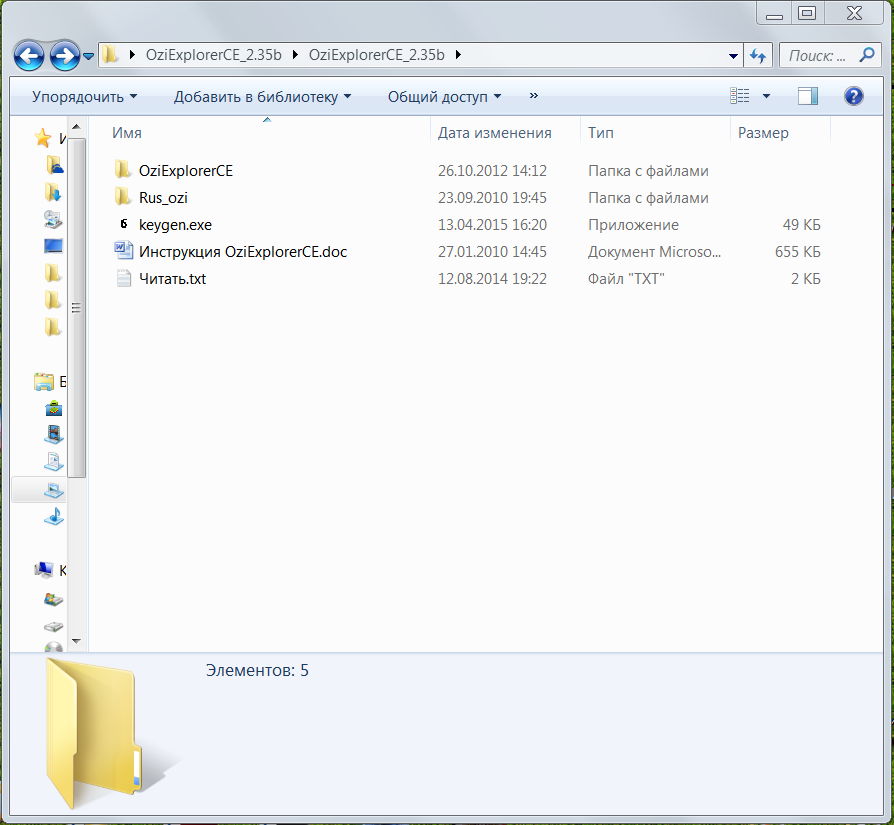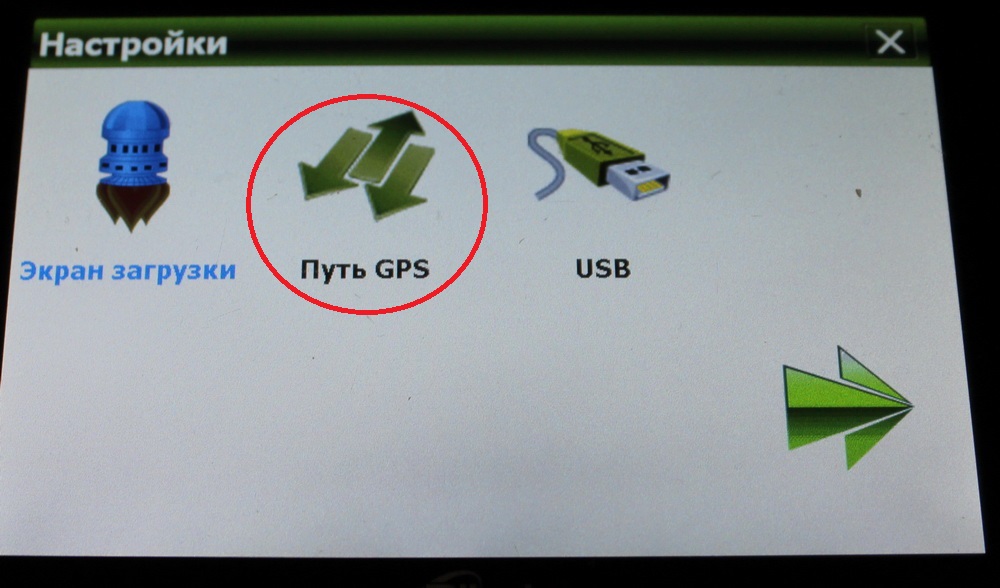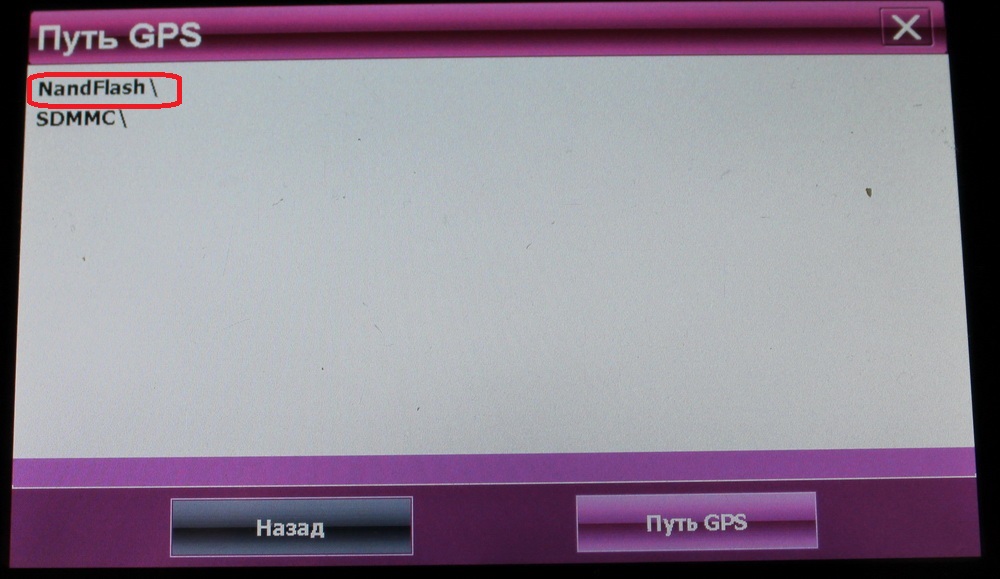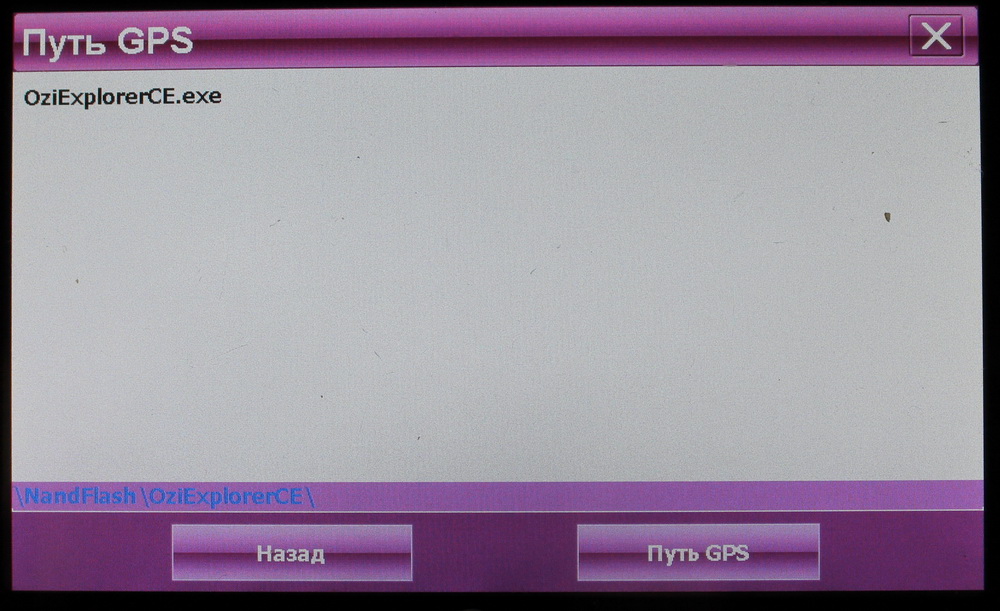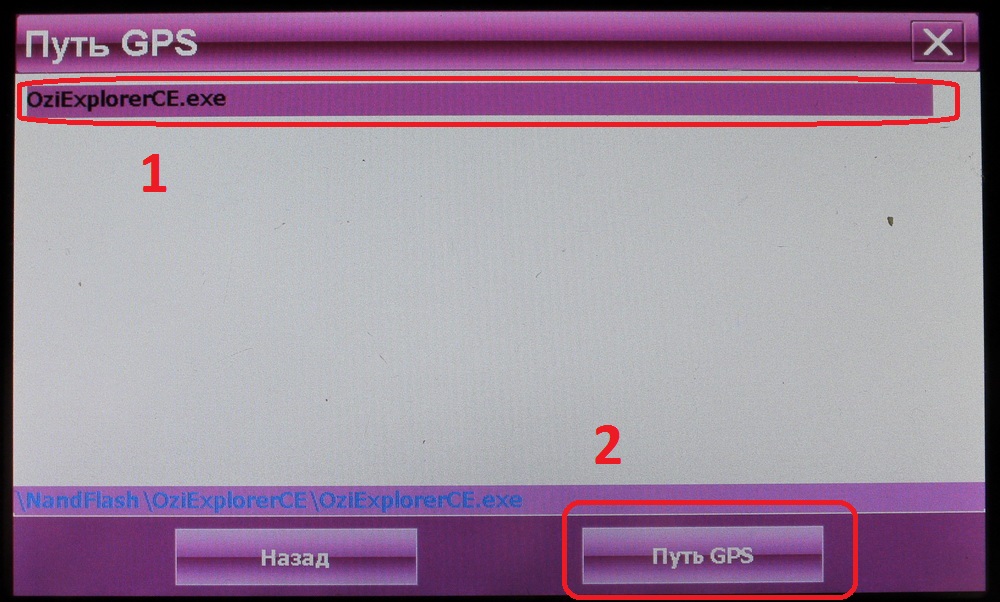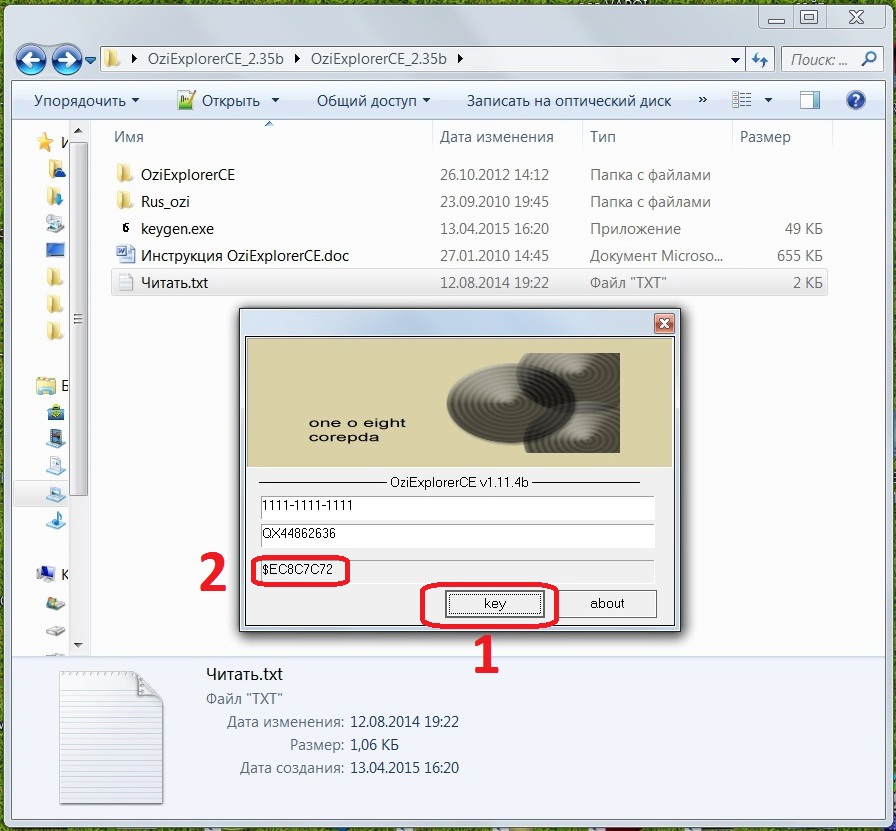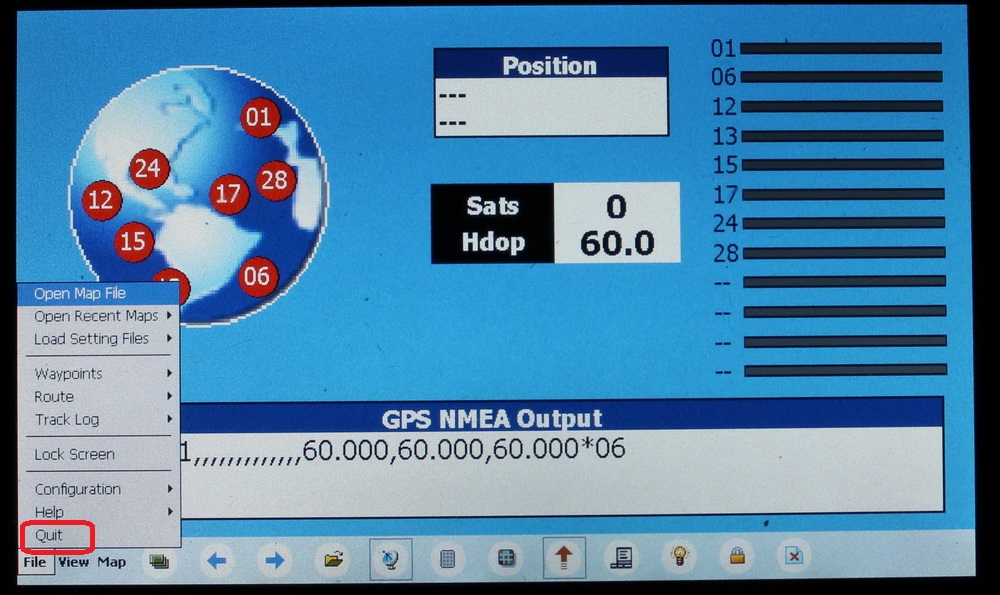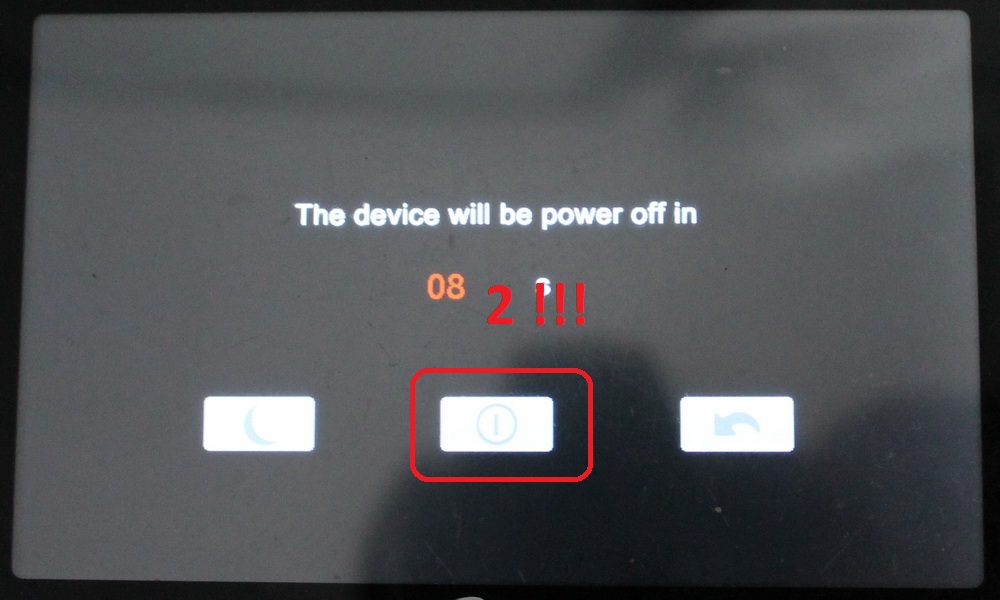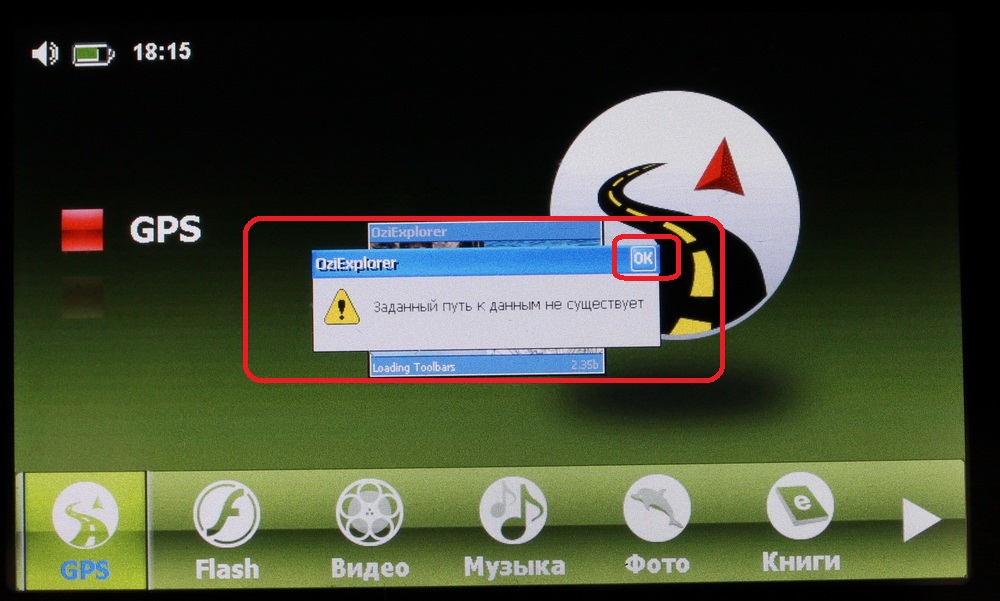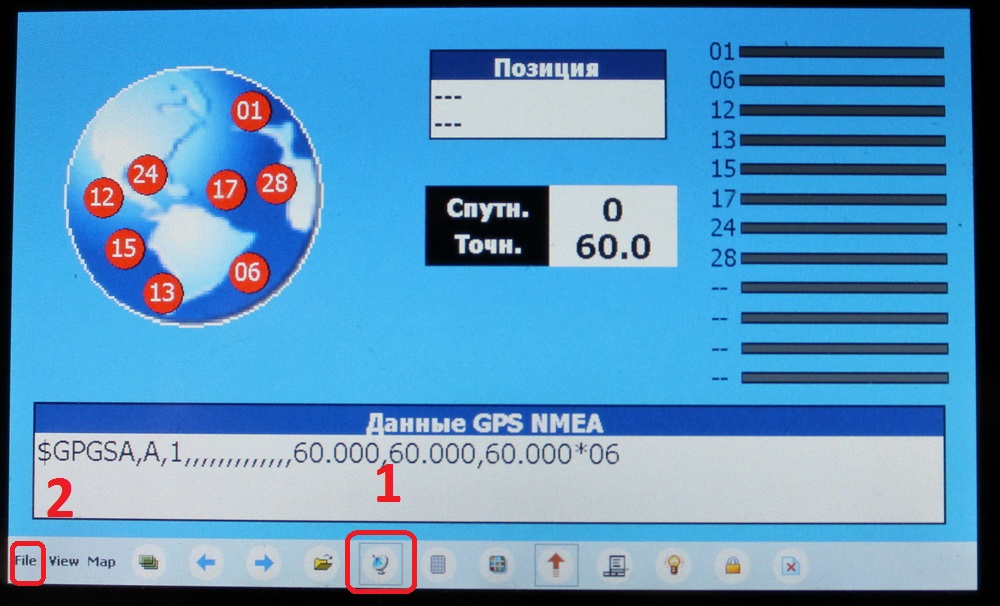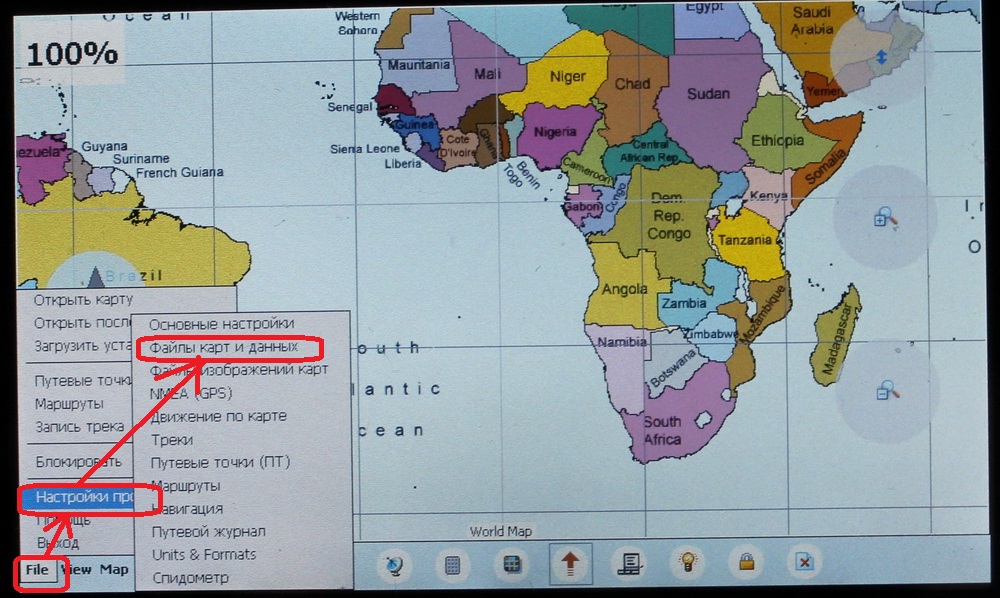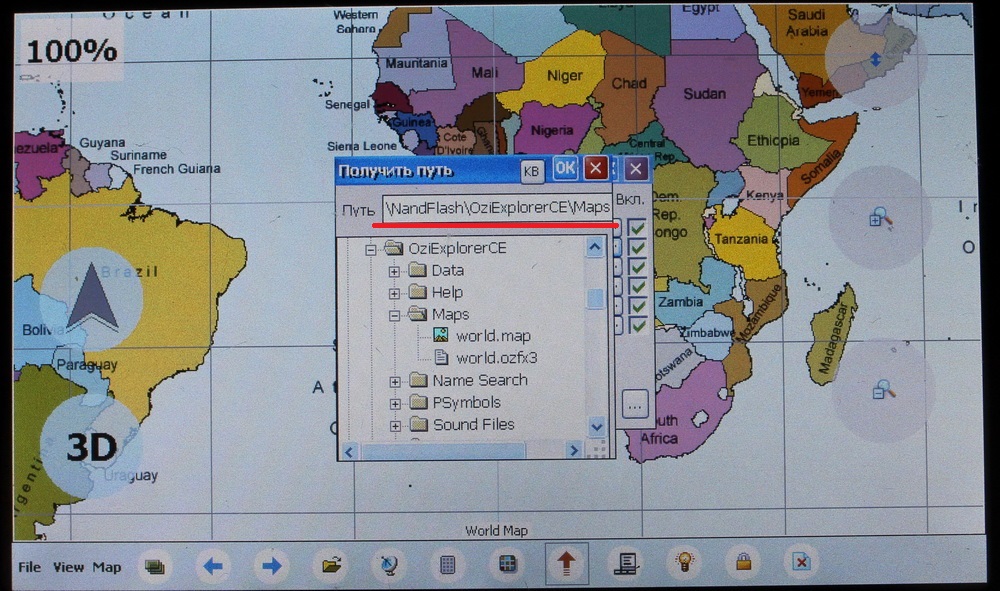OziExplorerCE 2.42b
Обновлена: 2015-05-18
Платформа: Windows Mobile
Категория: Навигация
Лицензия: Demo
Цена: 40 $
Веб-сайт:
http://www.oziexplorer.com/
Скачать:
OziExplorerCE для Windows Mobile
OziExplorerCE — навигационная программа для КПК и автонавигаторов под управлением Windows CE. Использует растровые карты, в основном получаемые сканированием бумажных карт с последующей привязкой географических координат. Зачастую растровые карты предоставляют больше информации, чем векторные, например особенности рельефа и топографическое покрытие местности, конечно если вам не нужна функция автопрокладки маршрута.
На нашем сайте вы можете скачать карты для OziExplorer.
OziExplorerCE не обеспечивает средства автороутинга, то есть не позволяет автоматически проложить маршрут от точки до точки, однако вы можете создать маршрут сами, последовательно указав точки движения.
Возможности OziExplorerCE
- Навигация по карте при наличии GPS-приемника.
- Опция просмотра карты в 3D перспективе.
- OziExplorerCE использует специальный формат растровых карт, который обеспечивает быструю загрузку и масштабирование.
- Возможность быстрого просмотра уменьшенного изображения карты целиком.
- Автоматическая загрузка карт для вашего местоположения из указанной папки, при этом выбирает карты с более крупным масштабом.
- Поиск доступных карт для вашего местонахождения.
- Можно создавать маршрут на экране с помощью стилуса.
- Автоматическое сохранение трека движения в файл.
- Загрузка треков из файла (поддерживаются треки до 10000 точек).
- Возможность создания пользовательских точек на карте.
- Масштабирование карты.
- Отображение скорости движения и проигрывание звукового файла при превышении скорости.
- Поддержка поиска по карте при наличии файла с именами.
- Просмотр спутниковых данных.
- Возможность создания пользовательского дизайна программы с помощью Screen Designer.
Поиск по названию
Для поиска по названию скачиваем нужный names-файл, и кладем содержимое архива в папку Names Search в папке программы. Вызываем диалог поиска, и открываем в этом диалоге нужный names-файл.
Установка голосовых файлов
Распаковываем архив в папку Sound Files в каталоге программы с заменой существующих там файлов.
Ограничения демо-версии
- Режим GPS-навигации будет работать первые 20 минут после запуска. Перезапуск возможен только через 10 минут. В конце установленного времени программа выдаст сообщение и GPS будет отключен.
- Поверх карты будет отображена надпись «Demo Version».
За исключением этих ограничений демо-версия OziExplorerCE полностью идентична купленной.
OziExplorer и Navitel! Ставим оболочку на автомобильный навигатор Windows CE
Продолжаем тему с навигаторами и картами. Наконец, я разобрался, как заставить работать одновременно наш старый добрый Озик для старых карт и Навител для навигации по городу и трассам. Чтобы каждый раз не переписывать путь на программу, а из специального меню открывать или одно, или другое. И так, поехали.
Для начала требуется скачать этот архив и распаковать папку из него в корень флешки навигатора. Обычно, она называется SDMMC.
Также у вас должен сразу стоять Ozi и Navitel. Путь к Озику необходимо посмотреть и вписать его в файл конфигурации. Для этого пройдите по пути: “Флешка:\menu\NaviOne\theme\klad” и в этой папке будет файл “main.ini”. Открываем его и находим строчку с расположением Озика. Это необходимо для того, чтобы после нажатия на кнопку, оболочка нашла по заданному пути исполняемый файл.
Как вы видите, у меня Ози установлен на флешке в папке Ozi. Можете сделать точно так же. Путь на Навител трогать не надо, если вы его изначально никуда не перемещали.
Итак, после того, как все закинули и прописали, берем навигатор в руки и уже в нем переставляем путь на навигационное ПО. У меня оно делается так:
- Необходимо зайти в пункт меню “Система”
Теперь уходим в главное меню и жмем на кнопку Навигация. И у нас вместо Навитела или Озика открывается вот это чудо
Если нажать на кнопку с городом и развязками, то откроется Navitel Navigator
А если на кнопку со счастливым копателем с кладом, откроется наш любимый OziExplorer
На этом все! Это самый правильный метод установки, который нисколько не сжимает функционал навигатора. Мы имеем возможность пользоваться встроенными функциями навигатор, например калькулятор, плеер, и пр., а также осуществлять навигацию с помощью любой из двух программ.
Активный отдых и Рыбалка в Волго-ахтубинской пойме
Nav view search
Навигация
Искать
Установка OziExplorer
В данном материале будет рассмотрена тема (небольшой «гайд») по установке OziExplorer на Ваш мобильный гаджет (смартфон, автонавигатор).
ВНИМАНИЕ. Все, что вы делаете – вы делаете на свой страх и риск. Администрация сайта не несет ответственности за ошибки и проблемы.
Установка на автонавигаторы на базе WindowsCE 5.0 (6.0) (в качестве подопытного — навигатор Ritmix RGP-570)
1. Скачайте файлы установки OziExplorer для автонавигаторов WindowsCE 5.0 (6.0)
2. Скачав архив, распаковываем его на компьютер в папку
3. Подключаем навигатор к компьютеру, либо подключаем флэшку от навигатора, кому как нравится
4. Копируем на навигатор две папки «OziExplorerCE» и «Rus_ozi»

5. После того, как папки, со всех их содержимым, скопированы на навигатор (флэшку), отключаем навигатор от компьютера и запускаем его.
6. Данным пунктом является смена пути GPS в навигаторе (рассмотрим на примере нашего подопытного Ritmix RGP-570, практически все навигаторы имеют эту функцию)
6.1 Заходим в меню настройки навигатора и находим пункт «путь GPS«, нажимаем (активируем, кликаем)

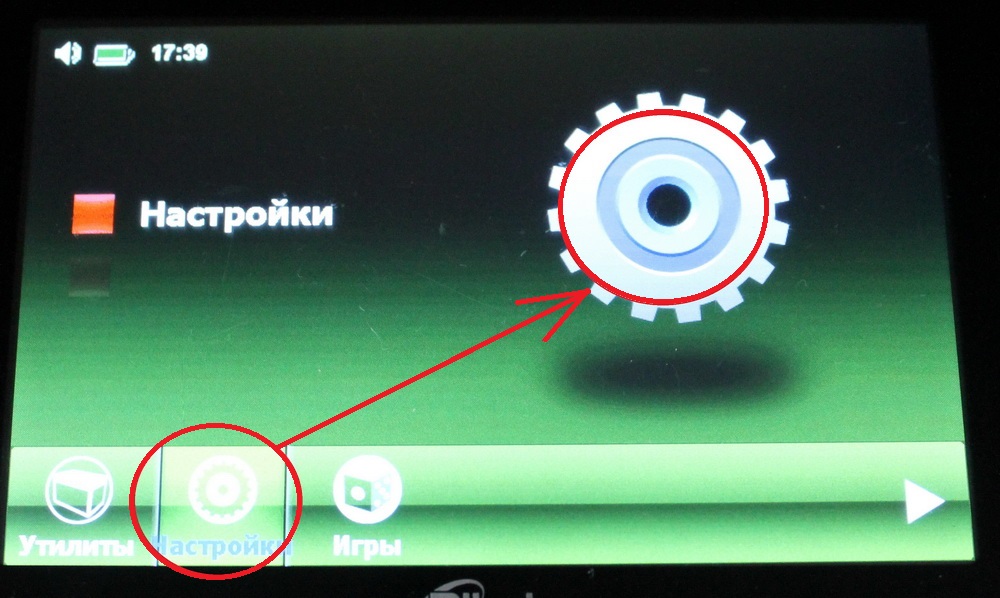
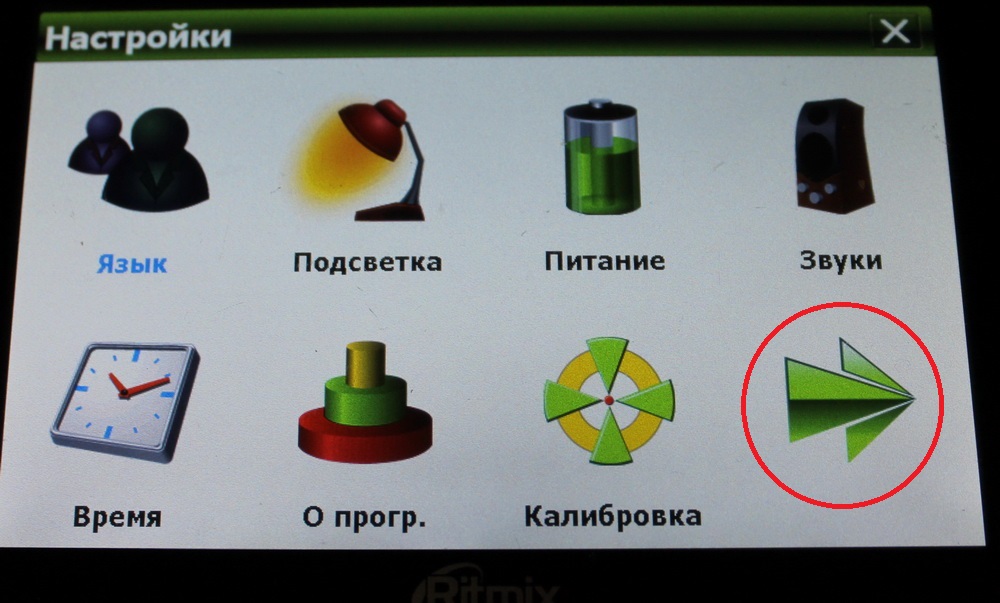
6.2 В появившемся «проводнике» находим наш раздел в который были скопированы папки «OziExplorerCE» и «Rus_ozi»
6.3 В данном разделе находим папку «OziExplorerCE», заходим в неё и видим файл запуска OziExplorerCE.exe

6.4 Выделив, нажав на него, файл OziExplorerCE.exe, кликаем на кнопку путь GPS
6.5 После нажатия на кнопку путь GPS, появляется окно подтверждения для смены навигационной программы, соглашаемся на замену. Согласившись на замену мы увидим окно уведомления о смене пути gps. Возвращаемся в основное меню закрыв окно уведомления, нажав на крестик.

6.6 Производим запуск OziExplorer нажав на кнопку GPS

7. Данным пунктом рассмотрим регистрацию программы
7.1 После первого запуска OziExplorer, появится окно регистрации. В данном окне будет показан и ID Вашего устройства
7.2 Запускаем keygen.exe на компьютере. В графе NAME (имя) указываем любое имя формата ХХХХ-ХХХХ-ХХХХ (не важно буквы или цифры). В поле ID — ID нашего устройства (п 7.1). После заполнения этих двух полей нажимаем кнопку KEY и получаем наш долгожданный ключик.
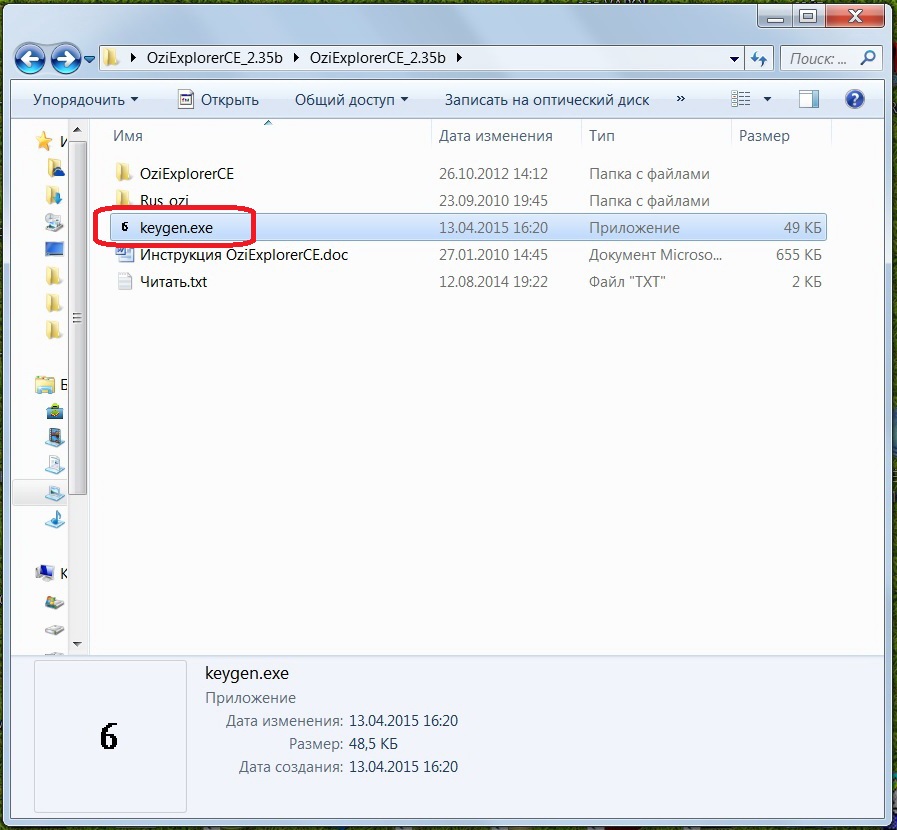

7.4 Возвращаемся к нашему навигатору. Нажав на кнопку КВ в окне регистрации, мы вызываем системную клавиатуру, после чего мы заполняем поля NAME (ХХХХ-ХХХХ-ХХХХ ) и CODE (который мы получили в п 7.2, т.е. ключик). Заполнив поля нажимаем кнопку ОК

7.5 Нас приветствует окно об успешной регистрации, нажимаем кнопку ОК (на некоторых устройствах после окна регистрации, выпадает окно об ошибке файла DATA, на данном этапе это не критично и мы вернёмся к её устранению чуть позже, пропускаем ошибку путём нажатия кнопки ОК)
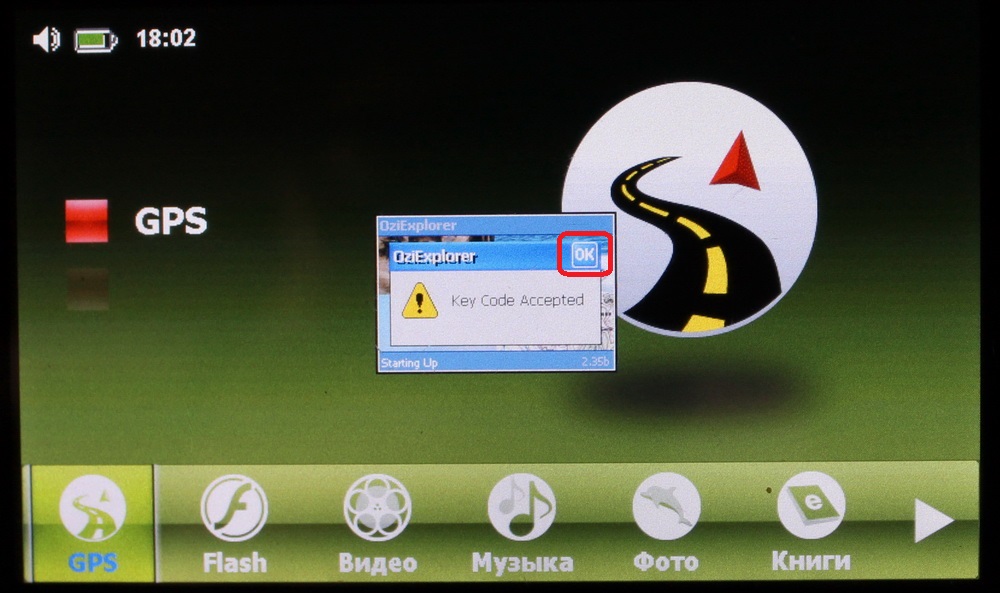
7.6 После запуска программы, попадаем на экран поиска спутников. Чтобы закончить регистрацию надо выйти из программы OziExplorer , через вкладку File — Quit.

7.7 ВАЖНЫМ УСЛОВИЕМ РЕГИСТРАЦИИ ПРОГРАММЫ ЯВЛЯЕТСЯ : ОТПРАВИТЬ УСТРОЙСТВО В «СОН«, ЗАТЕМ ЕГО ВЫЗОВ ИЗ «СНА» И ПОСЛЕДУЮЩЕЕ ВЫКЛЮЧЕНИЕ ( НИ В КОЕМ СЛУЧАЕ В ОБРАТНОМ ПОРЯДКЕ ).
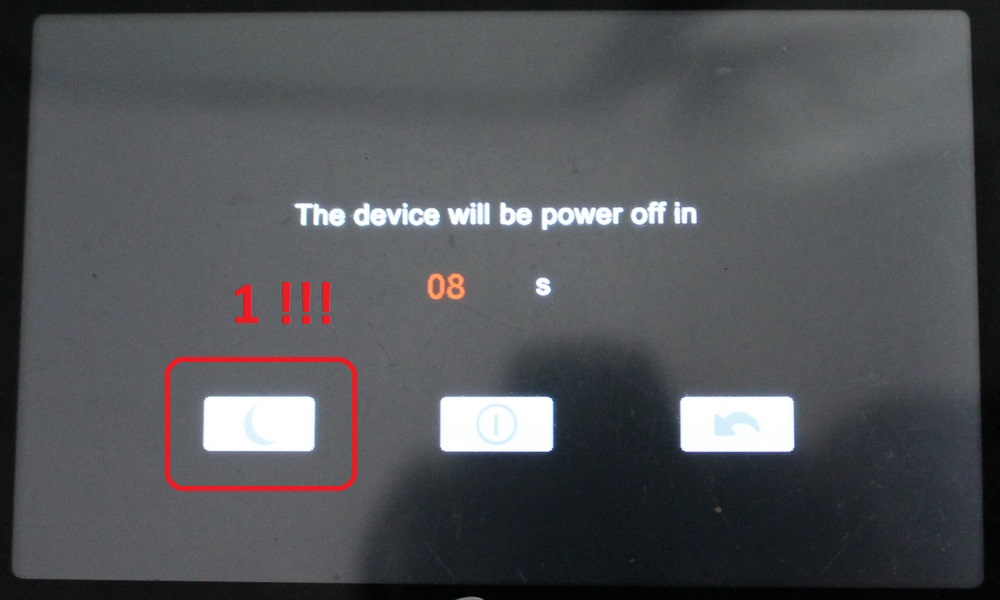
7.8 При выполнении п.7.7 мы пользуемся зарегистрированной программой после включения устройства.
8 Теперь займёмся русификацией программы (Этот способ работает только на аглийской винде-на китайской эта процедура не прокатыват.). Чтобы произвести русификацию нужно выполнить следующее:
8.1 Заходим в меню настройки навигатора и находим пункт «путь GPS», нажимаем (активируем, кликаем)
8.2 В появившемся «проводнике» находим наш раздел в который были скопированы папки «OziExplorerCE» и «Rus_ozi». В данном разделе находим папку «Rus_ozi», заходим в неё и видим файл запуска RUS_OZI.exe . Выделив, нажав на него, файл RUS_OZI.exe , кликаем на кнопку путь GPS.

8.3 После нажатия на кнопку путь GPS, появляется окно подтверждения для смены навигационной программы, соглашаемся на замену. Согласившись на замену мы увидим окно уведомления о смене пути gps. Возвращаемся в основное меню закрыв окно уведомления, нажав на крестик.
8.4 Производим запуск русификатора нажав на кнопку GPS. В последующих двух окнах нажимаем ОК соглашаясь с добавлением реестр.

8.5 ОТПРАВИТЬ УСТРОЙСТВО В «СОН«, ЗАТЕМ ЕГО ВЫЗОВ ИЗ «СНА» И ПОСЛЕДУЮЩЕЕ ВЫКЛЮЧЕНИЕ .
8.6 После включения устройства произведите замену пути GPS (. пункт 6 . ). Запускаем OziExplorer.
9 Займёмся настройкой папок Maps и Data в программе OziExplorer.
9.1 Вернёмся к ошибке которая появляется при запуске программы навигации (п. 7.5). Избавиться от неё, чтобы корректно работала программа.
9.2 После запуска программы, попадаем на экран поиска спутников. Нажав на кнопку в виде «спутниковой тарелки» отключим их поиск (в последующем поиск спутников можно включить, нажав повторно на кнопку «спутниковой тарелки»)
9.3 Идём в пункт «Файлы карт и данных» по пути FILE — Настройки программы.
9.4 В открывшемся окне выбираем пути для карт и папки DATA в корне программы OziExplorer. (папок с картами может быть много, по вашему желанию, просто укажите к ним путь)

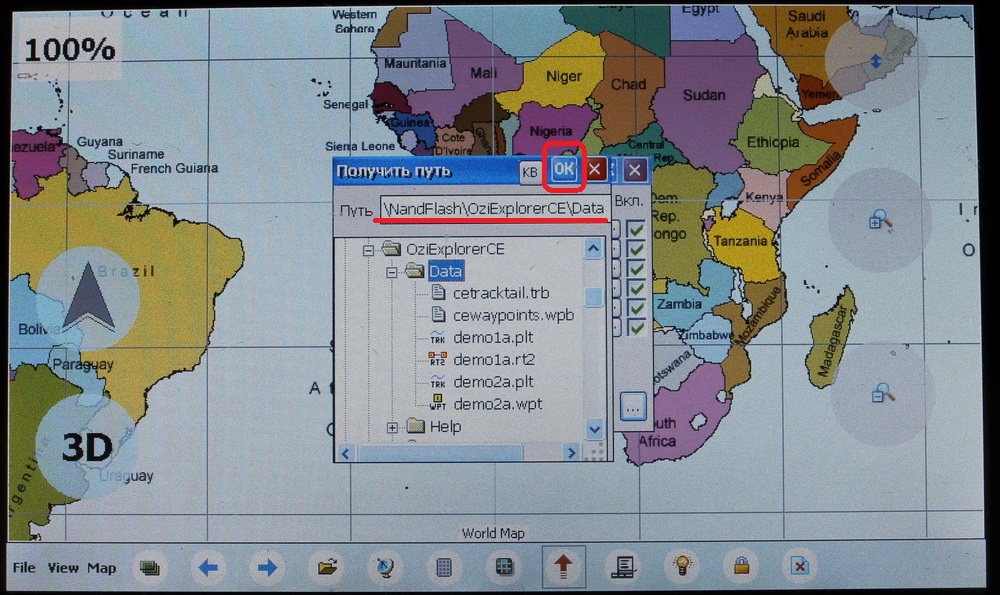
9.5 Чтобы вновь добавленные карты отображались в устройстве, произведите индексацию карт MAP — Индексирование карт
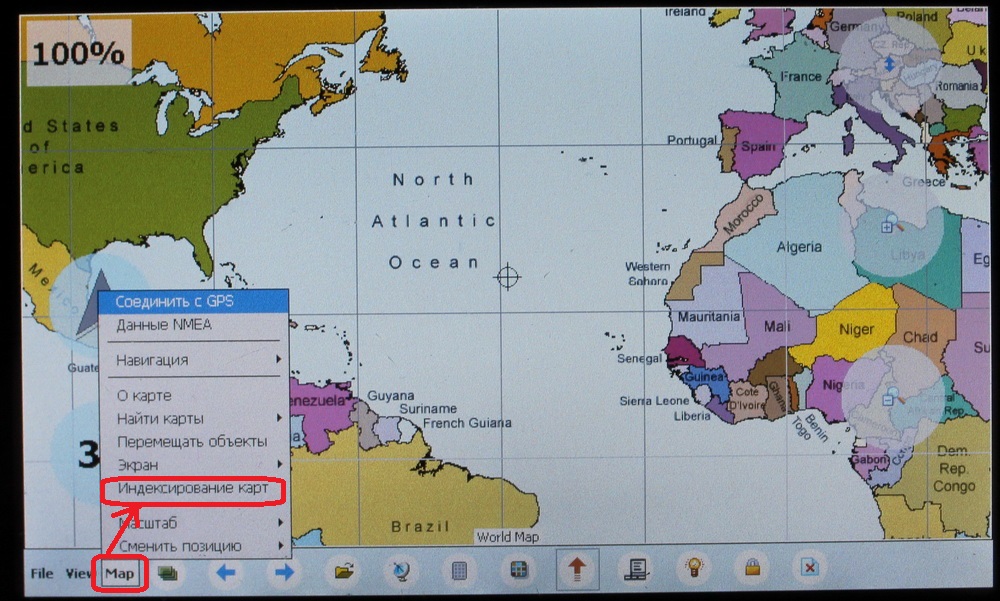
По установке всё .
Здесь можно скачать руководство пользователя по OziExplorer.
Всем удачной рыбалки, охоты и отдыха в Волго-Ахтубинской пойме.
Карты OziExplorer доступный для скачивания: