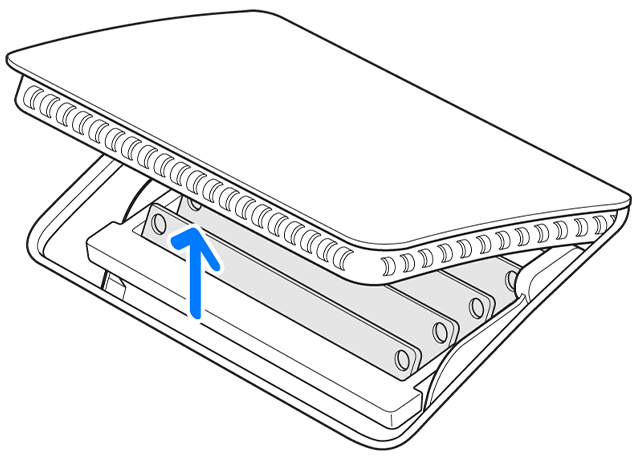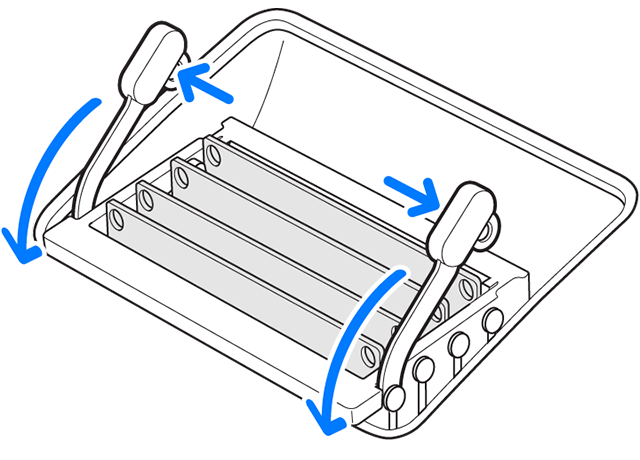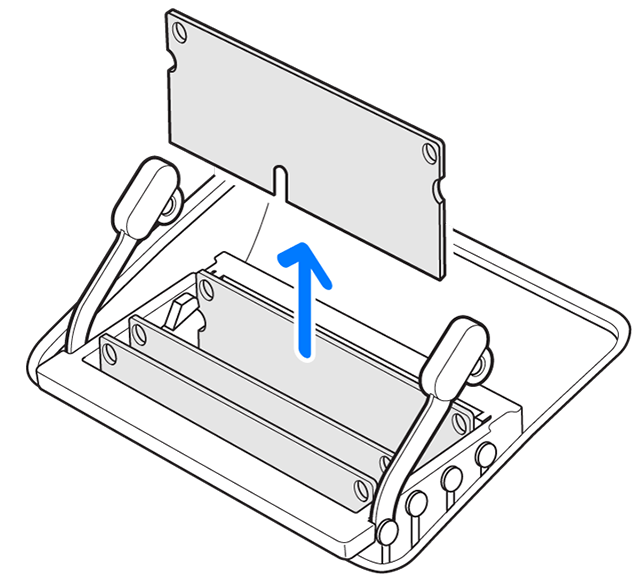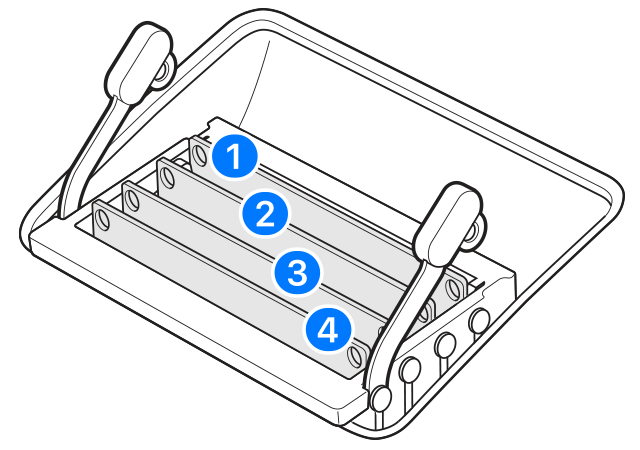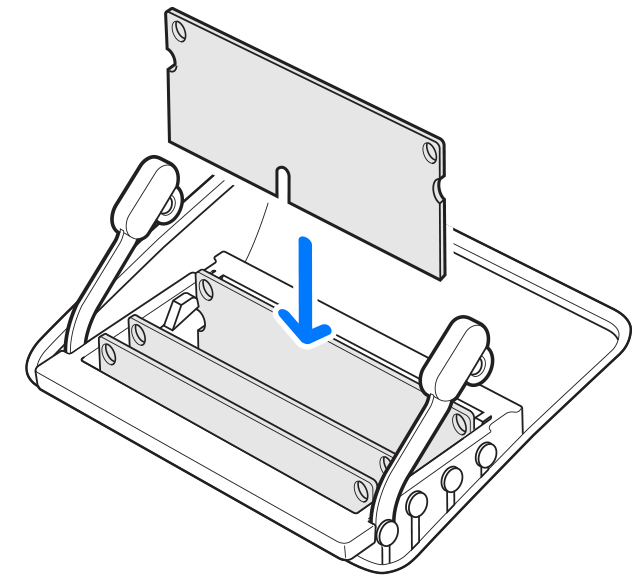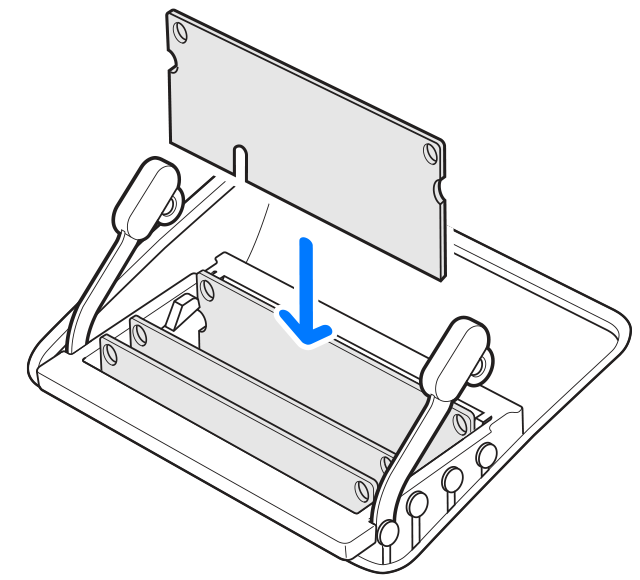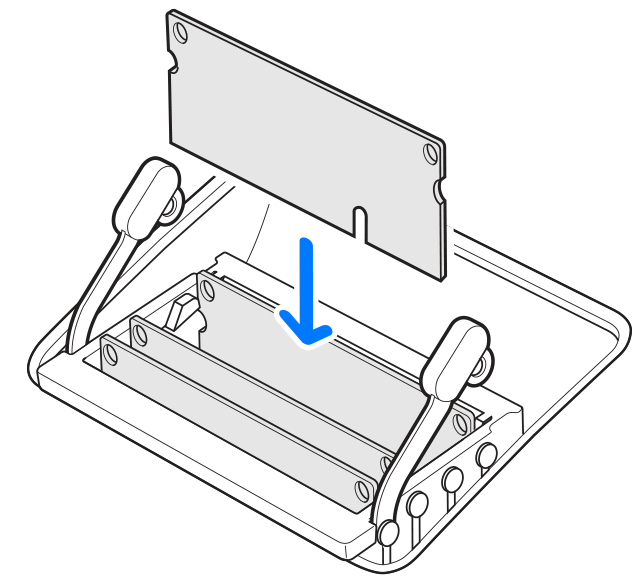- Зачем нужна оперативная память на Mac и какого объема достаточно?
- Что такое RAM, и для чего она в компьютере?
- Типы и параметры ОЗУ
- Сколько оперативной памяти нужно для комфортной работы?
- Как обновить оперативную память на Mac
- Какие модели Mac позволяют обновлять оперативную память?
- Как понять, какая у вас модель Mac
- Как купить подходящую оперативную память для вашего Mac
- Как обновить оперативную память на вашем Mac
- Шаг 1. Снимите крышку MacBook
- Шаг 2: Удалите старые модули ОЗУ
- Шаг 3: Установите новую оперативную память
- Шаг 4. Убедитесь, что ваш Mac распознает ОЗУ
- Установка модулей памяти в компьютер iMac
- Выберите свою модель iMac
- iMac (с дисплеем Retina 5K, 27 дюймов, 2020 г.)
- Характеристики модулей памяти
- iMac (с дисплеем Retina 5K, 27 дюймов, 2019 г.)
- Характеристики модулей памяти
- iMac (с дисплеем Retina 5K, 27 дюймов, 2017 г.)
- Характеристики модулей памяти
- iMac (с дисплеем Retina 5K, 27 дюймов, конец 2015 г.)
- Характеристики модулей памяти
- Для данных моделей с диагональю дисплея 27 дюймов
- Характеристики модулей памяти
- Установка модулей памяти
Зачем нужна оперативная память на Mac и какого объема достаточно?
В описании технических характеристик любого компьютера, одним из основным пунктов всегда выступает информация об объеме RAM памяти. Как правило, указывают только ее объем, хотя в расширенных параметрах есть и другие данные. Все мы привыкли считать, что чем больше «оперативки» — тем лучше. При этом мало кто может ответить на вопрос — а на что собственно это влияет? Я достаточно много внимания уделил изучению этого вопроса, и в этой статье поделюсь знаниями о предназначении и показателях ОЗУ, а также как это влияет на общие показатели продуктивности MacBook, iMac и другой компьютерной техники.
Что такое RAM, и для чего она в компьютере?
В английском языке аббревиатура RAM расшифровывается как Random Access Memory — память с произвольным доступом. В русском общепринятым считается аббревиатура ОЗУ — оперативное запоминающее устройство. На данный момент оперативной памятью комплектуются практически все компьютеры. Так зачем она нужна и какие функции выполняет?
Простым языком — оперативная память является своеобразным буфером или посредником между накопителем и процессором. Технически в эту же категорию можно отнести Южный и Северный мосты, но это тема для отдельной статьи. Итак, работу RAM наглядно можно описать таким образом. Например, вы открываете несколько вкладок в браузере или запускаете любую программу. Любые вычислительные процессы и выполнение команд обрабатываются процессором. Но, для оптимизации его работы и разгрузки большого количества краткосрочных процессов — используется оперативная память. Таким образом, информация об открытых вкладках в браузере, или о процедурах которые в данный момент выполняются в программах — хранится в RAM памяти.
Также ОЗУ является энергозависимым компонентом системы. То есть все данные хранятся в ней только когда компьютер включен и поступает питание. При выключении или перезагрузке — вся информация стирается, освобождая место для нового потока. Исключением является «спящий режим», который оптимизирует процесс хранения данных.
Как это выглядит на практике? Очень просто — чем большее количество вкладок будет открыто в браузере, тем больший поток информации в данный момент хранится в ОЗУ. Соответственно чем больше ее объем — тем больше данных может хранится без ущерба стабильной работе компьютера. Особенно это актуально, например, для компьютерных игр. Вы наверное замечали, что производители игр всегда указывают минимальный объем RAM для нормального запуска игры. Если его недостаточно — игра будет тормозить, зависать, или вовсе откажется работать. Тоже самое происходит при работе с ресурсоемкими программами, большим количеством открытых вкладок и т.д.
Типы и параметры ОЗУ
Технология производства запоминающих устройств постоянно развивается. Поэтому, появляются новые актуальные типы RAM, которые отличаются как по объему, так и по скорости (частоте) работы. Наиболее распространенные сейчас типы: DDR3, DDR4, DDR5. Кроме того, существуют версии как отдельных планок памяти, которые подключаются к материнской плате через слоты, так и встроенной (интегрированной). Например, на MacBook Air 2020 года используется встроенная ОЗУ типа LPDDR4X SDRAM с частотой 3733 MHz, в то время как на предыдущей модели 2019 года — это LPDDR3 SDRAM с частотой 2133 MHz.
Чем выше частота RAM и ее пропускная способность — тем быстрее происходит обработка команд. Учитывая, что все современные модели MacBook имеют встроенную «оперативку», необходимо понимать, что в дальнейшем увеличить ее объем, или изменить тип — не получится. В тоже время на старых моделях MacBook, а также iMac, Mac Pro, Mac mini — возможно апгрейдить ОЗУ, то есть заменить ее или добавить планки большего объема. Хотя все выглядит просто, на самом деле при модернизации Мак нужно учитывать целый ряд факторов. Память должна быть совместимой, иметь тот же тип подключения и т.д.
Сколько оперативной памяти нужно для комфортной работы?
Большинство базовых моделей MacBook и iMac в самой простой конфигурации комплектуются RAM памятью объемом 8 и 16 ГБ. В более топовых конфигурациях эта цифра может составлять 32, 64 и даже 128 ГБ. Так какого же размера достаточно? Это напрямую зависит от задач, которые вы ставите перед своим компьютером. Для выполнения несложных ежедневных задач, пользования интернетом, работы в текстовых редакторах — достаточно 8 ГБ.
В тоже время, если вы планируете заниматься профессиональным видеомонтажом, созданием графики, 3D визуализацией и др. — необходимо сразу задуматься над покупкой Mac с хотя бы 32 ГБ ОЗУ. Тоже самое касается компьютерных игр, особенно современных, требовательных к показателям компьютера.
Надеюсь этот материал был полезен для вас и объяснил суть оперативной памяти как таковой. Напоследок, если вы планируете модернизировать свой Mac или возникли проблемы с ее работой — советую обратиться в сервис Apple BashMac в Киеве для профессионального апгрейда или ремонта.
Профессиональный дегустатор яблок со стажем, адепт культа «маководов» и последний из клана MacCloud. Расскажу как готовить повидло, кто бросил яблоко на голову Ньютона, а также все об iMac, MacBook, Mac Pro, Mac mini, iPad, iPhone! Новости, обзоры, советы по использованию и ремонту Apple, естественно прямо из Купертино.
Источник
Как обновить оперативную память на Mac
Если ваш Mac чувствует себя вяло, обновление ОЗУ — отличный вариант повышения производительности. В то время как замена старого жесткого диска на современный твердотельный накопитель является наиболее радикальным улучшением аппаратного обеспечения, обновление RAM на Mac позволяет запускать больше программ одновременно.
Однако то, что вы можете сделать с оперативной памятью вашего Mac, зависит от вашей конкретной модели. Мы рассмотрим, какие модели Mac позволяют обновлять ОЗУ и как на самом деле обновить ОЗУ на вашем устройстве.
Какие модели Mac позволяют обновлять оперативную память?
К сожалению, большинство современных компьютеров Mac не позволяют самостоятельно обновлять оперативную память.
Последние модели MacBook Pro и MacBook Air имеют ОЗУ, припаянное к материнской плате. Некоторые более новые iMac технически имеют ОЗУ, обновляемое пользователем, но это требует значительного демонтажа компонентов. Мы бы не рекомендовали пробовать это, если у вас нет большого опыта работы с электроникой, и ваша машина уже не имеет гарантии. Ведь в случае поломки, вам понадобится ремонт MacBook.
Следующие модели Mac имеют заменяемую пользователем оперативную память:
- iMac (все, кроме следующих 21,5-дюймовых моделей: конец 2012 года, конец 2013 года, середина 2014 года, конец 2015 года, Retina 4K, конец 2015, 2017, Retina 4K 2017 и Retina 4K 2019)
- Mac Pro (Все модели)
- Mac Mini (модели 2010-2012)
- MacBook (модели 2008-2011)
- MacBook Pro 13 ″ (2009-2012)
- MacBook Pro 15 ″ (2008-2012)
- MacBook Pro 17 ″ (все модели)
Если у вас есть одна из следующих моделей Mac, вы не можете обновить ОЗУ (в некоторых случаях, например, Mac Mini 2018 года, это возможно, но довольно сложно):
- iMac Pro (Все модели)
- Mac Mini (2014, 2018)
- MacBook Air (Все модели)
- 12 ″ MacBook (все модели)
- MacBook Pro с дисплеем Retina (все модели)
- MacBook Pro с сенсорной панелью (все модели)
По сути, чем новее модель Mac, тем меньше вероятность того, что вы сможете обновить оперативную память.
Как понять, какая у вас модель Mac

Многие Маки выглядят одинаково, поэтому вы должны проверить точную модель, которая у вас есть, прежде чем вы начнете покупать ОЗУ.
macOS облегчает этот процесс. Нажмите меню Apple в верхнем левом углу экрана и выберите «Об этом Mac». На появившейся вкладке Обзор вы увидите название вашего Mac в верхней части информации. Это будет что-то вроде MacBook Pro (15 дюймов, 2016). Эта страница также показывает, сколько памяти у вас установлено.
Чтобы избежать ошибок, вы также должны получить точный идентификатор модели для вашего устройства. Для этого нажмите кнопку «Системный отчет». Затем в разделе «Обзор оборудования» найдите поле «Идентификатор модели». Это будет что-то вроде MacBook 7,1.
Имейте это в виду, когда вы ищете ОЗУ для покупки.
Как купить подходящую оперативную память для вашего Mac
Из-за большого количества доступных моделей Mac мы не можем дать точную информацию о правильной оперативной памяти для каждой машины. Тем не менее, вы найдете множество сайтов, которые облегчают поиск нужной памяти для вашей модели.
При покупке оперативной памяти совместимость с вашей системой имеет жизненно важное значение. Не каждый тип оперативной памяти будет работать на каждом компьютере Mac, поэтому важно убедиться, что вы покупаете подходящий компонент. В противном случае вы могли бы приложить все усилия, чтобы обновить ОЗУ и получить непригодный для использования компьютер.
Вот почему мы рекомендуем покупать в магазине, который специализируется на обновлении Mac RAM.
Мы также рекомендуем держаться подальше от дешевой, старомодной оперативной памяти с немногочисленными или плохими отзывами. Несколько долларов, которые вы сэкономите, не стоят риска плохой оперативной памяти, которая может повредить вашу систему.
Сколько оперативной памяти вы должны купить, зависит от ваших потребностей. 8 ГБ — хороший старт, если вы не являетесь продвинутым пользователем компьютера. Если вы часто работаете в многозадачном режиме и ваш компьютер поддерживает это, переход на 16 ГБ — хорошая идея.
Как обновить оперативную память на вашем Mac
Наконец, давайте рассмотрим общий процесс обновления оперативной памяти на вашем компьютере. Как уже упоминалось, мы не можем просмотреть инструкции для каждой модели Mac. Посмотрите видео, которые OWC предлагает на своих страницах покупки оперативной памяти, чтобы получить более конкретные инструкции.
Ниже мы представим базовый обзор того, как это выглядит на MacBook середины 2010 года. Хотя он может немного отличаться от вашего, основной процесс такой же. Большинство моделей iMac имеют удобное окно для доступа к отсеку оперативной памяти, что делает его еще проще, чем на ноутбуке.
Во время работы остерегайтесь статических разрядов, которые могут повредить компоненты компьютера. Обязательно заземлите себя металлическим предметом перед началом этого процесса и работайте на поверхности, свободной от статического электричества. Не надевайте пушистые брюки и не тяните ноги на ковре во время работы.
При работе с ОЗУ держите ее за боковые стороны, чтобы не касаться чувствительных частей. Избегайте обращения с ОЗУ за золотые контакты.
Шаг 1. Снимите крышку MacBook
Во-первых, выключите компьютер, если это еще не сделано. Затем отключите Mac от источника питания и удалите все подключенные аксессуары. Переверните MacBook вверх ногами, и вы увидите несколько винтов, крепящих нижнюю крышку. Удалите их с помощью стандартной крестовой отвертки.
Будьте осторожны, чтобы не зачищать винты при их снятии. Возможно, вы захотите сохранить бумажное полотенце или что-то, чтобы прикрепить винты, так как они маленькие и их легко потерять.
Шаг 2: Удалите старые модули ОЗУ
После того, как крышка снята, вы сможете обнаружить ОЗУ, так как в MacBook не так много деталей, которые можно удалить. На изображении выше ОЗУ — это маленький зеленый компонент над диском Samsung.
В нашем примере с MacBook два небольших клипа с обеих сторон ОЗУ удерживают его на месте. Осторожно протолкните их к внешней стороне ОЗУ, и она выскочит, позволяя вытащить ее.
Повторите процесс выталкивания зажимов, чтобы освободить их, и извлеките второй модуль ОЗУ, затем отложите старые компоненты в сторону.
Шаг 3: Установите новую оперативную память
Возьмите новую оперативную память и совместите выемку на ее соединительных штырьках с выемкой на посадочном месте. Это пойдет только в одну сторону, поэтому не должно быть затруднений найти правильную посадку.
Выровняв пазы под углом примерно 30 градусов и осторожно надавив, мягко нажмите на ОЗУ, и вы почувствуете, что она защелкнулась на месте. Повторите это еще раз для второй палки, и все готово.
После того, как новое ОЗУ надежно закреплено, вы можете снова установить крышку на место. Однако, пока компьютер разбирается, стоит потратить минуту на очистку от видимой грязи. Используйте ватный тампон или немного консервированного воздуха, чтобы удалить скопления пыли, особенно в вентиляторе.
Чтобы установить крышку на место, просто выровняйте ее и закрутите винты.
Шаг 4. Убедитесь, что ваш Mac распознает ОЗУ
После этого вы можете загрузить компьютер, чтобы убедиться, что он правильно распознает ОЗУ. В окне «Об этом Mac», которое мы посетили ранее, вы должны увидеть новый объем RAM рядом с «Оперативная память». Если вы хотите увидеть более подробную информацию, вы можете открыть системный отчет и перейти на вкладку Память.
Обновление вашей Mac RAM завершено
Теперь у вас есть все необходимое для завершения этого процесса. Если вы заинтересованы в обновлении ОЗУ iMac или MacBook Pro, вы знаете, как найти нужную ОЗУ для вашей системы и установить ее. Это относительно простая модернизация компьютера, которая будет иметь большой эффект.
Прежде чем тратить деньги на новую оперативную память, рассмотрите возможность замены компьютера Mac на новый.
Источник
Установка модулей памяти в компьютер iMac
В этой статье представлены характеристики модулей памяти и инструкции по их установке в компьютеры iMac.
Выберите свою модель iMac
При необходимости воспользуйтесь инструкциями по определению модели iMac, после чего выберите свою модель в списке ниже.
27 дюймов
24 дюйма
21,5 дюйма
20 дюймов
17 дюймов
iMac (с дисплеем Retina 5K, 27 дюймов, 2020 г.)
Найдите характеристики модулей памяти для iMac (с дисплеем Retina 5K, 27 дюймов, 2020 г.), а затем ознакомьтесь с инструкциями по их установке в эту модель.
Характеристики модулей памяти
В задней части этой модели iMac рядом с вентиляторами расположены слоты для модулей памяти SDRAM (Synchronous Dynamic Random-Access Memory) со следующими характеристиками:
| Количество слотов для модулей памяти | 4 |
| Базовый объем памяти | 8 ГБ (два модуля DIMM по 4 ГБ) |
| Максимальный объем памяти | 128 ГБ (четыре модуля DIMM по 32 ГБ) |
Для оптимальной производительности памяти следует использовать модули DIMM одного производителя с одинаковой емкостью и скоростью. Используйте модули SO-DIMM, которые соответствуют всем приведенным ниже критериям.
- PC4-21333
- Без буферизации
- Без контроля четности
- 260 контактов
- DDR4 SDRAM, 2666 МГц
При работе с модулями DIMM разной емкости см. раздел рекомендаций по установке модулей памяти.
iMac (с дисплеем Retina 5K, 27 дюймов, 2019 г.)
Найдите характеристики модулей памяти для iMac (с дисплеем Retina 5K, 27 дюймов, 2019 г.), а затем ознакомьтесь с инструкциями по их установке в эту модель.
Характеристики модулей памяти
В задней части этой модели iMac рядом с вентиляторами расположены слоты для модулей памяти SDRAM (Synchronous Dynamic Random-Access Memory) со следующими характеристиками:
| Количество слотов для модулей памяти | 4 |
| Базовый объем памяти | 8 ГБ (два модуля DIMM по 4 ГБ) |
| Максимальный объем памяти | 64 ГБ (четыре модуля DIMM по 16 ГБ) |
Используйте модули SO-DIMM, которые соответствуют всем приведенным ниже критериям.
- PC4-21333
- Без буферизации
- Без контроля четности
- 260 контактов
- DDR4 SDRAM, 2666 МГц
iMac (с дисплеем Retina 5K, 27 дюймов, 2017 г.)
Найдите характеристики модулей памяти для iMac (с дисплеем Retina 5K, 27 дюймов, 2017 г.), а затем ознакомьтесь с инструкциями по их установке в эту модель.
Характеристики модулей памяти
В задней части этой модели iMac рядом с вентиляторами расположены слоты для модулей памяти SDRAM (Synchronous Dynamic Random-Access Memory) со следующими характеристиками:
| Количество слотов для модулей памяти | 4 |
| Базовый объем памяти | 8 ГБ (два модуля DIMM по 4 ГБ) |
| Максимальный объем памяти | 64 ГБ (четыре модуля DIMM по 16 ГБ) |
Используйте модули SO-DIMM, которые соответствуют всем приведенным ниже критериям.
- PC4-2400 (19200)
- Без буферизации
- Без контроля четности
- 260 контактов
- DDR4 SDRAM, 2400 МГц
iMac (с дисплеем Retina 5K, 27 дюймов, конец 2015 г.)
Найдите характеристики модулей памяти для iMac (с дисплеем Retina 5K, 27 дюймов, конец 2015 г.), а затем ознакомьтесь с инструкциями по их установке в эту модель.
Характеристики модулей памяти
В задней части этой модели iMac рядом с вентиляторами расположены слоты для модулей памяти SDRAM (Synchronous Dynamic Random-Access Memory) со следующими характеристиками:
| Количество слотов для модулей памяти | 4 |
| Базовый объем памяти | 8 ГБ |
| Максимальный объем памяти | 32 ГБ |
Используйте модули SO-DIMM, которые соответствуют всем приведенным ниже критериям.
- PC3-14900
- Без буферизации
- Без контроля четности
- 204 контакта
- DDR3 SDRAM, 1867 МГц
Для данных моделей с диагональю дисплея 27 дюймов
Найдите характеристики модулей памяти для перечисленных ниже моделей iMac, а затем ознакомьтесь с инструкциями по их установке.
- iMac (с дисплеем Retina 5K, 27 дюймов, середина 2015 г.)
- iMac (с дисплеем Retina 5K, 27 дюймов, конец 2014 г.)
- iMac (27 дюймов, конец 2013 г.)
- iMac (27 дюймов, конец 2012 г.)
Характеристики модулей памяти
В задней части этих моделей iMac рядом с вентиляторами расположены слоты для модулей памяти SDRAM (Synchronous Dynamic Random-Access Memory) со следующими характеристиками:
| Количество слотов для модулей памяти | 4 |
| Базовый объем памяти | 8 ГБ |
| Максимальный объем памяти | 32 ГБ |
Используйте модули SO-DIMM, которые соответствуют всем приведенным ниже критериям.
- PC3-12800
- Без буферизации
- Без контроля четности
- 204 контакта
- DDR3 SDRAM, 1600 МГц
Установка модулей памяти
Внутренние компоненты компьютера iMac могут быть горячими. После выключения компьютера iMac подождите не менее 10 минут, чтобы дать им остыть.
После того как компьютер iMac остынет, выполните следующие действия.
- Отсоедините от компьютера кабель питания и другие кабели.
- Расстелите на столе или другой ровной поверхности чистое мягкое полотенце или ткань, чтобы не поцарапать дисплей.
- Удерживая компьютер с двух сторон, осторожно разместите его лицевой стороной вниз.
- Для доступа к отсеку модулей памяти нажмите небольшую серую кнопку над разъемом питания:
Откроется крышка отсека модулей памяти. Снимите крышку отсека и отложите ее в сторону.
На обратной стороне крышки имеется диаграмма, показывающая расположение фиксирующих рычагов отсека модулей памяти и правильную ориентацию модулей DIMM. Найдите левый и правый фиксирующие рычаги по бокам отсека модулей памяти. Нажмите на фиксирующие рычаги в направлении кнаружи, чтобы высвободить отсек модулей памяти.
- На модулях DIMM для iMac (с дисплеем Retina 5K, 27 дюймов, 2020 г.) выемка расположена снизу, немного левее середины. При работе с модулями DIMM разной емкости по возможности минимизируйте разницу в емкости между каналом A (слоты 1 и 2) и каналом B (слоты 3 и 4).
- На модулях DIMM для iMac (с дисплеем Retina 5K, 27 дюймов, 2019 г.) выемка расположена снизу, немного левее середины:
- На модулях DIMM для iMac (27 дюймов, конец 2012 г.) и iMac (с дисплеем Retina 5K, 27 дюймов, 2017 г.) выемка расположена внизу слева:
- На модулях DIMM для iMac (27 дюймов, конец 2013 г.) и iMac (с дисплеем Retina 5K, 27 дюймов, конец 2014 г., середина 2015 г. и конец 2015 г.) выемка расположена внизу справа:
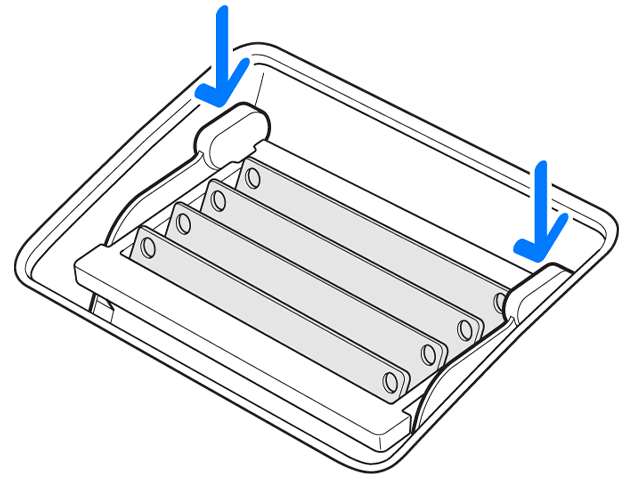
Компьютер iMac выполняет процедуру инициализации памяти при первом включении после добавления или перестановки модулей DIMM. Этот процесс может занимать от 30 секунд, и до его завершения экран компьютера iMac остается темным. Обязательно дождитесь завершения инициализации памяти.
Источник