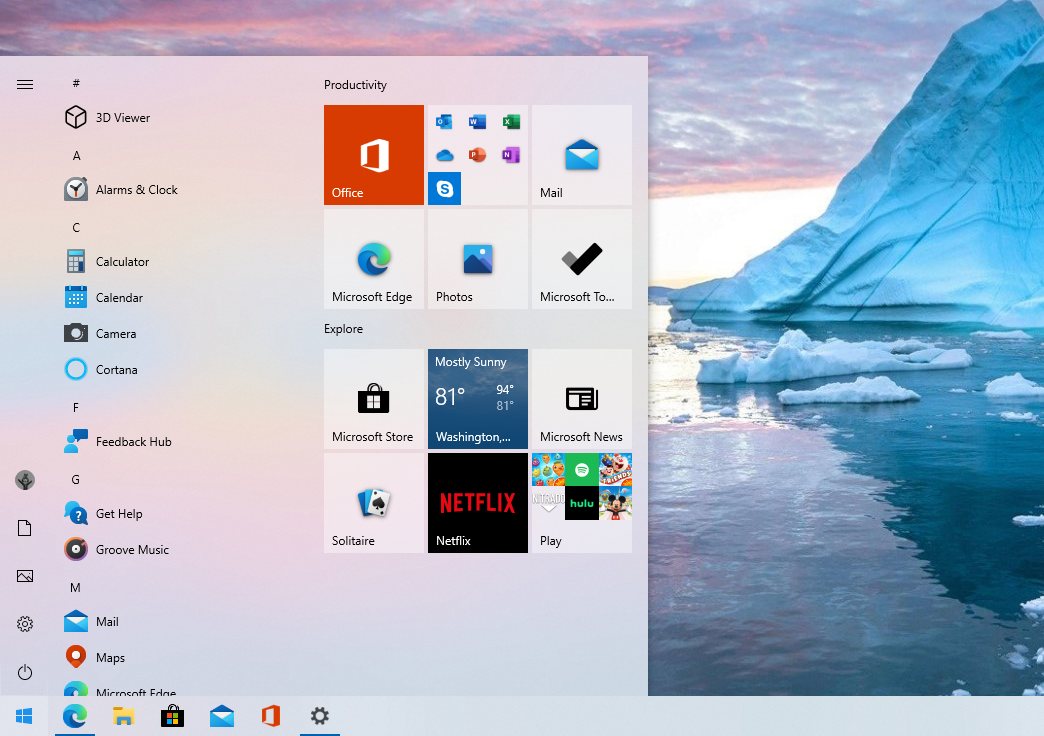- Package design windows 10
- 10 лучших тем Windows 10 для каждого рабочего стола
- 1. Windows 10 Dark Theme: GreyEve Theme
- 2. Windows 10 Black Theme: Hover Dark Aero Theme
- 3. HD Тема для Windows 10: 3D Тема
- 4. Simplify 10
- 5. Windows XP Theme для Windows 10: XP Themes
- 6. Тема Mac для Windows 10: macDock
- 7. Windows 10 Аниме Тема: Аниме
- 8. Лучшая тема от Магазина Microsoft: Метеоритные дожди
- 9. Flattastic
- 10. Тема Linux для Windows 10: Ubuntu SkinPack
- Примечание. Перед изменением темы Windows 10…
- Как установить темы для Windows 10
- Все нововведения Windows 10 October 2020 Update
- Не так много нового, и это радует
- Microsoft удалила апплет “Система” в Панели управления
- Новый встроенный Microsoft Edge
- Доступ к приложениям Android на телефоне Samsung с ПК
- Тема меню “Пуск” лучше соответствует новым значкам Windows 10
- Alt+Tab по умолчанию показывает вкладки браузера Edge
- Закрепление сайтов на панели задач через Edge
- Больше никаких назойливых уведомлений от фокусировки внимания
- Всегда использовать режим планшета по умолчанию
- Выбор частоты обновления экрана
- Настройки значков панели задач по умолчанию
- Незначительные изменения
- Скачать KB562830 в формате .cab
Package design windows 10
10 лучших тем Windows 10 для каждого рабочего стола
Удивительное количество пользователей Windows не меняет фон рабочего стола. Не веришь? В следующий раз, когда вы окажетесь в кафе или в аэропорту, просто загляните через плечо нескольких человек.
И из людей, которые меняют свой рабочий стол, слишком многие придерживаются одного из стандартных образов операционной системы. Это скучно.
Почему бы не взбодрить ваш компьютер классной общесистемной темой Windows? Вот лучшие темы для Windows 10 для каждого рабочего стола.
1. Windows 10 Dark Theme: GreyEve Theme
Я считаю справедливым сказать, что темные темы для Windows 10 выглядят круто. И, как дополнительное преимущество, темные темы могут помочь уменьшить нагрузку на глаза .
Существует так много темных тем, что трудно выбрать победителя, но мне нравится GreyEve. Вы можете получить ZIP-файл с DeviantArt. Поместите файл в папку %USERPROFILE%\AppData\Local\Microsoft\Windows\Themes, затем перейдите в Настройки > Персонализация > Темы и выберите его в списке.
2. Windows 10 Black Theme: Hover Dark Aero Theme
Конечно, между темной и черной темами не так много различий. Тем не менее, Hover Dark Aero Theme действительно использует больше черных и меньше серых оттенков, чем GreyEve Theme.
Прежде чем использовать тему, вам нужно установить UXThemePatcher для Windows 10. После того, как она запустится, снимите копию темы с DeviantArt.
Когда загрузка закончится, переместите содержимое папки Theme в %windir%/Resources/Themes . Вы можете применить тему к вашей системе из приложения Настройки .
3. HD Тема для Windows 10: 3D Тема
3D Theme, которая доступна на ThemePack, содержит 17 обоев высокой четкости. Все обои дают иллюзию трехмерной графики.
Все изображения абстрактны; хотя некоторые из них черпают вдохновение из сфер и кубов.
Чтобы использовать 3D Theme, поместите файлы в %windir%/Resources/Themes . Вы можете использовать все 17 изображений одновременно; щелкните правой кнопкой мыши по рабочему столу и выберите Следующий фон рабочего стола, чтобы просмотреть параметры.
4. Simplify 10
Если вы считаете, что макет Windows слишком перегружен, взгляните на тему Simplify 10. Это одна из лучших тем для Windows 10. Тема удаляет множество ненужных элементов дизайна, оставляя вас с минималистичной темой, которая выглядит впечатляюще гладкой.
Simplify 10 поставляется в трех разных версиях – светлая тема, темная тема и третий вариант под названием Maverick. Тема Maverick разработана для того, чтобы иметь сходство с дистрибутивом Linux, Ubuntu.
5. Windows XP Theme для Windows 10: XP Themes
Конечно, вы не должны по-прежнему использовать операционную систему для повседневных вычислений. Поддержка закончилась давным-давно, и это кошмар безопасности. Тем не менее, вы все равно можете сделать Windows 10 похожей на XP.
6. Тема Mac для Windows 10: macDock
Самым известным аспектом операционной системы macOS является док-станция. Он обеспечивает быстрый доступ ко всем часто используемым приложениям. Панель задач Windows работает аналогичным образом, но если вы жаждете ощущения Mac, возможно, вам следует попробовать использовать macDock.
Как следует из названия, к нижней части экрана добавляется док в стиле Mac. Он заменит существующую панель задач, и вы можете настроить док для отображения приложений, которые вы хотите видеть.
Более того, он также поставляется с множеством готовых к использованию приложений Mac, включая Widget, Launchpad, Siri, Finder и Exposé.
Возьмите установочные файлы с DeviantArt и запустите EXE-файл, чтобы начать использовать.
7. Windows 10 Аниме Тема: Аниме
Кажется, что аниме во всех его формах становится все более популярным с каждым днем. Поэтому, неудивительно что вы можете найти множество аниме-тем для Windows 10. В ThemePack вы можете выбрать темы для всех ваших любимых звезд и шоу, включая Gintama, Vegeta, Evangelion и Haikyuu.
8. Лучшая тема от Магазина Microsoft: Метеоритные дожди
Вы можете найти некоторые из лучших тем для Windows 10 с бесплатной загрузкой в Магазине Microsoft. Есть десятки на выбор (в том числе несколько платных вариантов).
Одна из моих любимых бесплатных тем в магазине – Meteor Showers. Вы можете выбрать из 18 изображений падающих звезд, или вы можете заставить Windows циклически проходить все 18 с заданными интервалами.
Некоторые из других объектов на изображениях включают леса, городские пейзажи, озера и животных.
9. Flattastic
Как следует из названия, Flattastic убивает цветовые градиенты и другие элементы дизайна, которые создают впечатление кривизны, и заменяет весь рабочий стол плоским.
Существует 16 различных версий темы – восемь светлых и восемь темных. У вас будет доступ ко всем 16, когда вы вставите соответствующие файлы в C:\Windows\Resources\Themes .
10. Тема Linux для Windows 10: Ubuntu SkinPack
Я рассмотрел, как сделать Windows похожей на macOS, но как насчет того, чтобы Windows выглядела как Linux? Если вы хотите, чтобы функциональность Windows сочеталась с внешностью Linux, посмотрите на Ubuntu SkinPack.
В дополнение к Windows 10, Ubuntu SkinPack также поддерживает Windows 7 и Windows 8.
Примечание. Перед изменением темы Windows 10…
Всякий раз, когда вы меняете тему Windows 10, вы всегда должны делать так, чтобы цвета акцента Windows соответствовали фону вашего рабочего стола. Это сделает вашу тему более сплоченной.
К счастью, этот процесс может быть автоматизирован. Перейдите в « Настройки»> «Персонализация»> «Цвета»> «Выберите свой цвет» и установите флажок « Автоматически выбирать акцентирующий цвет на моем фоне» .
Если статья была для вас полезной, просим поставить лайк и подписаться на наш канал . Также посетите наш сайт , чтобы увидеть больше подобного контента.
Как установить темы для Windows 10
Перед началом установки сторонних тем на вашу ОС, учитывайте то все дальнейшие ваши действия вы делаете на свой страх и риск , никто кроме Вас, не несет ответственность за возможный крах системы , даже при правильном выполнении указаний инструкции. Перед началом установки патча и копирование файлов темы, рекомендуем сделать точку восстановления или резервную копию ОС.
Шаг 1. Подготовка ОС для поддержки сторонних тем
1. Скачать архив UltraUXThemePatcher и извлечь его содержимое.
2. Запустить патч UltraUXThemePatcher 3.8.2 от имени администратора и установить следуя подсказкам инсталлятора.
3. Перезагрузить ПК.
Шаг 2. Установка сторонних тем
1. Скачайте тему для Windows 10 совместимую с вашей версией ОС из нашего каталога (совместимость указана в описании темы).
2. Скопируйте файлы темы (папка ресурсов темы и файл .theme одного названия) в директорию “C:\Windows\Resources\Themes“.
3. Откройте Персонализацию и примените тему.
На этом установка темы окончена. Тема должна примениться и выглядеть примерно так:
Ответы на часто задаваемые вопросы
Нужно ли повторять Шаг 1 инструкции каждый раз при установке тем?
Ответ: Нет, шаг 1 нужно выполнить только один раз.
Как отключить ленточный интерфейс проводника (белая полоса вверху проводника, файл, компьютер, вид)?
Ответ: Для настройки проводника используйте утилиту OldNewExplorer.
У вас на скриншоте тема имеет прозрачность, а у меня ее нет, почему?
Ответ: По умолчанию Windows 10 не поддерживает прозрачности, используйте программу Aero Glass.
Установил тему но иконки не поменялись, что делать?
Ответ: Иконки не являются частью темы, их нужно скачивать и устанавливать отдельно. Все иконки на скриншотах тем на сайте, используются из нашего каталога иконок.
Заголовки окон имеют фон отличимый от фона рамки (текст в полосе), как это исправить?
Ответ: Это полностью исправляется только использованием программы Aero Glass.
Не меняется меню пуск и панель задач?
Ответ: Скачайте и установите программу StartIsBack Plus, в ее настройках выберите стиль темы если таков поддерживается.
Тема установилась но кнопки управления окном (свернуть, свернуть в окно, закрыть) стандартные, почему?
Ответ: Как правило такое бывает если программа Aero Glass установлена не правильно, внимательно прочтите описание к программе.
После сочетания клавиш CTR+ALT+Delete в темных темах, некоторые части интерфейса становятся белыми, как исправить?
Ответ: Примените твик реестра Remove Default Color.
Все нововведения Windows 10 October 2020 Update
Сегодня стала доступны ISO-образы для скачивания Windows 10 October 2020 Update (20H2) через Media Creation Tool, а форсировать получение обновления можно через Помощник по обновлению. Финальным билдом стал 19042.572.20h2_release_svc_refresh.201009-1947. Это обновление ориентировано на исправление ошибок и увеличение производительности, но в нем также присутствуют некоторые более крупные изменения: удален классический апплет “Система” в панели управления.
Не так много нового, и это радует
В прошлом году вышло небольшое обновление 19H2 (November 2019 Update), за которым последовало более крупное 20H1 (May 2020 Update). Microsoft настаивала на том, что у нее не было планов делать каждый год небольшое обновление, за которым следовало бы большое. В этот раз версия 20H2 могла стать еще одним крупным обновлением с большим количеством функций, но вместо этого Microsoft использовало существующее версию 20H1 с целью ее усовершенствования.
После всех усилий, направленных на полировку и исправление ошибок, это обновление должно быть достаточно стабильным. Хорошие новости, пользователи Windows 10!
Во всяком случае, это перевод с “языка Microsoft” того, что происходит. Вот как это описывает сама Microsoft: “Windows 10 версии 20H2 будет предлагать ограниченный набор функций для повышения производительности и качества”.
Это обновление будет также быстро устанавливаться, как и версия 19H2: если у вас уже стоит May 2020 Update (20H1), то установка будет такой же быстрой, как и установка обычного ежемесячного обновления – длительная загрузка или длительная перезагрузка не потребуются.
Microsoft удалила апплет “Система” в Панели управления
В этой версии Windows удален классический апплет “Система” в панели управления. Когда вы попытаетесь открыть его, вы попадете на страницу “О программе” в “Настройках”. Вся информация, содержащаяся в области настроек в панели управления, доступна теперь в “Настройках”. Присутствует удобная кнопка “Копировать”, чтобы скопировать весь текст на странице в буфер обмена. Также вы найдете кнопки внизу страницы для открытия дополнительных системных настроек, таких как настройки BitLocker и диспетчер устройств.
Это всего лишь еще один шаг в долгом и медленном процессе постепенного отказа Microsoft от панели управления. Однако панель управления не исчезнет в ближайшее время: в ней слишком много полезных опций, и Microsoft очень медленно переносит их в новое приложение “Параметры”.
Новый встроенный Microsoft Edge
Microsoft гордится тем, что это первая версия Windows 10 с новым браузером Microsoft Edge на основе Chromium. Новый Edge также доступен для загрузки с сайта Microsoft, начиная с 15 января 2020 года. Но в этом выпуске он стал официальным: новый Edge заменяет старый в базовой версии Windows 10.
Доступ к приложениям Android на телефоне Samsung с ПК
Microsoft расширяет функционал приложения “Ваш телефон”, предназначенный для “избранных устройств Samsung”. Если у вас есть один из этих телефонов, теперь вы можете получить доступ к приложениям Android на своем телефоне прямо на ПК с Windows 10. Приложения будут работать на вашем телефоне, но вы можете запускать, просматривать и взаимодействовать с ними через Windows 10.
Microsoft заявляет, что “Позже в этом году пользователи Samsung Galaxy Note20 смогут оценить мощь и удобство одновременного запуска нескольких приложений, а мы продолжим сотрудничать с Samsung, чтобы перенести эти функцию на дополнительные устройства. Приложения будут запускаться в отдельных окнах, позволяя вам взаимодействовать с несколькими приложениями одновременно”.
Тема меню “Пуск” лучше соответствует новым значкам Windows 10
В меню “Пуск” появились “плитки с поддержкой тем”. Теперь фон плитки будет светлым или темным, в зависимости от используемой вами темы Windows 10 — светлой или темной.
Раньше в меню “Пуск” использовался основной цвет, что означало, что в теме Windows 10 по умолчанию использовались различные синие значки на синем фоне. Переход на использование стандартных цветов темы означает, что новые значки приложений Windows 10 лучше выглядят в меню “Пуск”.
Тем не менее, вы все равно можете получить те плитки, которые соответствуют вашей теме: Параметры — Персонализация — Цвета и поставьте галочку напротив “В меню “Пуск”, на панели задач и в центре действий”.
Кроме того, в меню “Пуск” появился новый значок для папок, который больше соответствует языку дизайна Microsoft.
Alt+Tab по умолчанию показывает вкладки браузера Edge
Windows 10 теперь показывает вкладки браузера при переключении через Alt+Tab, если у вас установлен новый Edge. Вместо того, чтобы просто отображать по одному эскизу Edge для каждого окна браузера, вы увидите несколько разных вкладок при переключении через Alt+Tab. Итак, если вы используете несколько веб-страниц одновременно, вы можете быстро находить их и переключаться между ними, просто нажимая Alt+Tab.
Чтобы настроить поведение при нажатии Alt+Tab, перейдите в Параметры — Система — Многозадачность и настройте Alt+Tab так, чтобы отображались последние три, пять вкладок Edge, или полностью отключите его и получите классическое поведение при использовании Alt+Tab.
Предположительно, другие браузеры, такие как Google Chrome и Mozilla Firefox, могут в будущем также получить переключение вкладок с помощью Alt+Tab. В конце концов, новый Edge делит кодовую базу Chromium с Google Chrome.
Закрепление сайтов на панели задач через Edge
Microsoft также улучшила работу закрепленных сайтов на панели задач. Когда вы закрепляете веб-сайт на панели задач с помощью Microsoft Edge, теперь вы можете щелкнуть (или навести указатель мыши) на этот значок на панели задач, чтобы увидеть все вкладки браузера для этого веб-сайта.
Если, допустим, вы закрепили Gmail на панели задач с помощью Edge, и у вас есть вкладки Gmail, открытые в нескольких окнах браузера, вы можете щелкнуть значок Gmail, чтобы найти их, даже если они скрыты в других окнах.
Больше никаких назойливых уведомлений от фокусировки внимания
Если вы уже использовали функцию “Фокусировка внимания” в Windows 10, которая, помимо прочего, автоматически скрывает уведомления, когда вы играете в игры и используете другие полноэкранные приложения, вы, вероятно, заметите, что она может быть очень назойливой.
Чтобы не беспокоить вас уведомлениями, “Фокусировка внимания” уведомляет вас всплывающими сообщениями о том, что она не будет показывать вам никаких уведомлений. А когда вы заканчиваете работать, все пропущенные уведомления отображаются скопом. Отныне Microsoft по умолчанию отключает все эти уведомления, хотя вы все равно можете снова включить их в настройках.
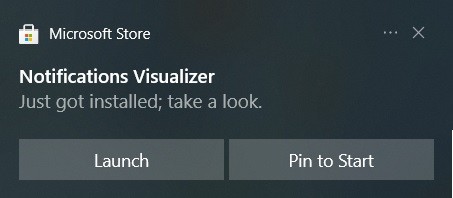
Также уведомление Windows 10 теперь включает логотип приложения, чтобы вы могли легко понять, какое приложение их создало, и кнопку “x”, чтобы вы могли быстро его закрыть.
Всегда использовать режим планшета по умолчанию
Раньше, когда вы отсоединяли клавиатуру на устройстве 2-в-1, выскакивало уведомление с вопросом “Хотите ли вы включить режим планшета?”. Теперь Windows автоматически начнет использовать режим планшета без запроса или уведомления.
Вы можете настроить поведение, перейдя в Параметры — Система — Планшет.
Выбор частоты обновления экрана
Теперь в Настройках Windows 10 можно выбирать частоту обновления экрана вашего монитора. Параметры — Дисплей — Дополнительные параметры графики.
Настройки значков панели задач по умолчанию
Windows 10 настроит макет значков панели задач по умолчанию в зависимости от того, для чего вы используете свой компьютер. Например, если вы подключите телефон на Android во время настройки, вы увидите значок “Ваш телефон” на панели задач. Если у вас есть учетная запись Xbox Live и вы используете игровой ПК, то увидите значок Xbox на панели задач. Вы по-прежнему можете добавлять или удалять любые понравившиеся значки.
Незначительные изменения
Улучшения управления мобильными устройствами (MDM): для ИТ-специалистов, администрирующих несколько устройств, Microsoft расширяет политику управления мобильными устройствами новыми настройками “Локальные пользователи и группы”, которые соответствуют возможностям, доступным для устройств, управляемыми через групповые политики.
При использовании VPN-соединения Windows 10 автоматически приостанавливает загрузку и скачивание.
Есть некоторые улучшения в списке всех установленных приложений. Значки приложений больше не вписываются в цветные квадраты, поэтому не только сами значки стали больше, но и список в целом выглядит намного чище.
Скачать KB562830 в формате .cab
.cab-файлы можно установить через cmd.exe
Известные проблемы Windows 10 20H2
WZor уже дал ссылки на образы, скачанные из VSS (ранее MSDN).
P. S. Также, кому интересно, может тонко настроить Windows 10 с помощью моего скрипта на PowerShell. Подробнее — в статье на Хабре.