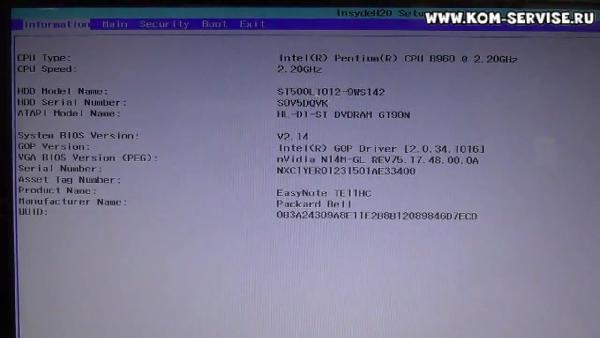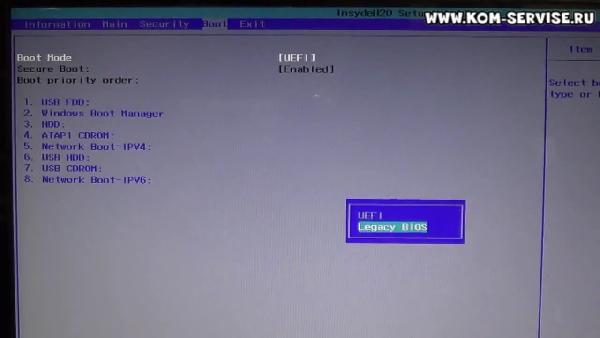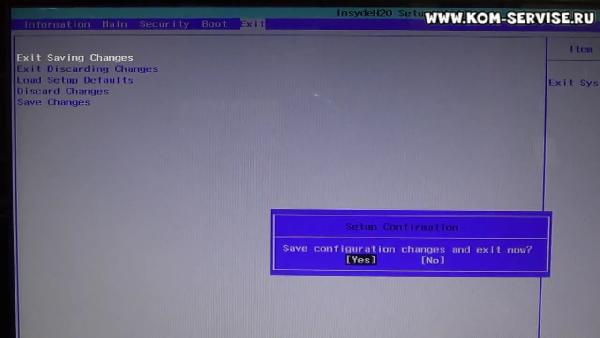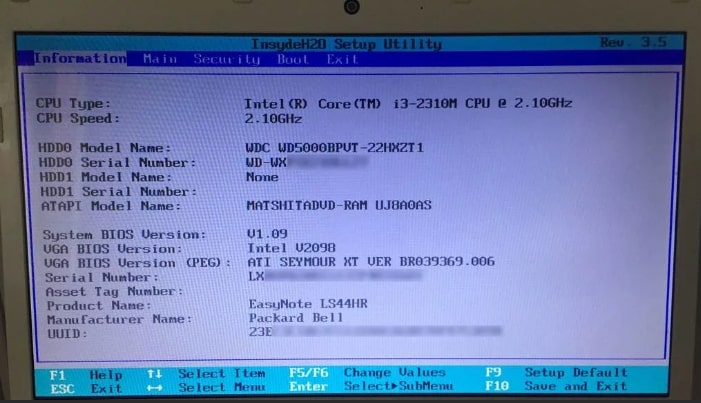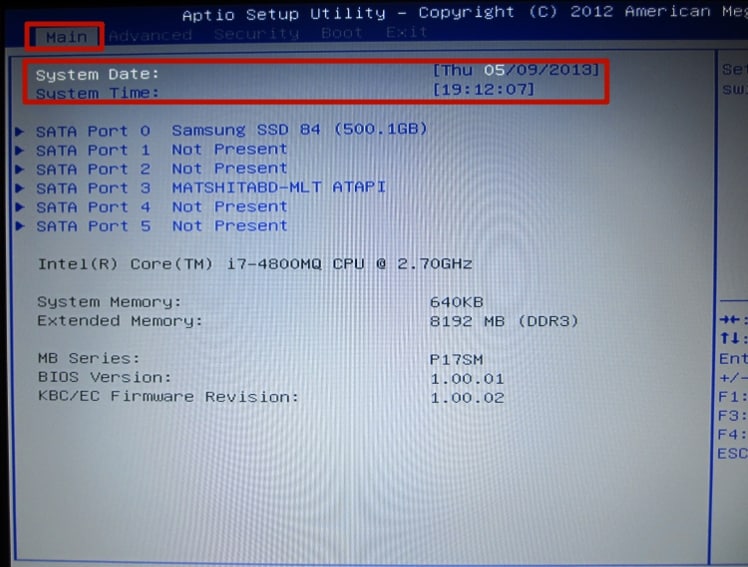- Как зайти и настроить BIOS ноутбука Acer-Packard Bell ENTE11
- Настройка BIOS ноутбука Packard Bell P5WS5
- Для начала нам потребуется войти в биос. Как всегда входим с помощью клавиши «F2».
- Установка Windows 10 64 Packard Bell P5WS5
- Чистка от пыли Packard Bell P5WS5
- Подготовка к установке
- Установка Windows 10
- Настройка Windows 10 на ноутбуке P5WS5
- Packard bell биос windows 10
- Как войти в Биос ноутбука Packard Bell: 100% рабочие способы
- Как зайти
- Настройки и выход
Как зайти и настроить BIOS ноутбука Acer-Packard Bell ENTE11
В этой статье я расскажу как можно самостоятельно настроить БИОС на ноутбуке Acer — Packard Bell ENTE11 для загрузки с флэшки.
Создать загрузочную флешку, для установки Windows 7, 8, XP , вы можете сами, по ЭТОЙ инструкции.
Это может понадобиться для переустановки операционной системы, или для лечения от вирусов, загрузившись с флэшки и запустив антивирус.
Первым нашим шагом будет попасть в BIOS.
Для этого включаем ноутбук и сразу же нажимаем клавишу F2.
Зайдя в БИОС, мы попадаем во вкладку с краткой информацией о ноутбуке.
Затем переходим во вкладку «Boot» и в первом же пункте «Boot mode» выбираем режим «Legacy BIOS».
Теперь переходим на вкладку «Exit» и выбираем первый пункт — выйти с сохранением изменений «Exit Saving Changes».
Теперь загрузка по умолчанию будет производиться с флэшки или привода компакт дисков, при условии что флэшка установлена в разъём ЮСБ или загрузочный компакт диск вставлен в привод.
При отсутствии флэшки или компакт диска загрузка будет производиться с жёсткого диска.
Для большей наглядности можно посмотреть видео по настройке БИОС.
Видео инструкция по настройке BIOS ноутбука Acer-Packard Bell ENTE11 для загрузки с установочной флэшки.
Переустановка и настройка операционной системы Windows 7, город Братск, Энергетик. тел. 27-01-02
Настройка BIOS ноутбука Packard Bell P5WS5
Давай те разберем на данном примере,как легко и просто настроить биос для загрузки с флешки или привода. И при этом еще включим опцию выбора загрузки.
Но все по порядку. Данная моделька ноутбука Packard Bell P5WS5 имеет простой биос, без всяких UEFI и прочих «прибамбасов».
Для начала нам потребуется войти в биос. Как всегда входим с помощью клавиши «F2».
И здесь мы видим краткую характеристику ноутбука. Такие, как частота ядра, подключенные устройства (жесткий и привод), версия биос.
Но нас это не интересует.
И так налюбовавшись на характеристики ноутбука Packard Bell P5WS5 переходим в вкладку «Main».
Здесь включаем опцию «F12 Boot Menu»,больше не чего не трогаем!
P.S.: Не переключайте «Sata mode», если переключите то у вас операционка просто не будет запускаться. Будет идти вечная перезагрузка с кодом 7B.
Сделали, как выше написано? Переходим к следующей вкладке «Boot».
Вот здесь и видим подключенные устройства. В данном примере, я выставил приоритет запуска с флешки, но если флешка не будет вставлена, то пойдет загрузка с жесткого и т.д.
Приоритет выставляется клавишами «F5» (понизить) и «F6» (повысить).
Выбрали с чего будем производить запуск? Тогда нажимаем клавишу «F10» и перед нами появится окошко с вопросом: «Точно ли хотите сохранить настройки?».
Естественно да, выбираем «Yes» и жмем «Enter».
На этом этапе мы произвели сохранение настроек выданных приоритетов на загрузку и включения опции «Boot menu»- русскими словами «Загрузочного меню».
Что бы зайти в загрузочное меню, вам нужно нажимать при включении клавишу «F12» (при появления логотипа,не в коем случаи после, поскольку произойдет загрузка).
Загрузочное меню выглядит так.
В загрузочном меню просто стрелками выбираем с чего хотим загрузится и нажимаем «Enter».
Вот и вся настройка BIOS ноутбука Packard Bell P5WS5 для загрузки с флешки или привода и включение загрузочного меню.
Установка Windows 10 64 Packard Bell P5WS5
Проблема: Установить Windows 10 на ноутбук Packard Bell P5WS5
Клиент попытался установить Windows 10 самостоятельно. Так как компьютер тормозил и выключался.
Диагностика показала, что ноутбук выключается от перегрева.
Перед установкой windows необходима чистка от пыли и замена термопасты. Согласовали с клиентом.
Чистка от пыли Packard Bell P5WS5
Откручиваем болты по периметру корпуса.
Снимаем нижнюю крышку, затем клавиатуру. Далее, снимаем материнскую плату и демонтируем систему охлаждения.



После продувки радиатора меняю термопасту и собираю ноутбук.
Подготовка к установке
Начинаю подготавливать ноутбук к установке. Первым делом, я убедился, что на ноутбуке отсутствует важная для клиента информация.
Далее, заходим в Bios(включаем ноутбук и нажимаем клавишу F2). Сбрасываем настройки и устанавливаем запуск ноутбука с флешки. Сохраняем настройки клавишей F10.
Установка Windows 10
Подключаем загрузочную флешку к ноутбуку. Далее, включаем ноутбук и ждем загрузки.

Нажимаем кнопку установить. Далее, выбираем раскладку и язык операционной системы Windows 10.
Далее, выбираем тип установки: выборочная. Выборочная: только установка Windows (для опытных пользователей).
Далее, нужно разбить жесткий диск и выбрать раздел для установки виндовс.

Начнется процесс установки Windows.
В процессе установки компьютер несколько раз перезагрузится.

Далее, нужно создать учетную запись
Настраиваем параметры конфиденциальности виндовс .

Далее, компьютер перезагрузится.
На этом установка завершена, переходим к настройке операционной системы.
Настройка Windows 10 на ноутбуке P5WS5
После загрузки системы нажимаем правой кнопкой на значок этот компьютер. Далее, переходим в диспетчер устройств, смотрим какие драйвера отсутствуют. Драйвер на видео карты, звук, кард ридер и чипсет.

На официальном сайте данный ноутбук не представлен. Драйвера буду ставить используя драйвер пак. Драйвера на видеокарту следует скачать с сайта AMD
Запускаю драйверпак и устанавливаю необходимые драйверы. Далее перезагружаю ноутбук и начинаю установку программ.
- Офис
- антивирус
- Архиватор
- Кодеки
- Видео и аудио плеер
- Библиотеки
- Браузер
- Teamviewer
- Skype
- Pdf ридер
Далее, я перезагружается ноутбук. Далее, обновляем операционную систему и создаем точку восстановления системы.
Работа завершена. Отдаю клиенту на проверку.
Ноутбук не выключается и не шумит, винда загружается и работает.
Мастер посоветовал установить ССД, но начался карантин и ничего не купить.
Спасибо, ноутбук обновим позже.
Packard bell биос windows 10
Размер экрана
15.6 «
Разрешение экрана
1366×768
Процессор
Celeron
Частота процессора
1700 МГц
Количество ядер процессора
2
Объем оперативной памяти
2 Гб
Тип видеокарты
встроенная
Видеокарта
Intel HD Graphics 2000
Установленная ОС
Windows 7
Тип жесткого диска
HDD
Объем жесткого диска
320 Гб
Оптический привод
DVD-RW
Wi-Fi
да
Bluetooth
нет
3G
нет
Разрешение веб-камеры
1.3 мегапикселей
Вес
2.4 кг
Сенсорный экран
нет
Тип
Тип
ноутбук
Операционная система
Win 7 Starter
Процессор
Процессор
Intel Celeron B820 1700 МГц
Ядро процессора
Sandy Bridge
Количество ядер процессора
2
Объем кэша L2
512 Кб
Объем кэша L3
2 Мб
Память
Память
2 Гб DDR3 1333 МГц
Максимальный размер
8 Гб
Изображение
Экран
15.6 дюймов, 1366×768, широкоформатный
Тип покрытия экрана
глянцевый
Подсветка экрана
светодиодная
Тип видеокарты
встроенная
Видеопроцессор
Intel HD Graphics 2000
Видеопамять
SMA
Устройства хранения данных
Оптический привод
DVD-RW, внутренний
Объем накопителя (HDD)
320 Гб
Интерфейс накопителя
Serial ATA
Скорость вращения жесткого диска
5400 об/мин
Связь
LAN/Modem
сетевая карта 1000 Мбит/c
Беспроводная связь
Wi-Fi IEEE 802.11n
Интерфейсы
USB 2.0×3, VGA (D-Sub), HDMI, вход микрофонный, выход аудио/наушники, LAN (RJ-45)
Слоты расширения
Устройство для чтения флэш-карт
есть
Питание
Количество ячеек аккумулятора
6
Тип аккумулятора
Li-Ion
Устройства ввода
Встроенные колонки
есть
Встроенный микрофон
есть
Дополнительно
Веб-камера
есть, 1.3 мегапикселей
Особенности
слот для замка Kensington
Размеры (ДхШхТ)
381x253x36 мм
Вес
Сообщение отредактировал WinSSLioN — 17.12.19, 17:15
Как войти в Биос ноутбука Packard Bell: 100% рабочие способы
Ноутбуки фирмы Паккард Белл давно на рынке, поэтому пользователи успели оценить их качественность. Однако на старых моделях установлена Windows 7, а то даже XP, что заметно снижает способности ноутбука. Для смены Виндовс и изменения системных настроек нужно на Packard Bell войти в биос.
Как зайти
Как другие производители персональных компьютеров, разработчики packard bell создали возможность для входа в bios несколькими способами в зависимости от версии операционной системы, модели устройства и других особенностей (сломанные клавиши, неработающие плагины и т. д).
Наиболее простой и распространённый для запуска биос — включить ноутбук, а при появлении экрана загрузки начать нажимать командные клавиши. К ним относятся:
Внимание! Данный способ подходит для пользователей, имеющих Windows 7 и ниже. На других версиях прописана функция быстрой загрузки, из-за чего нет времени на нажатие кнопки, загружающей биос.
Однако воспользоваться методом можно и для более новых версий Виндовс. Потребуется выключить режим быстрой загрузки в настройках, выполнить перезагрузку ноутбука, следуя инструкциям, изложенным выше. В настройки загрузки можно попасть, если следовать алгоритму:
- Открыть панель управления. Можно выполнить с помощью сочетаний клавиш Win + X, после появления небольшого окна щёлкнуть на «Панель управления».
- Среди перечня иконок нужно выбрать значок батареи с подписью «Электропитание».
- Слева будет находиться список. В нём требуется выбрать «Действия кнопок питания».
- Сверху страницы необходимо разрешить любые изменения нажатием на кнопку со значком системного администратора (иначе параметры будут обозначены серым шрифтом).
- Снять галочку с быстрого запуска.
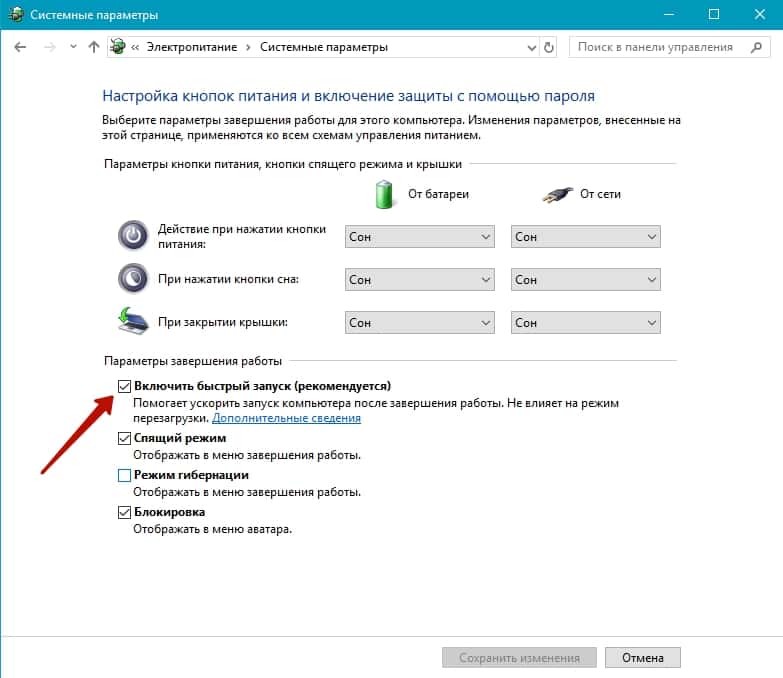
- Открыть боковое меню быстрого доступа Windows. Необходимо провести с правой верхней части экрана курсором по прямой линии вниз, и тогда откроется меню. В нём требуется выбрать «Параметры».
- Нужно нажать на «Изменения параметров компьютера» (находится в самом низу, под переключателями).
- Открывается приложение «Параметры», следует найти «Обновление и восстановление» для Windows 8, 8.1 или «Общие настройки» для Windows.
- В 8 Виндовс выбрать «Восстановление».
- Найти раздел «Особые варианты перезагрузки».
- Перезагрузить компьютер, используя предложенную кнопку.
Вместо обычной загрузки произойдёт запуск специального режима. В нём следует нажать на кнопки «Диагностика» — «Дополнительные параметры». Затем будет предложено запустить «Параметры встроенного ПО UEFI».
Настройки и выход
Зайдя в биос, пользователь видит либо синий экран с английскими надписями без привычного курсора мыши, либо панель настроек, выглядящую как виджет из старых Windows. Первая версия видна обладателям стандартного биос, а вторая появляется у пользователей UEFI.
Отличий BIOS от UEFI много, так как вторая система создана позже, потому отвечает современным требованиям. Основные из отличий:
- более быстрая загрузка;
- большее количество памяти на жёстком диске и ОЗУ;
- ускоренная передача данных;
- новые системы шифрования и защиты;
- удобное, понятное меню настроек.
Тип биос на ноутбуке Packard Bell зависит от операционной системы, а также видеокарты. Переустановить систему ввода-вывода можно только сборкой железа у компьютера. Bios — небольшой чип на материнской плате, и его замена (возможно, вместе с платой) позволяет изменить тип системы.
Так как в интерфейсе отсутствует управление курсором мыши, переключаться между кнопками и панелями можно только с помощью клавиатуры. Кнопки-переключатели написаны в самом низу. Среди них должны быть две для перемещения между вкладками (кнопки Page Down, Page Up), две для выбора настройки внутри отдельной вкладки (клавиши «Вверх» и «Вниз»), одна для подтверждения выбора (обычно Enter), одна для открытия вложенного списка (клавиша «Влево» или «Вправо»).
Настройки биос делятся на базовые и продвинутые. К первым относятся параметры, контролирующие наиболее часто используемые функции:
- системные дата, время;
- порядок загрузки компонентов компьютера;
- оптимизация памяти;
- организация жёстких дисков;
- использование дисководов.
Для работы с биос требуются средние знания английского языка (уровня А2-В1 и выше), но в статье находится перевод всех кнопок.
Важно! После каждой операции необходимо нажимать «Enter», чтобы сохранить настройки.
Изменение встроенного времени происходит во вкладке «Main» (главная). Нужно выбрать «System time» (системное время) и изменить время на требуемое. Если нет параметра «Системное время», следует искать «Time» в соседней вкладке («Standart CMOS Features»). Рядом должны находиться и настройки даты («System Date» и «Date» соответственно).
Изменение очерёдности загрузки жёстких дисков происходит во вкладке «Main». На главном экране можно найти список надписей вида: «IDE channel 0/1 Master» и «IDE channel 0/1 Slave». «Channel 0» отвечает за приоритетную загрузку, а «Chanel 1» — за второстепенную. Нужно выбрать один из пунктов и нажать «Enter», затем выбрать один из предложенных дисков (их названия можно посмотреть на упаковке или на сайте разработчика). При этом неправильно заданный диск, неверно указанный приоритет может привести к ошибкам при загрузке компьютера. Если сложно выбрать приоритет самостоятельно, можно изменить настройку «IDE HDD Auto-Detection» так, чтобы рядом светилась надпись «Enable».
Во вкладке «Standart CMOS Features» можно изменять такие базовые настройки, как работа дисководов, обработка ошибок.
Предложено два дисковода: с названием «А» и «В». Если в ноутбук не встроен дисковод, рядом с обеими графами необходимо установить «None». Иначе рекомендуется выбрать приоритет работы дисководов. В качестве выбора представляется не название дисковода, а его технические характеристики (их необходимо прочитать в инструкции).
Для безопасности компьютера от вирусов предусмотрена программа экстренного выхода из ОС: «Halt out». Если функция распознает, что устройству угрожает опасность или на нём обнаружены ошибки, то она прекращает загрузку и выключает ноутбук.
Обычно на ноутбуках фирмы Packard Bell изначально установлены данные настройки, в таком случае менять ничего не придётся.
Перед выходом из системы нужно проследить, что все настройки сохранены, установлены верно. После этого следует найти в нижней панели кнопу «Save and Exit» («Сохранить и выйти»).