- Packard Bell EN TE70BH Atheros Bluetooth Driver 10.0.1.3 for Windows 10 64-bit
- Description
- Free Download
- To install this package please do the following:
- About Bluetooth Drivers:
- Packard Bell Drivers Download
- Recent Help Articles
- Popular Packard Bell Device Categories
- Driver Updates for Popular Packard Bell Device Models
- Featured Packard Bell Downloads
- How to Update Packard Bell Device Drivers Quickly & Easily
- Step 1 — Download Your Driver
- Step 2 — Install Your Driver
- How to Open Device Manager
- How to Install drivers using Device Manager
- Packard bell bluetooth driver windows 10
- Packard Bell Bluetooth Drivers Download
- How to Manually Download and Update:
- How to Automatically Download and Update:
Packard Bell EN TE70BH Atheros Bluetooth Driver 10.0.1.3 for Windows 10 64-bit
Description
Free Download
To install this package please do the following:
— Save the downloadable package on an accessible location (such as your desktop).
— Unzip the file and enter the newly-created directory.
— Locate and double-click on the available setup file.
— Allow Windows to run the file (if necessary).
— Read EULA (End User License Agreement) and agree to proceed with the installation process.
— Follow the on-screen instructions.
— Close the wizard and perform a system reboot to allow changes to take effect.
About Bluetooth Drivers:
Installing the system’s Bluetooth driver will allow it to connect with various devices such as mobile phones, tablets, headsets, gaming controllers, and more. However, this wireless technology is recommended to be used for transferring data between compatible devices within short ranges.
A newer version can include support for later technology standards or add compatibility with other Bluetooth chipsets; however, bear in mind that updating the driver might not improve your system at all.
When it comes to applying the driver, the method is obvious and the steps quite easy: simply extract the compressed package (if necessary), run the setup, and follow the given instructions for a complete installation.
That being said, if you intend to apply this release, make sure the package is compatible with your system’s OS and Bluetooth chip, hit the download button, and enable this technology on your device. Moreover, don’t forget to regularly check with our website so that you don’t miss any updates.
It is highly recommended to always use the most recent driver version available.
Try to set a system restore point before installing a device driver. This will help if you installed an incorrect or mismatched driver. Problems can arise when your hardware device is too old or not supported any longer.
Packard Bell Drivers Download
Packard Bell is a subsidiary of Acer, Inc., and manufacturers computers mainly in overseas markets such as Europe. The company was formed in 1986 after purchasing the rights to the brand name, which used to be associated with old American radio and television sets. The company started marketing its computers in the United States, but soon left that market to focus exclusively overseas. In 2008, Acer Inc. acquired the Packard Bell brand. Some popular Packard Bell products are the EasyNote series of notebook computers and the PB Liberty tablet.
- Updates PC Drivers Automatically
- Identifies & Fixes Unknown Devices
- Supports Windows 10, 8, 7, Vista, XP
Recent Help Articles
Popular Packard Bell Device Categories
Driver Updates for Popular Packard Bell Device Models
Featured Packard Bell Downloads
How to Update Packard Bell Device Drivers Quickly & Easily
Tech Tip: Updating drivers manually requires some computer skills and patience. A faster and easier option is to use the Driver Update Utility for Packard Bell to scan your system for free. The utility tells you which specific drivers are out-of-date for all of your devices.
Step 1 — Download Your Driver
To get the latest driver, including Windows 10 drivers, you can choose from the above list of most popular Packard Bell downloads. Click the download button next to the matching model name. After you complete your download, move on to Step 2.
If your driver is not listed and you know the model name or number of your Packard Bell device, you can use it to search our driver archive for your Packard Bell device model. Simply type the model name and/or number into the search box and click the Search button. You may see different versions in the results. Choose the best match for your PC and operating system.
If you don’t know the model name or number, you can start to narrow your search down by choosing which category of Packard Bell device you have (such as Printer, Scanner, Video, Network, etc.). Start by selecting the correct category from our list of Packard Bell Device Drivers by Category above.
We employ a team from around the world. They add hundreds of new drivers to our site every day.
Tech Tip: If you are having trouble deciding which is the right driver, try the Driver Update Utility for Packard Bell. It is a software utility that will find the right driver for you — automatically.
Packard Bell updates their drivers regularly. To get the latest Windows 10 driver, you may need to go to the Packard Bell website to find the driver for to your specific Windows version and device model.
Step 2 — Install Your Driver
Once you download your new driver, then you need to install it. To install a driver in Windows, you will need to use a built-in utility called Device Manager. It allows you to see all of the devices recognized by your system, and the drivers associated with them.
How to Open Device Manager
In Windows 10 & Windows 8.1, right-click the Start menu and select Device Manager
In Windows 8, swipe up from the bottom, or right-click anywhere on the desktop and choose «All Apps» -> swipe or scroll right and choose «Control Panel» (under Windows System section) -> Hardware and Sound -> Device Manager
In Windows 7, click Start -> Control Panel -> Hardware and Sound -> Device Manager
In Windows Vista, click Start -> Control Panel -> System and Maintenance -> Device Manager
In Windows XP, click Start -> Control Panel -> Performance and Maintenance -> System -> Hardware tab -> Device Manager button
How to Install drivers using Device Manager
Locate the device and model that is having the issue and double-click on it to open the Properties dialog box.
Select the Driver tab.
Click the Update Driver button and follow the instructions.
In most cases, you will need to reboot your computer in order for the driver update to take effect.
Tech Tip: Driver downloads and updates come in a variety of file formats with different file extensions. For example, you may have downloaded an EXE, INF, ZIP, or SYS file. Each file type has a slighty different installation procedure to follow.
If you are having trouble installing your driver, you should use the Driver Update Utility for Packard Bell. It is a software utility that automatically finds, downloads and installs the right driver for your system. You can even backup your drivers before making any changes, and revert back in case there were any problems. You can safely update all of your drivers in just a few clicks. Once you download and run the utility, it will scan for out-of-date or missing drivers:
When the scan is complete, the driver update utility will display a results page showing which drivers are missing or out-of-date. You can update individual drivers, or all of the necessary drivers with one click.
For more help, visit our Driver Support Page for step-by-step videos on how to install drivers for every file type.
Packard bell bluetooth driver windows 10
Packard Bell Bluetooth
Drivers Download
How to Manually Download and Update:
| Manufacturer: | Packard Bell | 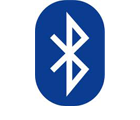 |
| Hardware Type: | Bluetooth | |
| Operating Systems: | Windows XP, Vista, 7, 8, 10 | |







