Установка Hackintosh на примере Packard Bell TM85

В этой статье я рассмотрю еще один способ установки Hackintosh на конкретную конфигурацию, без использования различных сборок.
Ставить будем оригинальную Mac OS X 10.7.3 (на момент написания) c загрузочной установочной флешки.
Кстати, данный метод применим и к любому другому IBM PC-совместимому компьютеру.
В итоге Вы получите полностью рабочий Hackintosh.
Характеристики Packard Bell EasyNote TM85
Processor 2.53 GHz Intel Core i5 460M
Memory 4 GB 1333 MHz Kingstone DDR3
Graphics Nvidia GeForce GT 420M 1GB
HDD SATA Hitachi HTS545050B9A300 500 GB
Подготовка
1. Настройка BIOS: На вкладке Main выберите SATA Mode -> AHCI Mode
2. Скачайте оригинальный образ Mac OS X 10.7.3
3. Необходимые кексты (драйвера), загрузчик и другие файлы которые нам понадобятся взять тут.
4. Подготовьте флэш-накопитель на 8 GB
Следующий шаг – создание загрузочной установочной флешки
Внимание! Для создания загрузочной флешки необходима готовая установленная Mac OS
Если у вас нет возможности использовать Mac OS — скачайте образ загрузочного диска с rutracker.
1. Загрузить существующую Mac OS X.
2. Подключить Флэш-накопитель (в дальнейшем USB), и запустить Disk Utility, затем разметить USB следующим образом:
- Из списка дисков выбрать USB и прейти на вкладку Partition
- Partition Layout: 1 Partition
- Name: Install Mac OS X Lion
- Format: Mac OS X Extended (Jounaled)
- Щелкнуть Options и выбрать GUID Partition Table
- OK, Apply. На этом разметка закончена
3. Двойной клик на OS X Lion 10.7.3.dmg – смонтируется Mac OS X Install ESD.
4. Выполнить в Терминале open /Volumes/Mac\ OS\ X\ Install\ ESD/BaseSystem.dmg – смонтируется
Mac OS X Base System.
5. Восстановить на USB смонтированный образ Mac OS X Base System. Смотреть скриншот.
6. Удалить ярлык /USB/System/Installation/Packages затем на его месте создать папку с таким же именем.
7. Выполнить в Терминале open /Volumes/Mac\ OS\ X\ Install\ ESD/Packages
8. Скопировать содержимое Packages (7) в /USB/System/Installation/Packages
9. Следующее необязательно:
- Если ставите Мак на данную модель ноута:
Скопировать содержимое /files/post-install в /USB/System/Installation/Packages
- Если есть необходимость установить Mac OS на диск с MBR разметкой:
- Из папки /files/os x on mbr скопировать OSInstall.mpkg и заменить /USB/System/Installation/Packages/OSInstall.mpkg
- Из папки /files/os x on mbr скопировать OSInstall и заменить /USB/System/Library/PrivateFrameworks/Install.framework/Frameworks/OSInstall.framework/Versions/A/OSInstall
10. Из Mac OS X Install ESD (3) скопировать mach_kernel в корень USB.
11. Установить на USB загрузчик Chameleon из /files/usb
12. Скопировать в корень USB папку /files/usb/Extra
13. Переименовать USB в Install Mac OS X Lion, затем выполнить в Терминале:
X – идентификатор флэш-накопителя, чтобы узнать выполните diskutil list
Примечание! Пожалуйста соблюдайте имена разделов, после установки Вы можете их изменить.
Созданная загрузочная флешка предназначена для установки Mac OS X на PC компьютеры, а также с ее помощью можно грузить уже установленную Mac OS.
Установка
Итак, грузимся из созданной ранее установочной флешки и вводим следующее:
cpus=2 busratio=19 arch=x86_64 -v , давим Enter.
Ждем загрузки экрана приветствия и выбираем нужный язык.
Кликаем Continue и соглашаемся с лицензионным соглашением.
Запустим Utilities -> Disk Utility и разметим винт.
Закрываем Disk Utility, выбираем раздел для установки Lion, кликаем Customize, ставим птичку напротив Packard Bell EasyNote TM85 затем жмем OK. Нажимаем Install и ждем завершения процесса установки.
Вкратце поясню. Птичка напротив Packard Bell EasyNote TM85 — это пост установочный пакет который устанавливает загрузчик, необходимые кексты, решает проблему с PS/2 устройствами, восстанавливает права на кексты и раздел с установленной осью.

После перезагрузки регим учетную запись и на этом установка завершена!
Наверное Вы заметили что для установки «Мака» на конкретную конфигурацию железа нам не пришлось вручную ставить кексты, загрузчик и т.д. Для этого был собран установочный пакет /files/post-install/PackardBell-TM85.pkg, затем в OSInstall.mpkg/Distribution добавлена информация о нем:
Как редактировать OSInstall.mpkg и создавать установочные пакеты — можете узнать тут и тут.
На случай если Вы захотите что-либо изменить, то в папке /files/sources есть исходники.
Возможная проблема и ее решение.
Ошибка при загрузке:
Решение:
Загрузить Mac OS X Lion воспользовавшись загрузчиком на флешке. Теперь запустите /files/PackardBell-TM85.pkg и на шаге «Installation Type» выберите «Bootloader -> Fix boot0:error», затем перезагрузка.
Вы также можете исправить ошибку вручную, для этого нужно:
Загрузиться с флешки и открыть Терминал:
- Положить файл /files/boot1h в корень загрузочной флешки или другой флешки или не Lion раздел, затем перейти туда:
X – идентификатор диска, Y – идентификатор раздела с Mac OS
После перезагрузки Мак загрузится:)
Источник
Packard bell mac os
- UEFI bios:
- Скидываем все настройки в default.
- AHCI — enable;
- Vt-d: Disable (+ в Clover дропнуть DMAR таблицу)
- Vt-x: Enable (только для 10.13 и если используете виртуальные машины)
- Intel Virtualization Technology — Enable
- Serial-port: Disable
- XHCI Hand-off: Disable (рекомендуеться)
- XHCI Hand-off: Enabled (только если что то не работает в режиме Disable )
- IOAPIC 24-119 Entries: Enabled (подмечено что у многих с этим пунктом паникует, поэтому тестируйте)
- CSM: Disable (по возможности)
- Fasboot: Disable
- Secure boot: Disable or Other OS
Legacy bios:
. .
[i]Примечание:
- HDD должен быть подключен к SATA-0, контролер Intel.
- . [/i]
Для установки потребуется флешка не менее 8Гб.
- ПК на ОС Windows XP/7/8.
- Скачать утилиту Boot Disk Utility с страницы разработчика cvad или с форума applelife.ru со страницы посвящённой данной утилите.
- Установить по инструкции
- Зайти на флешку в папку EFI\CLOVER\ и удалить папку OEM и файл config-sample (не путать с config.plist).
- Зайти на https://github.com/aci…pleSupportPkg/releases скачать ApfsDriverLoader.efi и скопировать его в папку EFI\CLOVER\drivers64UEFI (необходимо для macOs 10.13 и выше!)
- Добавить в EFI\CLOVER\Kext\Other https://github.com/acidanthera/Lilu/releases
- Добавить в EFI\CLOVER\Kext\Other https://github.com/aci…WhateverGreen/releases
- Скачать образ Mac OS X по указанным ссылкам:
Нажми и качай! - Развернуть скаченный образ на подготовленную флешку.
- Инструкция с applelife.ru пункт «Заливка дистрибутива macOS на второй том загрузочного USB Flash drive:«:
- Перед распаковкой образа необходимо нажать кнопку ^Format disk^.
- В основном окне программы -> Destination Disk — выбираем наш USB Flash Drive -> Part2.
- Нажимаем кнопку «Restore Partition».
- В открывшемся окне проводника выбираем распакованный файл с расширением *.hfs.
- Тем, кто устанавливает на ноутбук (или имеет PS/2 мышь или клавиатуру) , обязательно скачать
VoodooPS2Controller.kext.zip ( 97,46 КБ )
, новая версия:VoodooPS2Controller.kext.zip ( 93,86 КБ )
положить в папку EFI/CLOVER/KEXT/10.X или Other - Всё, установочная флешка готова, можно приступать к установке.
За данный споcоб установки благодарим cvad и Skvo
Данная инструкция написана по материалам с applelife.ru
Установить один из загрузчиков на диск (если он не входит в состав сборки) :
— Загрузчик №1 — Clover (рекомендуется для большинства пользователей);
Как это сделать: UEFI, Legacy BIOS.
— Загрузчик №2 — OpenCore (для опытных пользователей)
— Загрузчик №3 — Chameleon (на данный момент существует для очень старых систем и особых случаев);
*загрузчик устанавливаем только один, на ваш выбор
После входа в macOS первое, что делаем:
- Устанавливаем кекст для сетевой карты;
- Настраиваем SMbios;
- «Заводим» видео-карту (разрешение должно быть правильным, и верхняя строка прозрачная);
- Поднимаем «нативное управление питанием» процессора;
- Поднимаем звук через AppleALC или VoodooHDA
.
21. Ставим програмулинки и «рюшечки».
Источник
Packard bell mac os
- UEFI bios:
- Скидываем все настройки в default.
- AHCI — enable;
- Vt-d: Disable (+ в Clover дропнуть DMAR таблицу)
- Vt-x: Enable (только для 10.13 и если используете виртуальные машины)
- Intel Virtualization Technology — Enable
- Serial-port: Disable
- XHCI Hand-off: Disable (рекомендуеться)
- XHCI Hand-off: Enabled (только если что то не работает в режиме Disable )
- IOAPIC 24-119 Entries: Enabled (подмечено что у многих с этим пунктом паникует, поэтому тестируйте)
- CSM: Disable (по возможности)
- Fasboot: Disable
- Secure boot: Disable or Other OS
Legacy bios:
. .
[i]Примечание:
- HDD должен быть подключен к SATA-0, контролер Intel.
- . [/i]
Для установки потребуется флешка не менее 8Гб.
- ПК на ОС Windows XP/7/8.
- Скачать утилиту Boot Disk Utility с страницы разработчика cvad или с форума applelife.ru со страницы посвящённой данной утилите.
- Установить по инструкции
- Зайти на флешку в папку EFI\CLOVER\ и удалить папку OEM и файл config-sample (не путать с config.plist).
- Зайти на https://github.com/aci…pleSupportPkg/releases скачать ApfsDriverLoader.efi и скопировать его в папку EFI\CLOVER\drivers64UEFI (необходимо для macOs 10.13 и выше!)
- Добавить в EFI\CLOVER\Kext\Other https://github.com/acidanthera/Lilu/releases
- Добавить в EFI\CLOVER\Kext\Other https://github.com/aci…WhateverGreen/releases
- Скачать образ Mac OS X по указанным ссылкам:
Нажми и качай! - Развернуть скаченный образ на подготовленную флешку.
- Инструкция с applelife.ru пункт «Заливка дистрибутива macOS на второй том загрузочного USB Flash drive:«:
- Перед распаковкой образа необходимо нажать кнопку ^Format disk^.
- В основном окне программы -> Destination Disk — выбираем наш USB Flash Drive -> Part2.
- Нажимаем кнопку «Restore Partition».
- В открывшемся окне проводника выбираем распакованный файл с расширением *.hfs.
- Тем, кто устанавливает на ноутбук (или имеет PS/2 мышь или клавиатуру) , обязательно скачать
VoodooPS2Controller.kext.zip ( 97,46 КБ )
, новая версия:VoodooPS2Controller.kext.zip ( 93,86 КБ )
положить в папку EFI/CLOVER/KEXT/10.X или Other - Всё, установочная флешка готова, можно приступать к установке.
За данный споcоб установки благодарим cvad и Skvo
Данная инструкция написана по материалам с applelife.ru
Установить один из загрузчиков на диск (если он не входит в состав сборки) :
— Загрузчик №1 — Clover (рекомендуется для большинства пользователей);
Как это сделать: UEFI, Legacy BIOS.
— Загрузчик №2 — OpenCore (для опытных пользователей)
— Загрузчик №3 — Chameleon (на данный момент существует для очень старых систем и особых случаев);
*загрузчик устанавливаем только один, на ваш выбор
После входа в macOS первое, что делаем:
- Устанавливаем кекст для сетевой карты;
- Настраиваем SMbios;
- «Заводим» видео-карту (разрешение должно быть правильным, и верхняя строка прозрачная);
- Поднимаем «нативное управление питанием» процессора;
- Поднимаем звук через AppleALC или VoodooHDA
.
21. Ставим програмулинки и «рюшечки».
Источник
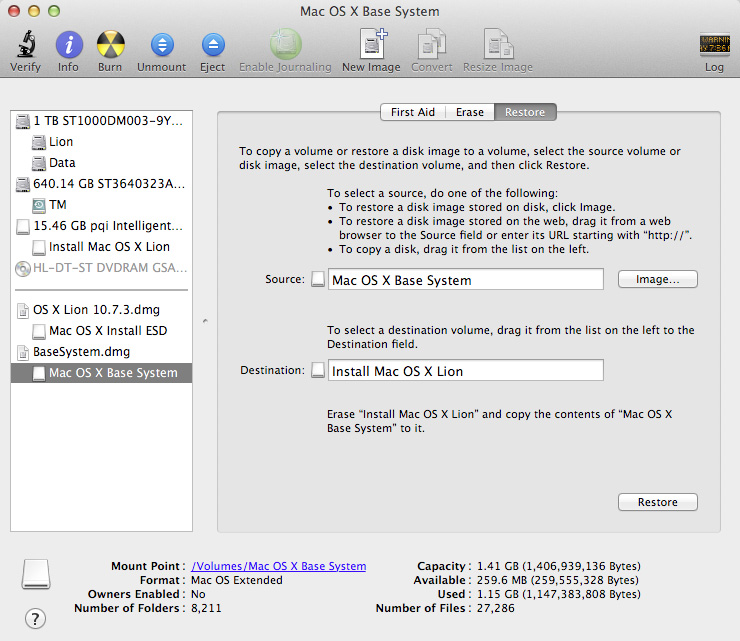



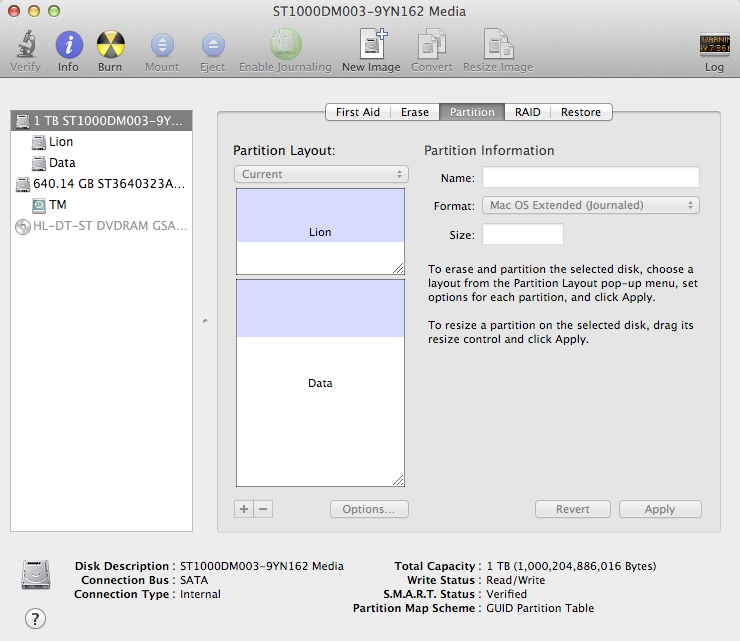
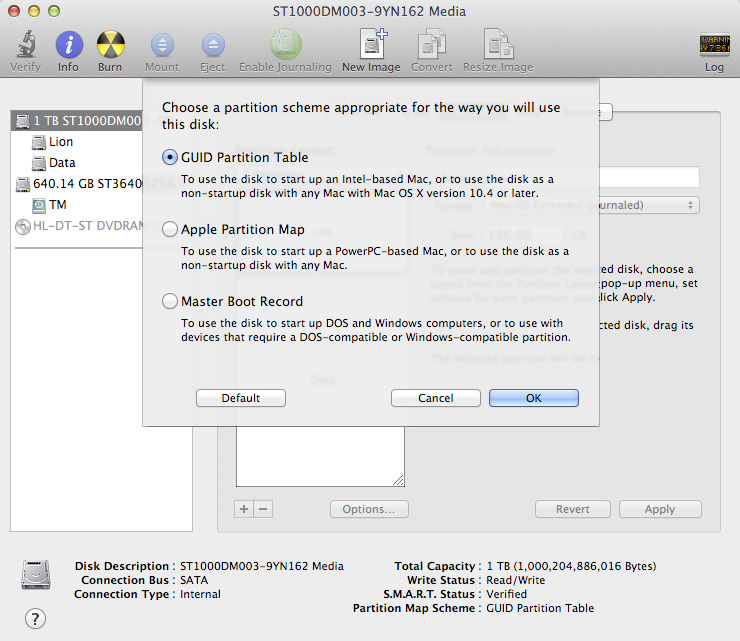



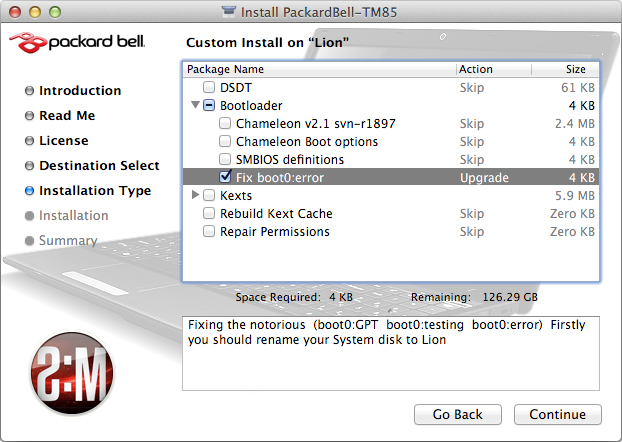

 VoodooPS2Controller.kext.zip ( 97,46 КБ )
VoodooPS2Controller.kext.zip ( 97,46 КБ )


