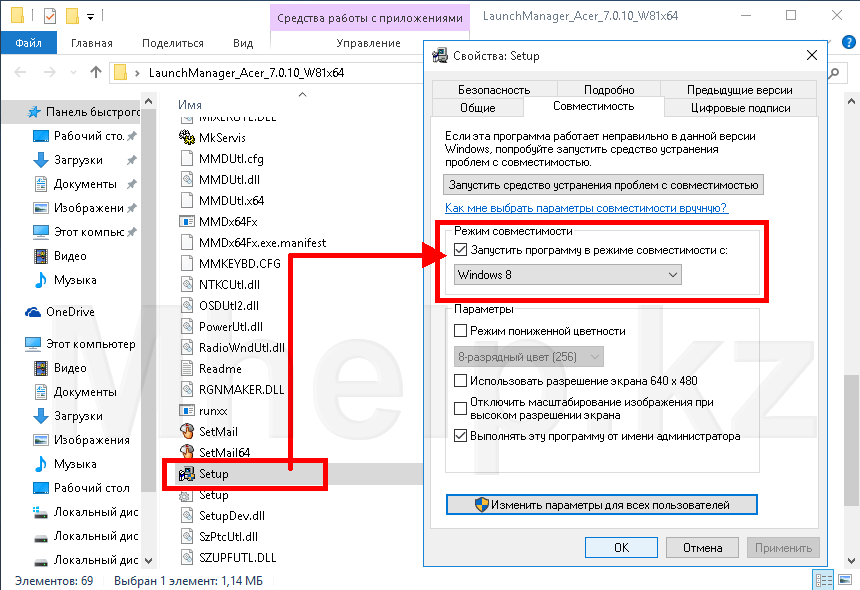- Установка Windows 10 64 Packard Bell P5WS5
- Чистка от пыли Packard Bell P5WS5
- Подготовка к установке
- Установка Windows 10
- Настройка Windows 10 на ноутбуке P5WS5
- Ноутбук Packard Bell EasyNote TE11HC ( Q5WTC) — не работает WiFi
- Packard bell q5wtc windows 10
- Packard bell q5wtc windows 10
- Восстановление системы Packard Bell
Установка Windows 10 64 Packard Bell P5WS5
Проблема: Установить Windows 10 на ноутбук Packard Bell P5WS5
Клиент попытался установить Windows 10 самостоятельно. Так как компьютер тормозил и выключался.
Диагностика показала, что ноутбук выключается от перегрева.
Перед установкой windows необходима чистка от пыли и замена термопасты. Согласовали с клиентом.
Чистка от пыли Packard Bell P5WS5
Откручиваем болты по периметру корпуса.
Снимаем нижнюю крышку, затем клавиатуру. Далее, снимаем материнскую плату и демонтируем систему охлаждения.



После продувки радиатора меняю термопасту и собираю ноутбук.
Подготовка к установке
Начинаю подготавливать ноутбук к установке. Первым делом, я убедился, что на ноутбуке отсутствует важная для клиента информация.
Далее, заходим в Bios(включаем ноутбук и нажимаем клавишу F2). Сбрасываем настройки и устанавливаем запуск ноутбука с флешки. Сохраняем настройки клавишей F10.
Установка Windows 10
Подключаем загрузочную флешку к ноутбуку. Далее, включаем ноутбук и ждем загрузки.

Нажимаем кнопку установить. Далее, выбираем раскладку и язык операционной системы Windows 10.
Далее, выбираем тип установки: выборочная. Выборочная: только установка Windows (для опытных пользователей).
Далее, нужно разбить жесткий диск и выбрать раздел для установки виндовс.

Начнется процесс установки Windows.
В процессе установки компьютер несколько раз перезагрузится.

Далее, нужно создать учетную запись
Настраиваем параметры конфиденциальности виндовс .

Далее, компьютер перезагрузится.
На этом установка завершена, переходим к настройке операционной системы.
Настройка Windows 10 на ноутбуке P5WS5
После загрузки системы нажимаем правой кнопкой на значок этот компьютер. Далее, переходим в диспетчер устройств, смотрим какие драйвера отсутствуют. Драйвер на видео карты, звук, кард ридер и чипсет.

На официальном сайте данный ноутбук не представлен. Драйвера буду ставить используя драйвер пак. Драйвера на видеокарту следует скачать с сайта AMD
Запускаю драйверпак и устанавливаю необходимые драйверы. Далее перезагружаю ноутбук и начинаю установку программ.
- Офис
- антивирус
- Архиватор
- Кодеки
- Видео и аудио плеер
- Библиотеки
- Браузер
- Teamviewer
- Skype
- Pdf ридер
Далее, я перезагружается ноутбук. Далее, обновляем операционную систему и создаем точку восстановления системы.
Работа завершена. Отдаю клиенту на проверку.
Ноутбук не выключается и не шумит, винда загружается и работает.
Мастер посоветовал установить ССД, но начался карантин и ничего не купить.
Спасибо, ноутбук обновим позже.
Ноутбук Packard Bell EasyNote TE11HC ( Q5WTC) — не работает WiFi
Один из случаев в практике, принесли ноутбук Packard Bell EasyNote TE11HC с установленной Windows 10 x64, с проблемой нерабочего WiFi.
Осмотр показал, что драйвера на WiFi установлены, но ноутбук не видит списка доступных к подключению WiFi сетей, что очень похоже на ситуацию не установленной программы/драйвера для «быстрых кнопок» ноутбука, в моем случае «не рабочими» оказались кнопки F1, F2,F3, причем на клавише F3 и находился переключатель принудительного включения/отключения WiFi карты ноутбука, все остальные быстрые клавиши в Windows 10 заработали автоматически. При этом Операционная Система (ОС) видит сетевое подключение, но в Параметры не дает его перевести в положение ВКЛ.
Решение данной проблемы заключается в скачивании необходимой программы/драйвера с сайта производителя, в этом случае в официального сайта Packard Bell.
В списке выбираем Группа — Ноутбуки, Серия — EasyNote, Продукт — TE11HC.
На Windows 10 x64 данного драйвера не существует, но нас устроит драйвер с Windows 8.1 x64, данный драйвер называется Launch Manager Acer.
Скачиваем программу, распаковываем и устанавливаем. Программе требуется перезагрузка, перезагружаем ноутбук и «вуаля» — WiFi по прежнему отключен. 🙂
Windows 10 вроде как должна полностью быть совместима с программами Windows 8.1, но в нашем случае оказалось, что «не полностью».
Снова переходим в папку с распакованной программой Launch Manager Acer и выбираем установку программы в режиме совместимости с предыдущей версией ОС.
Для этого щелкаем по файлу Setup правой клавишей мыши, в открывшемся окне переходим на вкладку Совместимость, выставляем галочку Запустить программу в режиме совместимости с и выбираем в списке Windows 8, нажимаем ОК и запускаем файл установки.
Перезагружаем ноутбук и видим успешно включенный WiFi.
Ноутбук возвращен счастливому владельцу, без замены WiFi модуля, что ему предрекалось до обращения ко мне.
[nx_heading style=»coloredline» heading_tag=»h4″ size=»24″ align=»left»]От автора:[/nx_heading]
Если проблема решена, один из способов сказать «Спасибо» автору — здесь.
Если же проблему разрешить не удалось и появились дополнительные вопросы, задать их можно на нашем форуме, в специальном разделе.
Packard bell q5wtc windows 10
Размер экрана
15.6 «
Разрешение экрана
1366×768
Процессор
Celeron
Частота процессора
1700 МГц
Количество ядер процессора
2
Объем оперативной памяти
2 Гб
Тип видеокарты
встроенная
Видеокарта
Intel HD Graphics 2000
Установленная ОС
Windows 7
Тип жесткого диска
HDD
Объем жесткого диска
320 Гб
Оптический привод
DVD-RW
Wi-Fi
да
Bluetooth
нет
3G
нет
Разрешение веб-камеры
1.3 мегапикселей
Вес
2.4 кг
Сенсорный экран
нет
Тип
Тип
ноутбук
Операционная система
Win 7 Starter
Процессор
Процессор
Intel Celeron B820 1700 МГц
Ядро процессора
Sandy Bridge
Количество ядер процессора
2
Объем кэша L2
512 Кб
Объем кэша L3
2 Мб
Память
Память
2 Гб DDR3 1333 МГц
Максимальный размер
8 Гб
Изображение
Экран
15.6 дюймов, 1366×768, широкоформатный
Тип покрытия экрана
глянцевый
Подсветка экрана
светодиодная
Тип видеокарты
встроенная
Видеопроцессор
Intel HD Graphics 2000
Видеопамять
SMA
Устройства хранения данных
Оптический привод
DVD-RW, внутренний
Объем накопителя (HDD)
320 Гб
Интерфейс накопителя
Serial ATA
Скорость вращения жесткого диска
5400 об/мин
Связь
LAN/Modem
сетевая карта 1000 Мбит/c
Беспроводная связь
Wi-Fi IEEE 802.11n
Интерфейсы
USB 2.0×3, VGA (D-Sub), HDMI, вход микрофонный, выход аудио/наушники, LAN (RJ-45)
Слоты расширения
Устройство для чтения флэш-карт
есть
Питание
Количество ячеек аккумулятора
6
Тип аккумулятора
Li-Ion
Устройства ввода
Встроенные колонки
есть
Встроенный микрофон
есть
Дополнительно
Веб-камера
есть, 1.3 мегапикселей
Особенности
слот для замка Kensington
Размеры (ДхШхТ)
381x253x36 мм
Вес
Сообщение отредактировал WinSSLioN — 17.12.19, 17:15
Packard bell q5wtc windows 10
Размер экрана
15.6 «
Разрешение экрана
1366×768
Процессор
Celeron
Частота процессора
1700 МГц
Количество ядер процессора
2
Объем оперативной памяти
2 Гб
Тип видеокарты
встроенная
Видеокарта
Intel HD Graphics 2000
Установленная ОС
Windows 7
Тип жесткого диска
HDD
Объем жесткого диска
320 Гб
Оптический привод
DVD-RW
Wi-Fi
да
Bluetooth
нет
3G
нет
Разрешение веб-камеры
1.3 мегапикселей
Вес
2.4 кг
Сенсорный экран
нет
Тип
Тип
ноутбук
Операционная система
Win 7 Starter
Процессор
Процессор
Intel Celeron B820 1700 МГц
Ядро процессора
Sandy Bridge
Количество ядер процессора
2
Объем кэша L2
512 Кб
Объем кэша L3
2 Мб
Память
Память
2 Гб DDR3 1333 МГц
Максимальный размер
8 Гб
Изображение
Экран
15.6 дюймов, 1366×768, широкоформатный
Тип покрытия экрана
глянцевый
Подсветка экрана
светодиодная
Тип видеокарты
встроенная
Видеопроцессор
Intel HD Graphics 2000
Видеопамять
SMA
Устройства хранения данных
Оптический привод
DVD-RW, внутренний
Объем накопителя (HDD)
320 Гб
Интерфейс накопителя
Serial ATA
Скорость вращения жесткого диска
5400 об/мин
Связь
LAN/Modem
сетевая карта 1000 Мбит/c
Беспроводная связь
Wi-Fi IEEE 802.11n
Интерфейсы
USB 2.0×3, VGA (D-Sub), HDMI, вход микрофонный, выход аудио/наушники, LAN (RJ-45)
Слоты расширения
Устройство для чтения флэш-карт
есть
Питание
Количество ячеек аккумулятора
6
Тип аккумулятора
Li-Ion
Устройства ввода
Встроенные колонки
есть
Встроенный микрофон
есть
Дополнительно
Веб-камера
есть, 1.3 мегапикселей
Особенности
слот для замка Kensington
Размеры (ДхШхТ)
381x253x36 мм
Вес
Сообщение отредактировал WinSSLioN — 17.12.19, 17:15
Восстановление системы Packard Bell
Восстановление системы Packard Bell – типичный вопрос, который задается профессиональным сисдаминам. Восстановление системы на ноутбуке Packard Bell не является очень сложной процедурой, проворачивать ее можно в два счета, не обращаясь в специализированные мастерские. Главное, что вы получите уникальный шанс прокачать свои навыки, к тому же, можно сэкономить небольшую сумму и потратить ее на мороженое.
Восстановление системы паккард белл необходимо, когда ноутбук начинает работать слишком медленно или же совсем отказывается включаться. К таким последствиям могут привести неправильная работа программ, воздействие компьютерных вирусов и т.д. Всех вариантов не перебрать, поэтому мы сразу перейдем к практическому решению сей проблемы.
Функция внутри Windows
Самое простое восстановление системы на ноутбуке Packard Bell и на настольном ПК выполняется через классический сервис, который есть в любой версии Windows. Стандартное восстановление системы позволяет выполнять обыкновенный откат, сохраняя при этом ваши личные файлы – музыку, фото, видео. На месте останутся и файлы программ, поэтому установленные приложения тоже не пострадают, если конечно они не мешают системным файлам.
Метод работы с сей программкой очень прост – выбираем точку отчета и вуаля! Система самостоятельно восстановит работоспособность операционки.
Запускаем процедуру по пути Пуск – Все программы – Стандартные – Служебные – Восстановление системы.
Если вам интересно, то читаем приветствие и жмакаем «Далее».
На следующем окошке можно увидеть последние активные точки, создаваемые автоматически. При каждом важном событии в операционке, здесь создаются точки. Выбираем нужный «момент» и снова жмакаем «Далее». Если сомневаетесь, то лучше выбрать самую «старую» точку.
Восстановление системы паккард белл начинается сразу после нажатия «Готово». Последнее окошко отображает системный раздел, для которого доступно восстановление. Непосредственный процесс начнется при перезагрузке. Обратите внимание, что комп будет включаться очень медленно. Это указывает на то, что «реабилитация» ноута была запущена и после окончательной загрузки Windows, на дисплее появится соответствующее сообщение.
Безопасный режим
Аналогичным образом можно восстановить систему Packard Bell, даже если машина совсем не включается. Именно для этого создан «Безопасный режим». Если вы до сих пор не в курсе, то даю установку. Это особый режим запуска винды который включает в себя минимум программ и служб. При включении компа вы увидите упрощенную тему виндовс, а если запустить диспетчер задач, то можно увидеть, как мало программ было запущено.
Запускается этот режимчик клавишей F8 сразу при включении компа. Появится такая картинка, где выбираем соответствующую функцию.
После запуска переходим к «Восстановлению», описанном в предыдущей главе. Действуем аналогичным образом. После перезагрузки, юзер увидит традиционное окно приветствия Windows и все будет хорошо!
Полноценный откат к заводским настройкам
Полноценный откат можно провернуть без посторонней помощи. Подобное восстановление системы паккард белл к заводскому состоянию необходимо, когда даже безопасный режим не помогает достучаться до сердца ноута.
Итак, приступаем. Первым делом, открываем BIOS и ищем функцию восстановления (D2D Recovery). Путь к сей настройке показан на следующем скрине.
Включаем D2D Recovery, сохраняем изменения и перезагружаемся. Сразу после перезагрузки клацаем по клавише F8, чтобы вызвать следующее меню
Выбираем самый первый пунктик, как отмечено на данном примере. После этого начнется загрузка специальных файлов и подготовка к ответственной процедуре.
Далее нам потребуется ввести языковые параметры и имя пользователя.
В очередном меню «реабилитации ноутбука Packard Bell выбираем последнюю функцию Recovery.
Далее начнется основная стадия нашей «лабораторной работы». Выбираем параметр с заводскими настройками.
Само собой, программа предупредит нас о том, что вся инфа сотрется и бла, бла, бла…
Затем откроется окошко с данными о разделе жесткого диска. Проверяем и идем вперед.
Затем может выскочить еще одно предупреждение, жмем ОК и наблюдаем за тем, как ноутбук возвращается к своему исходному состоянию. В процессе работы, ноут будет перезагружаться несколько раз, не обращаем на это внимание и ничего не нажимаем! Так, на всякий случай.
Как только система выдаст сообщение об успешном завершении, жмем ОК.
Последнее, с чем придется поработать – это традиционные настройки Windows. После этого, ноутбук вновь станет рабочим.
Вот, собственно, и все!
Восстановление системы на ноутбуке Packard Bell прошло, как надо! Отчетливо видно, что этот процесс несложный, справиться с ним смогут даже школьники. Не спешите полностью сносить Windows, попробуйте описанные выше методы «реабилитации»! Удачной работы и удачного восстановления!