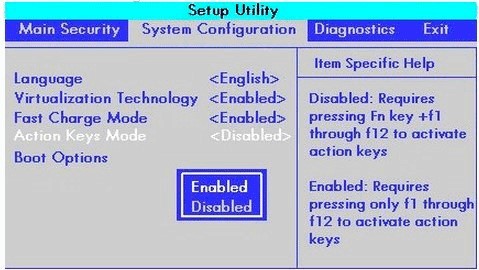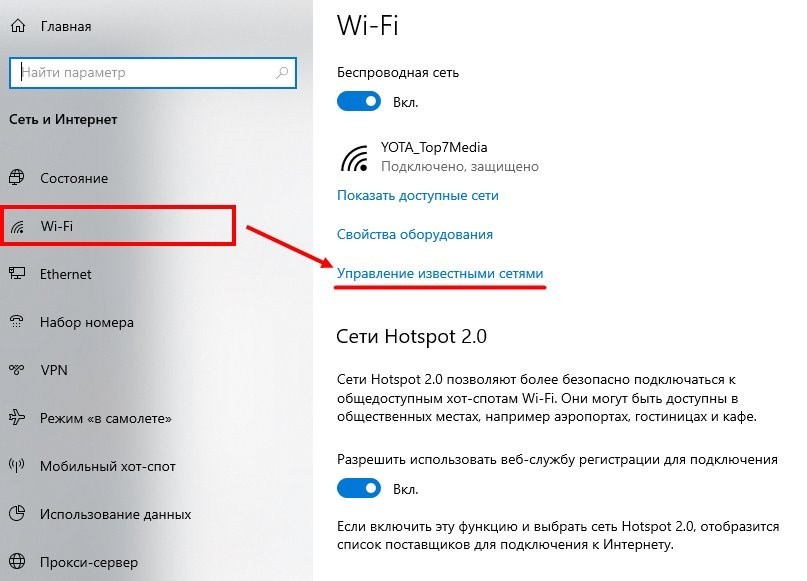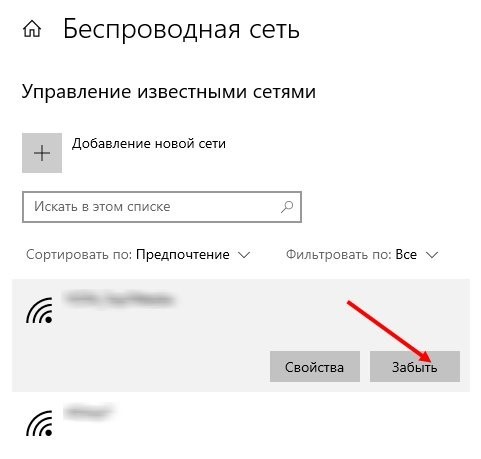- Работа функциональных клавиш F1-F12 на ноутбуках Packard bell
- Комментариев: 1
- Установка Windows 10 64 Packard Bell P5WS5
- Чистка от пыли Packard Bell P5WS5
- Подготовка к установке
- Установка Windows 10
- Настройка Windows 10 на ноутбуке P5WS5
- Настройка BIOS ноутбука Packard Bell P5WS5
- Для начала нам потребуется войти в биос. Как всегда входим с помощью клавиши «F2».
- Packard bell windows 10 как работает
- Как включить Wi-Fi на ноутбуке Packard Bell: наша инструкция
- Активация кнопки Fn
- Включение Wi-Fi
- Устранение неполадок сети
- Заключение
Работа функциональных клавиш F1-F12 на ноутбуках Packard bell
Режим работы функциональных клавиш F1-F12 на ноутбуках Packard bell по умолчанию настроен весьма своеобразно, вернее не так как того ожидаешь — выполняют функцию мультимедийных, отключают тачпад, Wi-Fi, регулируют яркость экрана и прочее.
То есть для использования стандартных функции (например поиск по F3) нужно нажимать комбинацию Fn+F3. В обычных ноутбуках всё наоборот. Однако, производитель предусмотрел что не всех такой вариант устроит и можно легко изменить поведение функциональных клавиш в BIOS (это все, кстати описано в руководстве пользователя).
В меню «Main» биоса, выбираем «Function key behavior» и меняем значение на «Function keys».
Если же мультимедийные функции клавиш Packard Bell не работают в Windows, то есть нет возможности включать/отключать Wi-Fi или тачпад, регулировать яркость экрана и громкость с кнопок то скорее всего у вас не установлена специальная программа Launch Manager. Скачать можете по ссылке.
На самом деле довольно идиотское решение ставить в зависимость от внешней программы такие важные функции. Обычно про неё либо не знают, либо забывают при переустановке системы, либо случайно удаляют.
Если считаете статью полезной,
не ленитесь ставить лайки и делиться с друзьями.
Комментариев: 1
Что делать, если биос запрашивает пароль, который не задавали. Выдает после 3-х кратного набора ключ (55263339)
Установка Windows 10 64 Packard Bell P5WS5
Проблема: Установить Windows 10 на ноутбук Packard Bell P5WS5
Клиент попытался установить Windows 10 самостоятельно. Так как компьютер тормозил и выключался.
Диагностика показала, что ноутбук выключается от перегрева.
Перед установкой windows необходима чистка от пыли и замена термопасты. Согласовали с клиентом.
Чистка от пыли Packard Bell P5WS5
Откручиваем болты по периметру корпуса.
Снимаем нижнюю крышку, затем клавиатуру. Далее, снимаем материнскую плату и демонтируем систему охлаждения.



После продувки радиатора меняю термопасту и собираю ноутбук.
Подготовка к установке
Начинаю подготавливать ноутбук к установке. Первым делом, я убедился, что на ноутбуке отсутствует важная для клиента информация.
Далее, заходим в Bios(включаем ноутбук и нажимаем клавишу F2). Сбрасываем настройки и устанавливаем запуск ноутбука с флешки. Сохраняем настройки клавишей F10.
Установка Windows 10
Подключаем загрузочную флешку к ноутбуку. Далее, включаем ноутбук и ждем загрузки.

Нажимаем кнопку установить. Далее, выбираем раскладку и язык операционной системы Windows 10.
Далее, выбираем тип установки: выборочная. Выборочная: только установка Windows (для опытных пользователей).
Далее, нужно разбить жесткий диск и выбрать раздел для установки виндовс.

Начнется процесс установки Windows.
В процессе установки компьютер несколько раз перезагрузится.

Далее, нужно создать учетную запись
Настраиваем параметры конфиденциальности виндовс .

Далее, компьютер перезагрузится.
На этом установка завершена, переходим к настройке операционной системы.
Настройка Windows 10 на ноутбуке P5WS5
После загрузки системы нажимаем правой кнопкой на значок этот компьютер. Далее, переходим в диспетчер устройств, смотрим какие драйвера отсутствуют. Драйвер на видео карты, звук, кард ридер и чипсет.

На официальном сайте данный ноутбук не представлен. Драйвера буду ставить используя драйвер пак. Драйвера на видеокарту следует скачать с сайта AMD
Запускаю драйверпак и устанавливаю необходимые драйверы. Далее перезагружаю ноутбук и начинаю установку программ.
- Офис
- антивирус
- Архиватор
- Кодеки
- Видео и аудио плеер
- Библиотеки
- Браузер
- Teamviewer
- Skype
- Pdf ридер
Далее, я перезагружается ноутбук. Далее, обновляем операционную систему и создаем точку восстановления системы.
Работа завершена. Отдаю клиенту на проверку.
Ноутбук не выключается и не шумит, винда загружается и работает.
Мастер посоветовал установить ССД, но начался карантин и ничего не купить.
Спасибо, ноутбук обновим позже.
Настройка BIOS ноутбука Packard Bell P5WS5
Давай те разберем на данном примере,как легко и просто настроить биос для загрузки с флешки или привода. И при этом еще включим опцию выбора загрузки.
Но все по порядку. Данная моделька ноутбука Packard Bell P5WS5 имеет простой биос, без всяких UEFI и прочих «прибамбасов».
Для начала нам потребуется войти в биос. Как всегда входим с помощью клавиши «F2».
И здесь мы видим краткую характеристику ноутбука. Такие, как частота ядра, подключенные устройства (жесткий и привод), версия биос.
Но нас это не интересует.
И так налюбовавшись на характеристики ноутбука Packard Bell P5WS5 переходим в вкладку «Main».
Здесь включаем опцию «F12 Boot Menu»,больше не чего не трогаем!
P.S.: Не переключайте «Sata mode», если переключите то у вас операционка просто не будет запускаться. Будет идти вечная перезагрузка с кодом 7B.
Сделали, как выше написано? Переходим к следующей вкладке «Boot».
Вот здесь и видим подключенные устройства. В данном примере, я выставил приоритет запуска с флешки, но если флешка не будет вставлена, то пойдет загрузка с жесткого и т.д.
Приоритет выставляется клавишами «F5» (понизить) и «F6» (повысить).
Выбрали с чего будем производить запуск? Тогда нажимаем клавишу «F10» и перед нами появится окошко с вопросом: «Точно ли хотите сохранить настройки?».
Естественно да, выбираем «Yes» и жмем «Enter».
На этом этапе мы произвели сохранение настроек выданных приоритетов на загрузку и включения опции «Boot menu»- русскими словами «Загрузочного меню».
Что бы зайти в загрузочное меню, вам нужно нажимать при включении клавишу «F12» (при появления логотипа,не в коем случаи после, поскольку произойдет загрузка).
Загрузочное меню выглядит так.
В загрузочном меню просто стрелками выбираем с чего хотим загрузится и нажимаем «Enter».
Вот и вся настройка BIOS ноутбука Packard Bell P5WS5 для загрузки с флешки или привода и включение загрузочного меню.
Packard bell windows 10 как работает
Размер экрана
15.6 «
Разрешение экрана
1366×768
Процессор
Celeron
Частота процессора
1700 МГц
Количество ядер процессора
2
Объем оперативной памяти
2 Гб
Тип видеокарты
встроенная
Видеокарта
Intel HD Graphics 2000
Установленная ОС
Windows 7
Тип жесткого диска
HDD
Объем жесткого диска
320 Гб
Оптический привод
DVD-RW
Wi-Fi
да
Bluetooth
нет
3G
нет
Разрешение веб-камеры
1.3 мегапикселей
Вес
2.4 кг
Сенсорный экран
нет
Тип
Тип
ноутбук
Операционная система
Win 7 Starter
Процессор
Процессор
Intel Celeron B820 1700 МГц
Ядро процессора
Sandy Bridge
Количество ядер процессора
2
Объем кэша L2
512 Кб
Объем кэша L3
2 Мб
Память
Память
2 Гб DDR3 1333 МГц
Максимальный размер
8 Гб
Изображение
Экран
15.6 дюймов, 1366×768, широкоформатный
Тип покрытия экрана
глянцевый
Подсветка экрана
светодиодная
Тип видеокарты
встроенная
Видеопроцессор
Intel HD Graphics 2000
Видеопамять
SMA
Устройства хранения данных
Оптический привод
DVD-RW, внутренний
Объем накопителя (HDD)
320 Гб
Интерфейс накопителя
Serial ATA
Скорость вращения жесткого диска
5400 об/мин
Связь
LAN/Modem
сетевая карта 1000 Мбит/c
Беспроводная связь
Wi-Fi IEEE 802.11n
Интерфейсы
USB 2.0×3, VGA (D-Sub), HDMI, вход микрофонный, выход аудио/наушники, LAN (RJ-45)
Слоты расширения
Устройство для чтения флэш-карт
есть
Питание
Количество ячеек аккумулятора
6
Тип аккумулятора
Li-Ion
Устройства ввода
Встроенные колонки
есть
Встроенный микрофон
есть
Дополнительно
Веб-камера
есть, 1.3 мегапикселей
Особенности
слот для замка Kensington
Размеры (ДхШхТ)
381x253x36 мм
Вес
Сообщение отредактировал WinSSLioN — 17.12.19, 17:15
Как включить Wi-Fi на ноутбуке Packard Bell: наша инструкция
На ноутбуках Packard Bell есть особенность – по умолчанию не активирована функциональная кнопка Fn и выключены все модули связи. Видимо, так решил запрограммировать устройство производитель и не нам его за это судить. Рассмотрим, как включить Вай-Фай на ноутбуке Packard Bell.
Активация кнопки Fn
Функциональную клавишу можно включить в настройках BIOS:
- Перезагрузите компьютер, а во время перезапуска нажимайте F2.
- В открытом меню перейдите в «System Configuration». Включите опцию «Action Keys Mode».
- Выберите «Enabled».
- Нажмите F10, «Save and Exit».
После перезапуска, кнопка Fn должна работать.
Включение Wi-Fi
Активировать Wi-Fi модуль можно только комбинацией клавиш Fn+F3. Сетевой адаптер станет активным – с ним можно взаимодействовать программно:
- Выходить в интернет через беспроводную сеть.
- Раздавать интернет другим устройствам, использовав адаптер в качестве хот-спота.
- Переустанавливать драйвера и прочие действия.
Если сочетание клавиш не дало нужного результата, и адаптер все еще не активен, есть один нюанс:
- Проверьте, нет ли физической кнопки включения Wi-Fi на корпусе ноутбука.
- Заблокировать функциональные клавиши можно не только аппаратно (через BIOS), но и программно.
- Нажмите Fn+NumLock или Fn+Esc для программной разблокировки. Понять, какая клавиша задействована, можно с помощью рисунка замка на одной из них.
- После снятия блокировки остальные команды должны заработать.
Если ваш ноутбук не видит беспроводные сети, посмотрите следующее видео:
Устранение неполадок сети
Если же старая сеть по каким-либо причинам не работает, можно сбросить сетевые параметры в Windows 10:
- Нажмите Win+I, перейдите в раздел «Сеть и Интернет».
- На странице первого раздела опуститесь вниз, нажмите «Сбросить сеть».
- Перейдите в раздел «Wi-Fi», выберите «Управление известными сетями».
- Выберите нужную, жмите «Забыть».
- После откройте поиск сетей и присоединитесь к нужной.
Заключение
Ноутбуки Packard Bell по умолчанию идут с завода с аппаратно-выключенной Fn клавишей. Включить ее можно в настройках BIOS. Если все в порядке, то остальные функции, как и включение Wi-Fi комбинацией клавиш Fn+F3, будут работать на ура.
Друзья! На нашем портале есть инструкции по включению Wi-Fi для разных моделей ноутбуков. Найти их можно через поиск. Если не хочется искать, всегда можете написать нам – в комментарии или онлайн-чат.