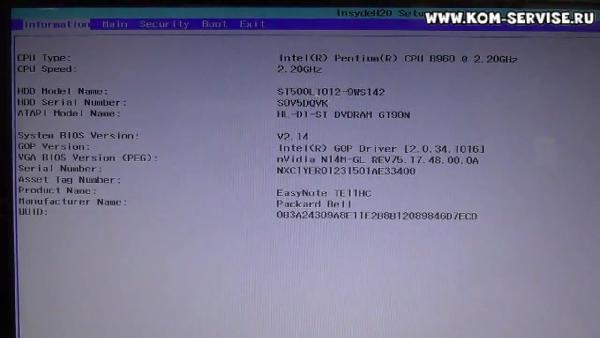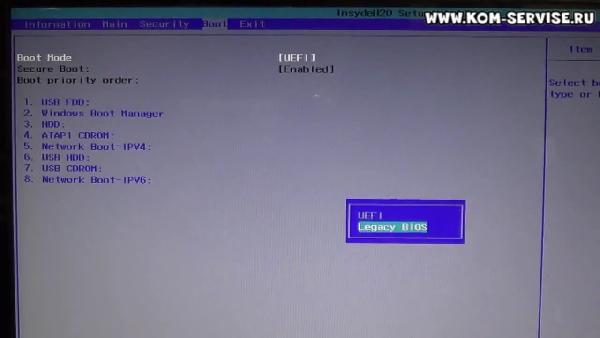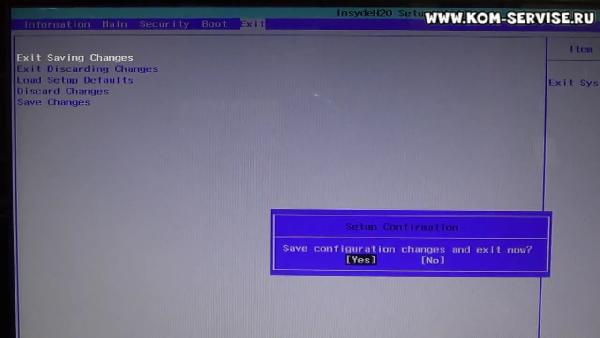- Как зайти и настроить BIOS ноутбука Acer-Packard Bell ENTE11
- Настройка BIOS ноутбука Packard Bell P5WS5
- Для начала нам потребуется войти в биос. Как всегда входим с помощью клавиши «F2».
- Настройка оборудования
- Блог о модемах, роутерах и gpon ont терминалах.
- Как настроить загрузку с флешки в БИОСе компьютера или ноутбука
- Порядок действий:
- Установка Windows 7 на ноутбук Packard Bell
- Предыстория
- Установка Windows 10 64 Packard Bell P5WS5
- Чистка от пыли Packard Bell P5WS5
- Подготовка к установке
- Установка Windows 10
- Настройка Windows 10 на ноутбуке P5WS5
Как зайти и настроить BIOS ноутбука Acer-Packard Bell ENTE11
В этой статье я расскажу как можно самостоятельно настроить БИОС на ноутбуке Acer — Packard Bell ENTE11 для загрузки с флэшки.
Создать загрузочную флешку, для установки Windows 7, 8, XP , вы можете сами, по ЭТОЙ инструкции.
Это может понадобиться для переустановки операционной системы, или для лечения от вирусов, загрузившись с флэшки и запустив антивирус.
Первым нашим шагом будет попасть в BIOS.
Для этого включаем ноутбук и сразу же нажимаем клавишу F2.
Зайдя в БИОС, мы попадаем во вкладку с краткой информацией о ноутбуке.
Затем переходим во вкладку «Boot» и в первом же пункте «Boot mode» выбираем режим «Legacy BIOS».
Теперь переходим на вкладку «Exit» и выбираем первый пункт — выйти с сохранением изменений «Exit Saving Changes».
Теперь загрузка по умолчанию будет производиться с флэшки или привода компакт дисков, при условии что флэшка установлена в разъём ЮСБ или загрузочный компакт диск вставлен в привод.
При отсутствии флэшки или компакт диска загрузка будет производиться с жёсткого диска.
Для большей наглядности можно посмотреть видео по настройке БИОС.
Видео инструкция по настройке BIOS ноутбука Acer-Packard Bell ENTE11 для загрузки с установочной флэшки.
Переустановка и настройка операционной системы Windows 7, город Братск, Энергетик. тел. 27-01-02
Настройка BIOS ноутбука Packard Bell P5WS5
Давай те разберем на данном примере,как легко и просто настроить биос для загрузки с флешки или привода. И при этом еще включим опцию выбора загрузки.
Но все по порядку. Данная моделька ноутбука Packard Bell P5WS5 имеет простой биос, без всяких UEFI и прочих «прибамбасов».
Для начала нам потребуется войти в биос. Как всегда входим с помощью клавиши «F2».
И здесь мы видим краткую характеристику ноутбука. Такие, как частота ядра, подключенные устройства (жесткий и привод), версия биос.
Но нас это не интересует.
И так налюбовавшись на характеристики ноутбука Packard Bell P5WS5 переходим в вкладку «Main».
Здесь включаем опцию «F12 Boot Menu»,больше не чего не трогаем!
P.S.: Не переключайте «Sata mode», если переключите то у вас операционка просто не будет запускаться. Будет идти вечная перезагрузка с кодом 7B.
Сделали, как выше написано? Переходим к следующей вкладке «Boot».
Вот здесь и видим подключенные устройства. В данном примере, я выставил приоритет запуска с флешки, но если флешка не будет вставлена, то пойдет загрузка с жесткого и т.д.
Приоритет выставляется клавишами «F5» (понизить) и «F6» (повысить).
Выбрали с чего будем производить запуск? Тогда нажимаем клавишу «F10» и перед нами появится окошко с вопросом: «Точно ли хотите сохранить настройки?».
Естественно да, выбираем «Yes» и жмем «Enter».
На этом этапе мы произвели сохранение настроек выданных приоритетов на загрузку и включения опции «Boot menu»- русскими словами «Загрузочного меню».
Что бы зайти в загрузочное меню, вам нужно нажимать при включении клавишу «F12» (при появления логотипа,не в коем случаи после, поскольку произойдет загрузка).
Загрузочное меню выглядит так.
В загрузочном меню просто стрелками выбираем с чего хотим загрузится и нажимаем «Enter».
Вот и вся настройка BIOS ноутбука Packard Bell P5WS5 для загрузки с флешки или привода и включение загрузочного меню.
Настройка оборудования
Блог о модемах, роутерах и gpon ont терминалах.
Как настроить загрузку с флешки в БИОСе компьютера или ноутбука
Сейчас всё более модно становится установка операционных систем — что Windows, что Linux — со съемных USB-носителей. Что говорить, это действительно очень удобный способ, ведь порты есть на каждом современном компе, а вот оптический привод для чтения CD/DVD-дисков частенько уже при сборке не ставят. И вот на руках у начинающего пользователя, надумавшего переустановить систему, есть рабочая установочная флешка с Windows 7, например. А как с неё загрузится и что настраивать в БИОС? Об этом я сейчас подробно расскажу.
Порядок действий:
Шаг 1 . Вставляем флешку в компьютер или ноутбук.
Шаг 2 . Перезагружаемся.
Шаг 3 . При загрузке устройства у Вас должен появиться или логотип производителя, или белый текст на черном фоне:
Нажимаем кнопку Delete, если у Вас компьютер. Если же у Вас ноутбук, то тут уже всё зависит от производителя:
Acer — Esc, F12 или F9
Asus — Esc или F8
Compaq — Esc или F9
Dell — F12
Fujitsu — Siemens — F12
Gigabyte — F12
HP — Esc или F9
Lenovo — F12
MSI — F11
Packard-Bell — F8
Samsung — Esc
Sony Vaio — F11
Шаг 4 . Теперь нужно зайти в раздел настройки загрузки компьютера. Я буду рассматривать пожалуй самый распространенный БИОС от Award. Если у Вас AMI BIOS или UEFI — ищите вкладку или раздел «Boot» ( примеры я рассмотрю ниже).
В моем же примере надо зайти в «Advanced BIOS Features»:
Находим параметр «First Boot Device»:
Шаг 6 . Нажимаем на нем клавишу Enter и откроется выпадающий списков вариантов, в котором надо выбрать значение USB-HDD:
Шаг 7. Сохраняем настройки и перезагружаемся. Для этого надо или нажать кнопку F10, или в главном меню выбрать значение «Save & Exit Setup»:
Шаг 8 . Компьютер снова уйдет на перезапуск, после чего он должна пойти загрузка с USB-флешки.
Примечание:
1. На большинстве современных материнских плат и ноутбуков для выбора загрузочного устройства достаточно при старте устройства нажать кнопку F9 или F12 и Вы увидите вот такое меню:
Оно позволяет загрузиться с USB-диска просто выбрав его в списке, без изменений параметров системы ввода-вывода.
2. На AMI BIOS нужно зайти в раздел «Boot»:
Затем встав на строчке «1st Boot Device», нажать клавишу Enter и выбрать в списке съемный диск или, в старых версиях, «Removable Device».
3. На PhoenixBios так же нужно зайти в раздел «Boot»:
Затем, нажимая клавишу «+» поднять параметр «Removable Device» на самую верхнюю позицию.
4. Если вдруг компьютер с флешки не грузится — попробуйте перезаписать её заново либо записать на неё другой образ.
Установка Windows 7 на ноутбук Packard Bell
Здравствуйте дорогие читатели моего блога. В этой статье я расскажу скорее всего о подготовке к установке Windows 7 на ноутбук Packard Bell EN LE639KB, а не саму установку. Про установку Windows 7 итак много написано на просторах Интернет.
Предыстория
На днях позвонил мне знакомый и попросил посмотреть купленный ноутбук Packard Bell EN LE639KB. Так сказать, оценить покупку, ну и установить Windows 7 и необходимые программы. Неси, заценим, настроим — был мой ответ. Ноутбук оказался на вид симпатичный, тонкий, стильный. Начинка средняя по нынешним временам: процессор 4-х ядерный, 4 гига оперативы, винт 320 и дискретная видеокарта. Для работы и поиграть пойдет.
Так выглядит загрузчик Linpus
Самое интересное в этом ноутбуке — это операционная система. Называется она Linux Linpus Lite version да еще и в консольном варианте. Вообщем, нужно поставить что-то более привычно, а именно Windows 7 64.
Командная строка Linpus
Подготовка к установке Windows 7
Вставляем в USB гнездо флешку с установочным дистрибутивом Windows 7. Как же выбрать загрузку с флешки? На разных компьютера и ноутбуках по разному. Это может быть клавиша Esc, F2, F10, F11, F12. Перепробовав все клавиши и не добившись результата, я решил зайти в настройки BIOS и посмотреть там. Как зайти в BIOS? На экране кроме красивого логотипа Packard Bell никаких надписей больше нет. Будем действовать методом перебора или методом «научного тыка». Для входа в настройки BIOS в нашем случае нужно при включении зажать клавишу F2 и удерживать ее некоторое время.

Boot Menu выключено
В настройках BIOS оказалась выключена функция F12 Boot Menu. Включаем её. Сохраняем настройки и перезагружаем ноутбук. Жмем F12, появляется окно выбора носителя загрузки, но на первом месте отмечен жесткий диск ноутбука и изменить его место не представляется возможным. К тому же в списке нет нашей загрузочной флешки с Windows 7. Что же делать? Как загрузиться с нашей загрузочной флешки с Windows 7? Этот вопрос оказался самым трудным в нашей истории про установку Windows 7 на ноутбук Packard Bell EN LE639KB.

Boot Menu E
Boot Menu включено
Решение проблемы
Просмотрев не один сайт в сети интернет, собрав по крупицам информацию, а также использовав метод «научного тыка» было найдено решение этого вопроса. А именно, нужно поменять в настройках BIOS параметр UEFI на Legasy. После этого в списке выбора носителя загрузки появилась наша флешка и она доступна для выбора. Выбираем её в качестве загрузки и дальше идет установка Windows 7. Всё проблема решена.

Boot Mode UEFI
Да еще, при выборе места установки Windows 7 нужно удалить все разделы с жесткого диска ноутбука и создать заново раздел или разделы под Windows 7.

Boot Mode Legasy
Оказалось, что драйвера для Windows 7 поставляются в комплекте ноутбука на диске. Но я их не использовал, а установил более свежие драйвера из комплекта DriverPack Solution.

Выбор флешки с дистрибутивом Windows 7
Итак, Windows 7 установлена на ноутбук Packard Bell EN LE639KB, обладатель ноутбука доволен, ну а я получил очередную порцию опыта. Все рады и счастливы.
Большое человеческое спасибо! Родственники подарили сыну ноутбук Packard Bell с линуксом, который ни в какую не хотел удаляться, сегодня на него установил Windows 8.1 по Вашей инструкции, с него и пишу, респект!
Как восстановить жесткий диск на компе. Загружаю комп пишет no bootable device что делать помогите
Спасибо !
Про «Legasy» слышу впервые. Помогло. Пошла установка.
Всего вам доброго.
Спасибки! Помог батюшка :);)
Огромное спасибо! Помогло!
Снова перегружаем ноутбук и нажимаем клавишу F12 и наконец победа в списке носителей появилась наша загрузочная флешка. Выбираем ее и устанавливаем Windows 7.
Когда я включаю ноут,то у меня вылазивает «An operating system wasn’t found»…..помогите пожалуйста установить винду он даже диск с уиндой не хочет читать
Огромное человеческое спасибо, очень помогли)
огромная спасибо вам за инфу очень помогла
Большое человеческое спасибо! Родственники подарили сыну ноутбук Packard Bell с линуксом, который ни в какую не хотел удаляться, сегодня на него установил Windows 8.1 по Вашей инструкции, с него и пишу, респект!
Установка Windows 10 64 Packard Bell P5WS5
Проблема: Установить Windows 10 на ноутбук Packard Bell P5WS5
Клиент попытался установить Windows 10 самостоятельно. Так как компьютер тормозил и выключался.
Диагностика показала, что ноутбук выключается от перегрева.
Перед установкой windows необходима чистка от пыли и замена термопасты. Согласовали с клиентом.
Чистка от пыли Packard Bell P5WS5
Откручиваем болты по периметру корпуса.
Снимаем нижнюю крышку, затем клавиатуру. Далее, снимаем материнскую плату и демонтируем систему охлаждения.



После продувки радиатора меняю термопасту и собираю ноутбук.
Подготовка к установке
Начинаю подготавливать ноутбук к установке. Первым делом, я убедился, что на ноутбуке отсутствует важная для клиента информация.
Далее, заходим в Bios(включаем ноутбук и нажимаем клавишу F2). Сбрасываем настройки и устанавливаем запуск ноутбука с флешки. Сохраняем настройки клавишей F10.
Установка Windows 10
Подключаем загрузочную флешку к ноутбуку. Далее, включаем ноутбук и ждем загрузки.

Нажимаем кнопку установить. Далее, выбираем раскладку и язык операционной системы Windows 10.
Далее, выбираем тип установки: выборочная. Выборочная: только установка Windows (для опытных пользователей).
Далее, нужно разбить жесткий диск и выбрать раздел для установки виндовс.

Начнется процесс установки Windows.
В процессе установки компьютер несколько раз перезагрузится.

Далее, нужно создать учетную запись
Настраиваем параметры конфиденциальности виндовс .

Далее, компьютер перезагрузится.
На этом установка завершена, переходим к настройке операционной системы.
Настройка Windows 10 на ноутбуке P5WS5
После загрузки системы нажимаем правой кнопкой на значок этот компьютер. Далее, переходим в диспетчер устройств, смотрим какие драйвера отсутствуют. Драйвер на видео карты, звук, кард ридер и чипсет.

На официальном сайте данный ноутбук не представлен. Драйвера буду ставить используя драйвер пак. Драйвера на видеокарту следует скачать с сайта AMD
Запускаю драйверпак и устанавливаю необходимые драйверы. Далее перезагружаю ноутбук и начинаю установку программ.
- Офис
- антивирус
- Архиватор
- Кодеки
- Видео и аудио плеер
- Библиотеки
- Браузер
- Teamviewer
- Skype
- Pdf ридер
Далее, я перезагружается ноутбук. Далее, обновляем операционную систему и создаем точку восстановления системы.
Работа завершена. Отдаю клиенту на проверку.
Ноутбук не выключается и не шумит, винда загружается и работает.
Мастер посоветовал установить ССД, но начался карантин и ничего не купить.
Спасибо, ноутбук обновим позже.