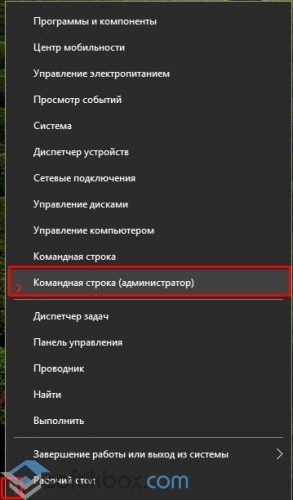- Устранение проблем со скоростью интернета в Windows 10
- Способ 1: Средство устранения неполадок сетевого адаптера
- Способ 2: Обновление сетевого драйвера
- Способ 3: Изменение настроек адаптера
- Способ 4: Отключение оптимизации доставки обновлений
- Способ 5: Очистка компьютера
- Способ 6: Сторонний софт
- Обновление Windows 10 Anniversary Update и падение скорости сети
- Низкая скорость скачивания в Windows 10
- Ответы (14)
Устранение проблем со скоростью интернета в Windows 10
Способ 1: Средство устранения неполадок сетевого адаптера
В первую очередь воспользуйтесь встроенным в Виндовс 10 инструментом, который автоматически выполнит диагностику и, если обнаружит, то попробует устранить неполадки, связанные с подключением к интернету.
- С помощью поиска Windows запускаем «Панель управления».
Читайте также: Открытие «Панели управления» на компьютере с Windows 10
В графе «Просмотр» открываем контекстное меню и выбираем «Мелкие значки».
Открываем раздел «Сеть и Интернет».
Нас интересует поиск и устранение неполадок, связанных с сетевыми адаптерами. Выбираем соответствующий пункт.
Когда средство завершит диагностику, выбираем «Все сетевые адаптеры» и жмем «Далее».
Если приложение найдет неисправности, то постарается их устранить. Затем его можно закрыть.
Способ 2: Обновление сетевого драйвера
Обязательно обновите сетевой драйвер. Загрузите его с официального сайта производителя материнской платы, сетевой карты или воспользуетесь специальным ПО. Если сетевая карта установлена отдельно, выньте ее из главной платы и вставьте в тот же или, если это возможно, в другой слот. О способах обновления драйверов сетевой карты подробно написано в отдельной статье.
Если обновление не помогло или последнюю версию ПО для сетевой платы установить не удалось, возможно, текущий драйвер работает неправильно. Чтобы его удалить:
- Сочетанием клавиш Win+R вызываем окно «Выполнить», вводим devmgmt.msc и жмем «OK».
Читайте также:
Вызов оснастки «Выполнить» в ОС Windows 10
Как открыть «Диспетчер устройств» в Windows 10
Открываем вкладку «Сетевые адаптеры», выбираем в списке сетевую карту и удаляем устройство.
Отмечаем пункт «Удалить программы драйверов для этого устройства» и подтверждаем действие.
Выделяем вкладку «Сетевые адаптеры» и щелкаем иконку «Обновить конфигурацию оборудования». Когда система заново установит устройство, повторно обновляем драйверы.
Способ 3: Изменение настроек адаптера
Некоторые пользователи сообщества Microsoft утверждают, что смогли повысить слишком низкую скорость интернета путем изменения параметров сетевого адаптера. При этом действия, описанные ниже, могут привести к увеличению нагрузки на процессор.
- Вызываем «Панель управления» и открываем «Центр управления сетями и общим доступом».
Жмем «Изменение параметров адаптера».
Правой кнопкой мышки щелкаем по ярлыку Ethernet и открываем «Свойства».
В следующем окне щелкаем «Настроить».
Свойству «Модерация прерывания» присваиваем значение «Выкл». Эта опция позволяет обрабатывать пакеты данных частями, что при слишком интенсивном трафике снижает нагрузку на ЦП.
Выключаем параметр «Управление потоком», который предназначен для снижения угрозы переполнения буфера сетевого устройства, но при этом может вызывать сетевую задержку.
Свойство «Разгрузка при большой отправке v2» также направленно на снижение нагрузки на ЦП при фрагментации крупных пакетов данных. Ставим значение – «Выкл».
Для параметра «Скорость и дуплекс» по очереди пробуем установить значения – 1 Гбит/с дуплекс, 100 Мбит/с дуплекс и 100 Мбит/с полудуплекс. Жмем «OK», чтобы сохранить изменения.
Если это способ не решит проблему, лучше вернуть исходные значения параметров.
Способ 4: Отключение оптимизации доставки обновлений
Функция оптимизации доставки из Центра обновлений позволяет загружать апдейты не только с серверов Microsoft, но и из других источников, например, с устройств, подключенных к серверу, на которые они уже загружены. Когда этот канал открыт, он использует дополнительный трафик, из-за чего интернет может работать медленнее. Чтобы функцию отключить:
- Сочетанием клавиш Win+I вызываем «Параметры» системы и открываем раздел «Обновление и безопасность».
Переходим во вкладку «Оптимизация доставки» и в блоке «Разрешить загрузки с других компьютеров» отключаем функцию.
В принципе, сначала можно попробовать настроить эту опцию путем изменения параметров загрузки и передачи данных. Более подробно об этом написано в отдельной статье.
Способ 5: Очистка компьютера
Во время работы ПК в системе постепенно откладываются ненужные файлы, которые впоследствии начинают влиять не только на скорость интернет-соединения, но и производительность всего компьютера. Решить проблему можно удалением «мусора» с помощью инструментов самой системы или специального софта. Подробнее об этом написано в отдельных статьях на нашем сайте.
Способ 6: Сторонний софт
TCP Optimizer – бесплатная утилита для настройки и оптимизации подключения к интернету. Несмотря на простой интерфейс, ПО учитывает огромное количество параметров, ознакомиться с которыми можно в технической документации, опубликованной на странице загрузки. Нам достаточно краткой инструкции от разработчиков, благодаря которой за несколько кликов можно устранить неполадки, связанные с низкой скоростью интернета.
- Заходим на официальную страницу загрузки утилиты и скачиваем последнюю версию.
Если необходима документация к ПО, переходим по ссылке, расположенной на той же странице.
TCP Optimizer не требует установки на компьютер, поэтому щелкаем исполняемый файл правой кнопкой мышки и запускаем его с правами администратора.
Во вкладке «General Settings» устанавливаем скорость соединения, которую обещал провайдер. Выбираем сетевой адаптер, через который идет подключение. Внизу выбираем оптимальные настройки и жмем «Apply changes».
В окне подтверждения изменений ставим галочку напротив «Backup», чтобы вернуть настройки к исходному состоянию, если что-то пойдет не так, и жмем «OK».
Перезагружаем компьютер, чтобы все изменения вступили в силу.
Если описанные способы помогли оптимизировать подключение к интернету, но скорость пока не соответствует заявленной провайдером, воспользуйтесь дополнительными методами, которые могут помочь добиться более скоростного интернет-соединения. Ознакомиться с ними можно в отдельной статье на нашем сайте.
Обновление Windows 10 Anniversary Update и падение скорости сети
После установки крупного обновления Windows 10 Anniversary Update многие пользователи заметили снижение скорости сети интернет. С чем это связано и как вернуть прежнюю скорость сети?
Оказывается, обновление Anniversary Update приходит вместе с функцией TCP/IP Receive Window Auto-Tuning (в русскоязычных версиях называется Уровень автонастройки окна получения), которая отвечает за повышение производительности приложений. Такие программы получают свои TCP-пакеты через сеть, чем влияют на скорость передачи и получения данных.
Функция Receive Window Auto-Tuning не является новой. Впервые она появилась ещё в Windows Vista, где не была включена без ведома пользователя. Однако в Windows 10 она активирована по умолчанию и, если пользователь владеет не слишком мощным ПК, то эта функция может заметно сказаться на скорости работы браузера, загрузки файлов через Torrent. Поэтому, если вы заметили снижение производительности сети, рекомендуем проверить статус Receive Window Auto-Tuning. Для этого выполняем следующие действия:
- Жмём правой кнопкой мыши на значке «Пуск» и выбираем «Командная строка (Администратор)».
- Откроется консоль. Вводим «netsh interface tcp show global». Смотрим параметр «Уровень автонастройки окна получения».
- Должно быть задано значение «normal», которое указывает на активность функции.
- Если скорость сети медленная, то данную функцию стоит отключить.
Отключаем Receive Window Auto-Tuning для улучшения скорости сети интернет
Для того, чтобы отключить Уровень автонастройки окна получения, стоит выполнить следующие действия в командной строке:
- Вводим в консоли команду «netsh int tcp set global autotuninglevel=disabled» и жмём «Ввод».
- Перезагружаем ПК и проверяем скорость сети. Если она не улучшилась, то функцию Receive Window Auto-Tuning стоит включить обратно. Для этого предназначена команда «netsh int tcp set global autotuninglevel=normal».
- После её выполнения стоит обратно перезагрузить ПК.
Если скорость сети не улучшилась, нужно зайти в диспетчер задач и посмотреть какие службы и процессы у вас включены, возможно, какая-то программа обновляется или включён Torrent.
Низкая скорость скачивания в Windows 10
Не давно установил Win10 Home и скорость скачивания упала до 1Мб/с.
Это относится не только к торрентам, но и к Стиму.
Игра world of tanks то же обновляется с низкой скоростью.
Ответ на вопрос как я определили что скорость упала.
Рядом стоит системный блок с Win7. С торрента качаю один и тот же файл. На Win7 скорость 10Мб/с, а на Win10 выше 1Мб/с не поднимается(конечно же качаю не одновременно, а по очереди).
В момент скачивания на Win10 запуск посторонних процессов не производился.
Подскажите какие настройки надо сделать что бы на Win10 была скорость 10Мб/с?
Ответы (14)
* Попробуйте выбрать меньший номер страницы.
* Введите только числа.
* Попробуйте выбрать меньший номер страницы.
* Введите только числа.
__
Если мой ответ вам помог, пожалуйста, отметьте его как ответ.
Disclaimer: В ответе могут быть ссылки на сайты не на сайты Microsoft, Все советы с таких сайтов Вы выполняете на свой страх и риск.
1 пользователь нашел этот ответ полезным
Был ли этот ответ полезным?
К сожалению, это не помогло.
Отлично! Благодарим за отзыв.
Насколько Вы удовлетворены этим ответом?
Благодарим за отзыв, он поможет улучшить наш сайт.
Насколько Вы удовлетворены этим ответом?
Благодарим за отзыв.
24 польз. нашли этот ответ полезным
Был ли этот ответ полезным?
К сожалению, это не помогло.
Отлично! Благодарим за отзыв.
Насколько Вы удовлетворены этим ответом?
Благодарим за отзыв, он поможет улучшить наш сайт.
Насколько Вы удовлетворены этим ответом?
Благодарим за отзыв.
2 польз. нашли этот ответ полезным
Был ли этот ответ полезным?
К сожалению, это не помогло.
Отлично! Благодарим за отзыв.
Насколько Вы удовлетворены этим ответом?
Благодарим за отзыв, он поможет улучшить наш сайт.
Насколько Вы удовлетворены этим ответом?
Благодарим за отзыв.
Скорость скачивания зависит от очень многих факторов, большинство из которых совершенно не зависит ни от Вашего компьютера, ни от системы, под управлением которой он работает, и в разное время может быть очень и очень разной. Тем более при использовании торрентов, где скорость очень сильно зависит от количества раздающих тот, или иной файл.
Поэтому, если Вы хотите проверить скорость Интернет-соединения, то воспользуйтесь любым сервисом измерения скорости, которых в сети Интернет огромное множество.
Если при одинаковых условиях, один и тот же сервис будет показывать на Ваших компьютерах серьёзно отличающиеся скорости, расскажите здесь об этом, чтобы мы могли попытаться Вам помочь разобраться в проблеме.
Был ли этот ответ полезным?
К сожалению, это не помогло.
Отлично! Благодарим за отзыв.
Насколько Вы удовлетворены этим ответом?
Благодарим за отзыв, он поможет улучшить наш сайт.