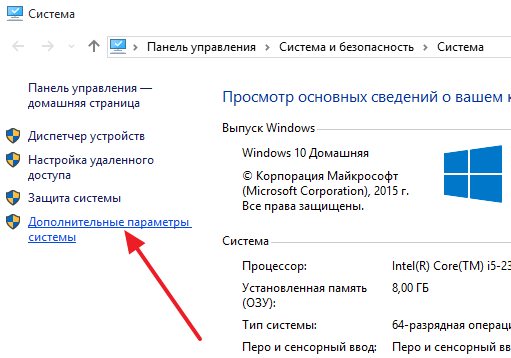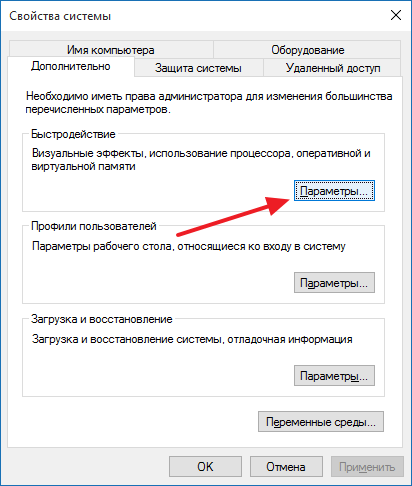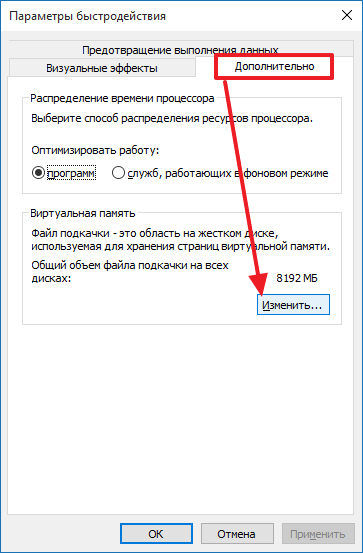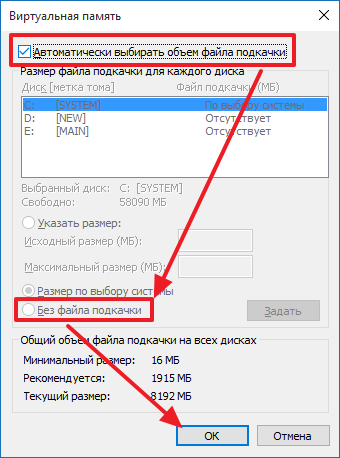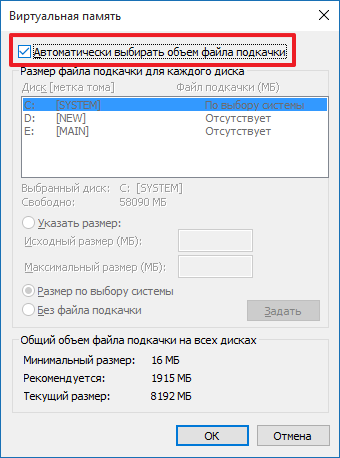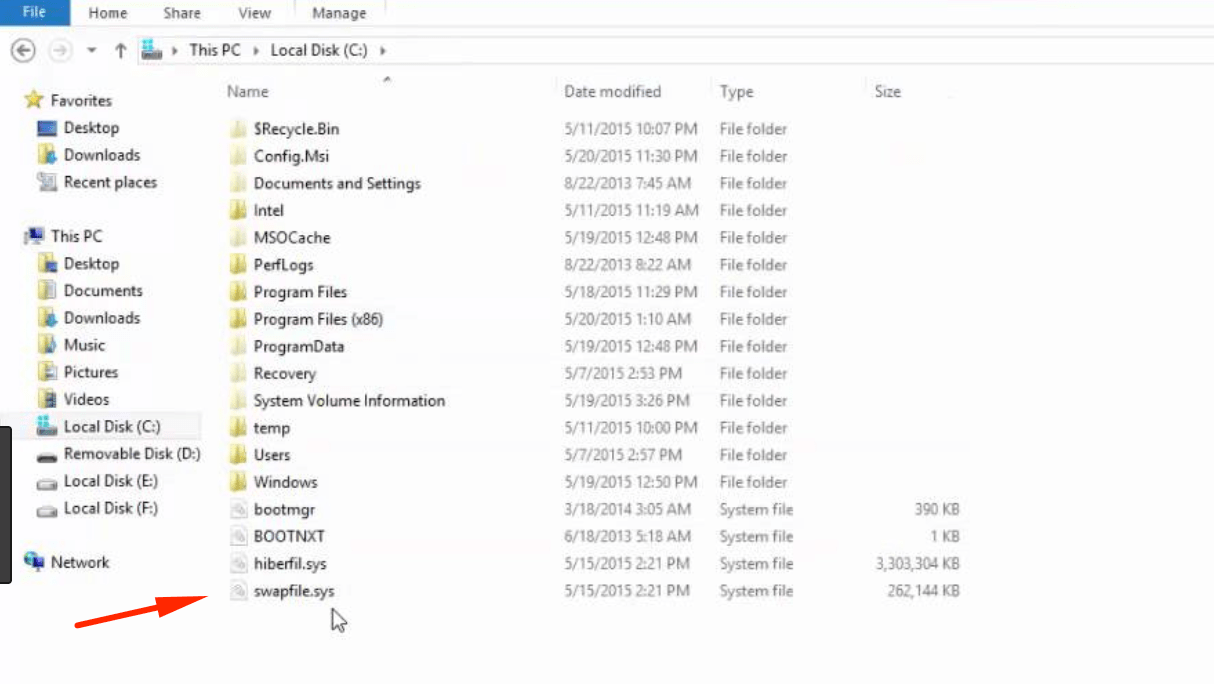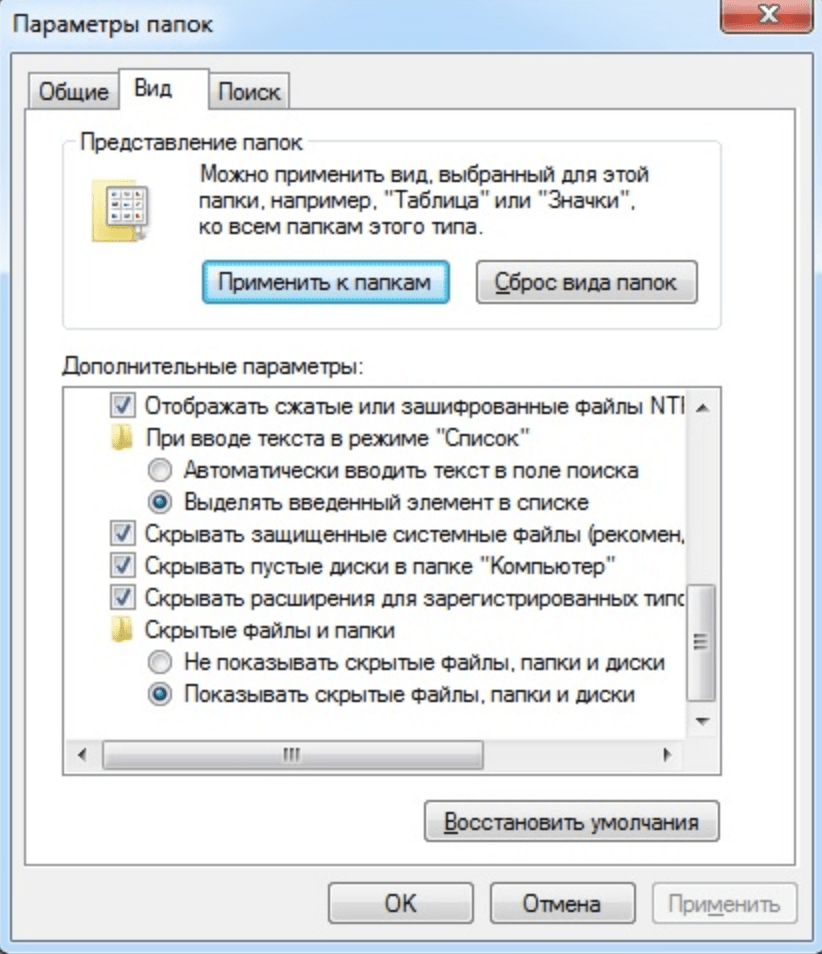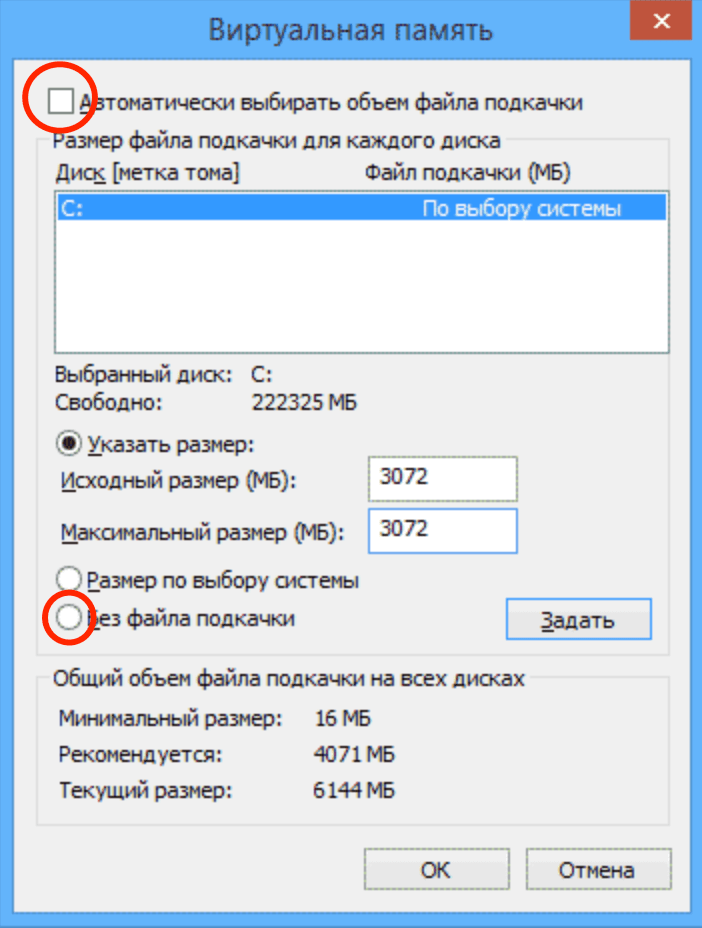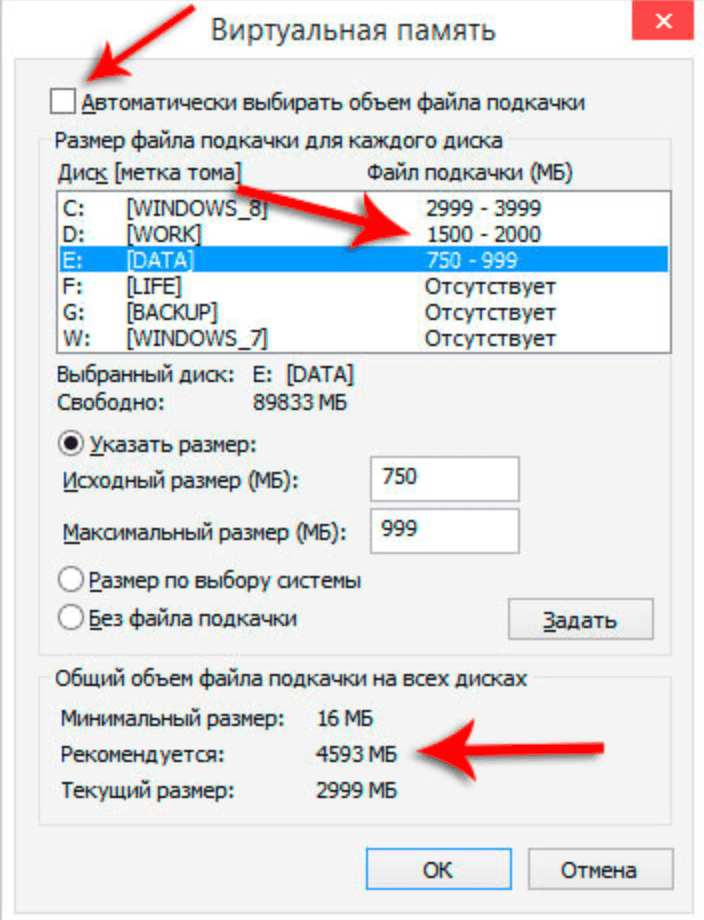- Файл pagefile.sys
- Где находится и за что отвечает pagefile.sys?
- Можно удалить pagefile.sys и зачем это делать?
- Как удалить pagefile.sys?
- Pagefile sys: что это за файл в Windows 10 и Windows 7
- Что такое Pagefile.sys
- Как удалить Pagefile.sys
- Как перенести файл Pagefile.sys на другой диск
- Полная настройка файла подкачки Windows
- Расположение и видимость файлов подкачки
- Полное отключение pagefile.sys и swapfile.sys
- Перенос и дефрагментация (разбивка)
- Файл подкачки на флешку
- Очистка содержимого файла подкачки
Файл pagefile.sys
Изучая внутреннее строение операционной системы Windows, неподготовленному пользователю может показаться непонятным назначение ряда файлов и многие из них выглядят попросту бесполезными. В результате появляется вполне закономерное желание от них избавиться. В особенности сильными побуждения к очистке жесткого диска становятся, если такие файлы занимают много места. Типичным представителем рассматриваемой категории файлов является pagefile.sys. Ознакомившись с представленной далее информацией, вы узнаете, зачем он нужен, можно ли его удалить, как это сделать и к чему могут привести подобные манипуляции.
Где находится и за что отвечает pagefile.sys?
По своей сути рассматриваемый объект является файлом подкачки операционной системы Windows и выполняет очень важную миссию. Чтобы ее понять, изучите нижеизложенную информацию.
Вне зависимости от того, каким объемом оперативной памяти будет оснащен ваш ноутбук или компьютер, некоторым играм и программам все равно не будет хватать представленных возможностей. Именно в таких ситуациях и применяется рассматриваемый сегодня файл, обеспечивая операционную систему дополнительными ресурсами и гарантируя нормальную работу запускаемых приложений.
По умолчанию pagefile.sys хранится в корне локального диска С:\ или другого раздела, выбранного для установки операционной системы. Чтобы найти его на своем компьютере, последовательно выполните шаги нижеприведенного руководства.
- Откройте «Мой компьютер». На скриншоте показан вариант входа в упомянутый раздел через Пуск, вы же можете сделать это с рабочего стола или другим удобным способом.
- Зайдите на диск С:\ или другой раздел, выбранный ранее для установки ОС.
- В списке файлов и папок вы увидите тот самый pagefile.sys.
Можете детально ознакомиться со всей доступной системной информацией о нем и приступать к дальнейшим действиям.
Можно удалить pagefile.sys и зачем это делать?
К удалению рассматриваемого нами сегодня файла пользователей подталкивает несколько причин. Наиболее часто встречаются 2 провоцирующих фактора, а именно:
- pagefile.sys занимает много места на жестком диске.
- Пользователь ошибочно полагают, что на его современном компьютере и так достаточно оперативной памяти, поэтому в использовании файла подкачки нет никакого смысла.
С первой причиной все понятно – место никогда лишним не бывает. Однако в настоящее время, когда даже самые простые ноутбуки комплектуются жесткими дисками на 1 Тб и более, а видео и музыку пользователи преимущественно проигрывают онлайн, ничего не скачивая и не сохраняя в памяти компьютера, экономия нескольких гигабайт вряд ли будет иметь большой смысл. Как показывает практика, если место на жестком диске и заканчивается, то наверняка пользователь хранит много ненужной информации. Поэтому в первую очередь рекомендуется избавляться именно от «мусора», а не от полезных системных файлов.
Что касается производительности, здесь тоже можно долго рассуждать и дискутировать. Разумеется, Windows сможет нормально работать с выключенным/удаленным файлом подкачки, если компьютер укомплектован большим объемом оперативной памяти, однако на производительности системы в целом это может в итоге отразиться не самым лучшим образом.
К примеру, некоторым программам может быть недостаточно даже 8-16 Гб оперативной памяти, не говоря уже о более скромных показателях. Приложения будут «глючить», «вылетать» и в целом нестабильно работать. Некоторые программы, к примеру, различные виртуальные машины, без pagefile.sys и вовсе не запускаются.
Как удалить pagefile.sys?
Решили, что сможете замечательно обойтись и без этого системного файла? Тогда смело его отключайте и удаляйте из памяти своего компьютера. Для этого следуйте нижеизложенной инструкции.
- Откройте Панель управления.
- Зайдите в раздел Система.
- Найдите слева пункт «Дополнительные параметры системы» и щелкните по нему указателем мышки.
- Откройте раздел «Дополнительно».
- Перейдите по вкладке «Параметры» в подразделе «Быстродействие».
- В открывшемся меню отройте категорию «Дополнительно».
- Найдите в категории «Виртуальная память» кнопку «Изменить» и кликните по ней.
Pagefile sys: что это за файл в Windows 10 и Windows 7
Изучая файлы на системном диске, пользователи часто обнаруживают файл Pagefile.sys. Данный файл лежит в корне системного диска и в большинстве случаев занимает много места. В стремлении освободить как можно больше места на системном диске пользователи задаются вопросом, что за файл Pagefile.sys, для чего он используется и как его удалить.
Что такое Pagefile.sys
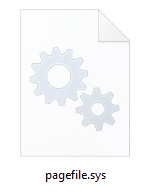
С другой стороны, использование файла Pagefile.sys как продолжения оперативной памяти имеет некоторые недостатки. Во-первых, скорость работы. Жесткие диски самый медленный компонент компьютера. Поэтому, когда компьютеру приходится выгружать данные с файла Pagefile.sys, который находится на жестком диске, в оперативной память, то начинаются зависания. В такие моменты программы или вся операционная система может кратковременно подвисать. Использования твердотельных накопителей (SSD) немного улучшает ситуацию, но решает проблему полностью, поскольку SSD все равно намного медленней оперативной памяти. Второй недостаток – место на жестком диске. Pagefile.sys занимает немало места на системном диске, что особенно актуально для SSD, которые имеет очень скромный объем.
Как удалить Pagefile.sys
Еще один распространенный вопрос на данную тему, это вопрос о том, как удалить Pagefile.sys и можно ли удалять Pagefile.sys. Что касается первого вопроса то, да файл Pagefile.sys можно удалить. Такая возможность предусмотрена в операционной системе Windows. Для этого нужно открыть «Панель управления» и перейти в раздел «Система и безопасность – Система». Здесь нужно нажать на ссылку «Дополнительные параметры системы».
Дальше нужно нажать на кнопку «Параметры».
Потом перейти на вкладку «Дополнительно» и нажать на кнопку «Изменить».
В результате перед вами должно открыть окно с настройками файла Pagefile.sys. Для того чтобы удалить Pagefile.sys вам нужно снять галочки напротив функции «Автоматически выбирать объем файла подкачки», включить функцию «Без файла подкачки» и сохранить настройки нажатием на кнопку «Ok».
В результате таких манипуляций файл Pagefile.sys будет удален. Но, делать это не стоит, даже если у вас большой объем оперативной памяти. От удаления файла Pagefile.sys вы ничего не выиграете. Ваш компьютер не станет работать быстрее. А вот, зависания и вылеты программ могут появиться. Ведь теперь у вас не будет подстраховки на случай если система израсходует всю оперативную память.
Что касается места на системном диске, то его лучше освободить другим способом. Например, вы можете запустить очистку диска и удалить мусорные файлы, которые накопились в системе. В крайнем случае файл Pagefile.sys можно перенести на другой диск.
Как перенести файл Pagefile.sys на другой диск
Для того чтобы перенести файл Pagefile.sys на другой диск вам нужно открыть настройки так как это описано выше. После этого отключите автоматический выбор объема файла подкачки.
Дальше отключите файл подкачки для системного диска (обычно это диск C). Чтобы применить настройки нажмите на кнопку «Задать». После нажатия на эту кнопку вы можете получить окно с предупреждением. В этом окне просто нажмите на кнопку «Ok».
Полная настройка файла подкачки Windows
В прошлой статье рассказано, как определиться с оптимальным размером файла подкачки, что делать с SSD-дисками и как установить размер файла на Windows 7, 8 и 10 (а также XP и Server — действия практически идентичны).
В этой статье рассматриваются следующие действия с pagefile.sys (а также swapfile.sys в поздних версиях Windows): дефрагментация, перенос, полное отключение и очистка. Имеет ли смысл создавать несколько файлов подкачки на Windows, на каких дисках их лучше размещать и к чему все это может привести касательно улучшения быстродействия системы.
Оглавление статьи:
Расположение и видимость файлов подкачки
По-умолчанию файлы подкачки pagefile.sys и swapfile.sys располагаются в корне диска, где размещена сама Windows (все системные папки). Так как pagefile.sys является скрытым системным файлом, по-умолчанию он невидим: нужно включить отображать скрытые файлы и папки. В Windows 7 отображение скрытых файлов и папок можно настроить в Панели управления.
Включение невидимых (скрытых) файлов и папок в Windows 7:
- Нажать кнопку Пуск.
- Перейти в Панель управления, затем в раздел Оформление и персонализация.
- Выбрать «Параметры папок» -> «Вид» -> «Дополнительные параметры».
- Выбрать «Показывать скрытые файлы, папки и диски».
- Нажать Ок для сохранения изменений и выхода из меню.
В Windows 10 включить отображение скрытых файлов и папок можно в проводнике:
- В верхнем меню проводника перейти на вкладку Вид.
- Выбрать раздел Параметры, в открывшемся окне снова открыть вкладку Вид.
- Открыть «Дополнительные параметры» и снять галочку с пункта «Скрывать защищенные системные файлы».
- Поставить галочку напротив пункта «Показывать скрытые файлы».
- Нажать «Применить», затем «Ок» для сохранения изменений.
Меню настройки параметров папок должно выглядеть примерно следующим образом:
Полное отключение pagefile.sys и swapfile.sys
Вопрос необходимости полного отключения файлов подкачки одинаково часто волнует пользователей Windows 7 и 10, когда появляется скоростной SSD-диск или достаточный объем оперативной памяти (ОЗУ). В статье про оптимальный размер файла подкачки уже было выяснено, что полностью отключать его не имеет смысла.
Причины полностью не отключать сфоп (подкачку):
- Некоторые программы и игры, да и сама Windows созданы для работы с файлом подкачки, без него могут появляться неожиданные ошибки и глюки.
- При достаточном объеме ОЗУ (8-16 Гб и выше, в зависимости от задач), в pagefile.sys в день будет писаться 300-500 Мб данных. Иначе говоря, пользователь ничем не жертвует.
- При достаточном объеме ОЗУ можно выставить ограничение размера файла в 1 Гб и не беспокоиться о нем в дальнейшем.
Если желание выключить файл подкачки не пропало, в Windows 10 это делается следующим образом:
- Щелкнуть правой кнопкой мыши по меню Пуск, выбрать пункт Система.
- В левом меню нажать «Дополнительные параметры системы» (нужно обладать правами администратора).
- Нажать Параметры, открыть вкладку Дополнительно.
- В окошке «Виртуальная память» нажать на кнопку Изменить…
- Убрать галочку с пункта «Автоматически выбирать объем файла подкачки».
- Чуть ниже выбрать строчку Без файла подкачки.
- Нажать Задать, затем Да в появившемся окне с предупреждением.
- Нажать Ок в окне настроек Виртуальной памяти для сохранения изменений.
Все изменения вступят в силу после перезагрузки компьютера. На всякий случай можно проверить, действительно ли pagefile.sys был удален и отсутствует в корне системы. Если в дальнейшем какая-либо игра или программа потребует данный файл или начнет выдавать ошибки о нехватке виртуальной памяти, включить pagefile обратно можно в этом же меню.
В Windows 7 и Windows 8/8.1 для изменения или удаления файла подкачки нужно:
- Нажать правой кнопкой мыши на иконке Мой компьютер на рабочем столе, выбрать Свойства.
- В левом меню выбрать «Дополнительные параметры системы».
- Перейти во вкладку «Дополнительно» в верхней части окна.
- В разделе Быстродействие нажать на кнопку Параметры.
- Опять перейти на вкладку «Дополнительно». В разделе окна «Виртуальная память» будет написано, какой максимальный размер может занимать файл подкачки на данный момент.
- По-умолчанию эти версии Windows ставят размер pagefile, равный оперативной памяти. Нажать Изменить, чтобы выставить другие значения.
- Убрать галочку с пункта «Автоматически выбирать объем файла подкачки».
- Выбрать пункт Без файла подкачки, чтобы полностью его отключить.
- Нажать ОК и перезагрузить компьютер, чтобы изменения вступили в силу.
Как уже говорилось, Windows 7/8 не очень хорошо работает без файла pagefile.sys в системе. Лучше оставить размер подкачки 512-1024 мегабайт для системных целей. Это правило работает вне зависимости от объема ОЗУ на компьютере.
Перенос и дефрагментация (разбивка)
Перенос файла подкачки с одного диска на другой выполняется на той же странице, где выбирается размер файла и производится включение/выключение подкачки. Можно выбрать любой из дисков, подключенных к системе, в том числе SSD. Изменения вступят в силу после перезагрузки: Windows создаст новый файл на указанном диске при запуске системы.
Что интересно, на официальном сайте Microsoft есть только одна статья про перенос файла подкачки. Статья содержит инструкцию для Windows XP, новой информации по этой теме не добавляли.
Инструкция ниже поможет перенести pagefile.sys на другой диск в Windows 7, 8/8.1 и 10:
- Нажать правой кнопкой мыши по иконке Мой компьютер на рабочем столе, перейти в Свойства.
- Выбрать слева «Дополнительные параметры системы», затем перейти в раздел «Дополнительно».
- В разделе Виртуальная память нажать кнопку Изменить (заодно можно выставить оптимальный размер файла, ориентируясь на предложения Windows и данные из соседней статьи).
- Убрать галочку с пункта «Автоматически выбирать размер файла подкачки», если она была там установлена.
- В списке Диск [метка тома] выбрать диск, ниже выбрать Указать размер и установить размер файла в мегабайтах.
- Нажать Задать и ОК для сохранения изменений. Нажать ОК в окне с системным сообщением, если такое появится.
Можно выбрать сразу несколько дисков и установить разный размер для подкачки в каждом из них. В этом случае будет несколько документов pagefile.sys, которые Windiws будет использовать по своему усмотрению. Для обычного пользователя нет смысла выполнять разбивку. Дефрагментация файла подкачки на несколько отдельных файлов не ускорит работу системы и не даст никакого выигрыша в производительности.
В некоторых случаях файл минимального размера все-таки нужен именно на системном диске, а не на скоростном SSD или flash. Это позволяет сохранить возможность диагностики системы при возникновении критических ошибок (BSOD), поскольку туда можно записывать отладочные данные.
Разбитый на несколько дисков файл будет выглядеть следующим образом:
Файл подкачки на флешку
Отдельно хотелось бы упомянуть о такой практике, как перенос файла подкачки на флешку. Во-первых, сделать это достаточно проблематично, поскольку Windows не выдаст в списке дисков для файла подкачки съемные носители данных. Во-вторых, даже если перенести на флешку pagefile.sys все-таки удастся, это может не дать никакого значительного результата.
С одной стороны, скорость USB 3.0 действительно высока, особенно если сравнивать с HDD:
- USB 2.0 — до 480 Мбит/с ( 60 Мбайт/с)
- USB 3.0 — до 5 Гбит/с (600 Мбайт/с)
- SATA Revision 2.0 — до 3 Гбит/с
- SATA Revision 3.0 — до 6 Гбит/с
В реальности, далеко не каждая флешка работает даже на максимальных скоростях USB 2.0, не говоря уже про 3.0. От обычной флешки в такой ситуации удастся получить скорость записи/чтения в 30-100 Мб/сек или даже менее. В сравнении с HDD, не говоря уже про SSD-диски, такие скорости не дадут никакого выигрыша в производительности.
Очистка содержимого файла подкачки
Во время выключения компьютера Windows стирает все данные, которые есть в оперативной памяти (ОЗУ). Данные из файла подкачки по-умолчанию не стираются и остаются на жестком диске при выключенной системе. Следовательно, в некоторых ситуациях, посторонние лица могут получить доступ к информации в этом файле.
В целях безопасности можно принудить Windows удалять все содержимое pagefile.sys, переписывая все ячейки памяти на нули. В этом случае потенциальные злоумышленники не смогут добраться до важных документов. При этом и сам владелец не сможет получить доступ к информации из подкачки, в том числе необходимой для отладки.
Принудить Windows очищать содержимое файла подкачки можно двумя способами:
- При помощи настроек Редактора групповой политики.
- При помощи изменения значения записей в Редакторе реестра Windows.
Без лишней необходимости в Редактор реестра лезть не стоит, особенно если нет опыта работы с данным разделом системы. Сначала следует попробовать включить очистку файла, используя инструкцию для Редактора групповой политики.
Данный способ работает только у владельцев Pro- или Enterprise- версии Windows:
- Нажать Пуск, в строке поиска ввести gpedit.msc и открыть файл.
- В открывшемся Редакторе групповых политик нужно перейти в раздел Конфигурация компьютера, затем в Конфигурацию Windows.
- Открыть Безопасность > Локальные политики > Параметры в левой части окна.
- На правой части панели дважды кликнуть по политике Завершение работы: очистка файла подкачки виртуальной памяти.
- В открывшемся окне выбрать пункт Включить.
- Нажать ОК для сохранения изменений. Изменения вступят в силу после перезагрузки системы.
Если что-то пошло не так, можно воспользоваться Редактором реестра:
- Нажать «Пуск», затем «Выполнить». В появившемся окне ввести regedit и нажать кнопку Enter.
- В открывшемся редакторе реестра нужно найти ключ (в левой части окна): HKEY_LOCAL_MACHINE\ SYSTEM\ CurrentControlSet\ Control\ Session Manager\ Memory Management.
- Кликнуть правой кнопкой мыши в любом свободном месте в правой части окна, в контекстном меню выбрать Создать -> Параметр DWORD (32 бита).
- Новый параметр нужно назвать ClearPageFileAtShutdown.
- Дважды кликнуть по созданному параметру, в открывшемся окошке ввести 1 в поле Значение (Value), нажать Ок для сохранения изменений.
Готовая работа должна выглядеть следующим образом: