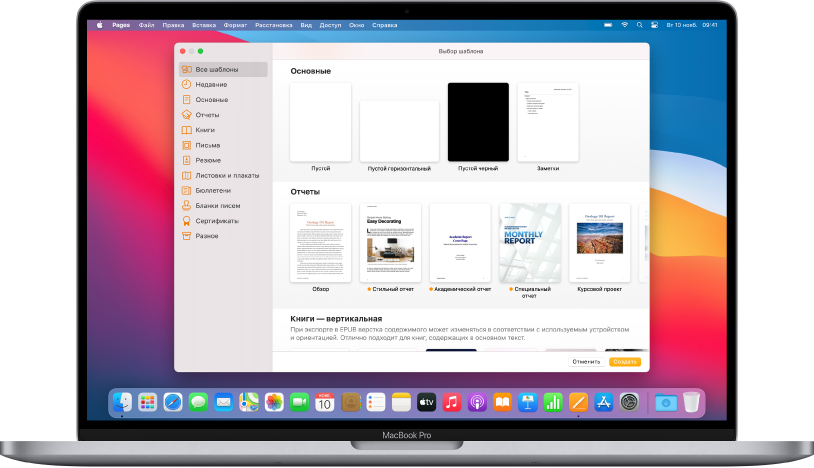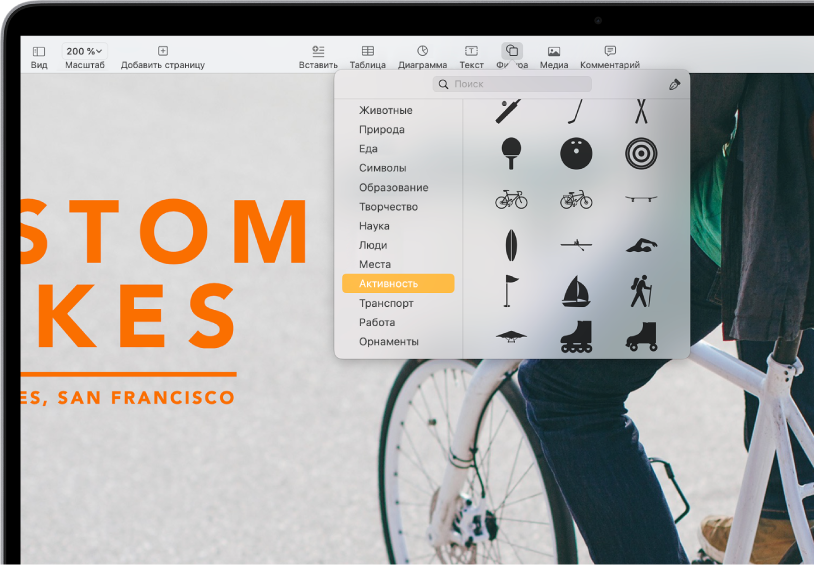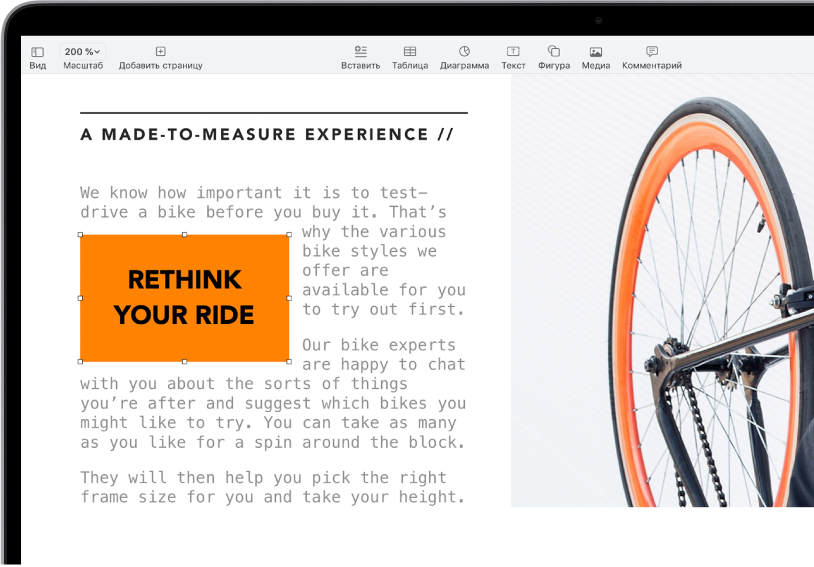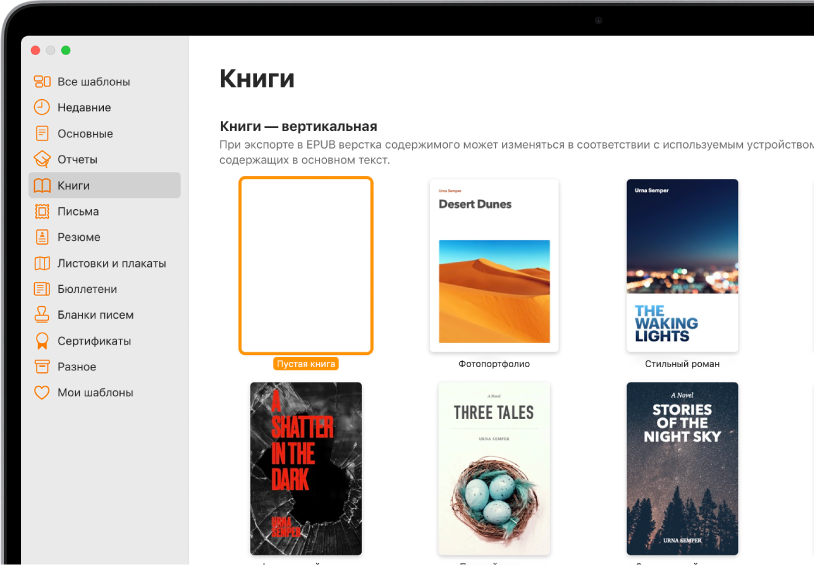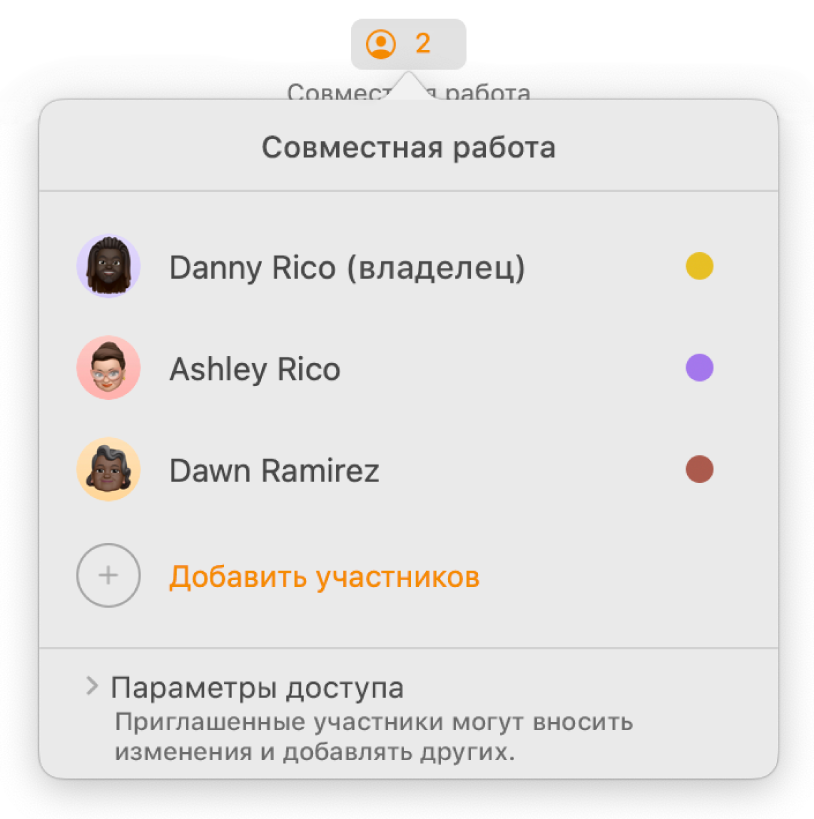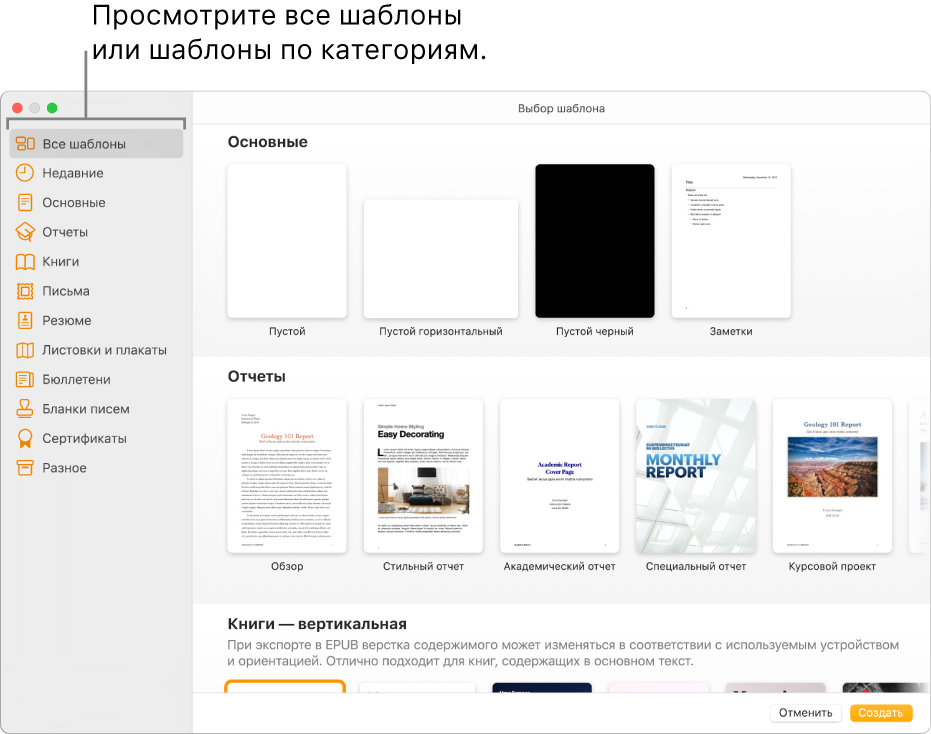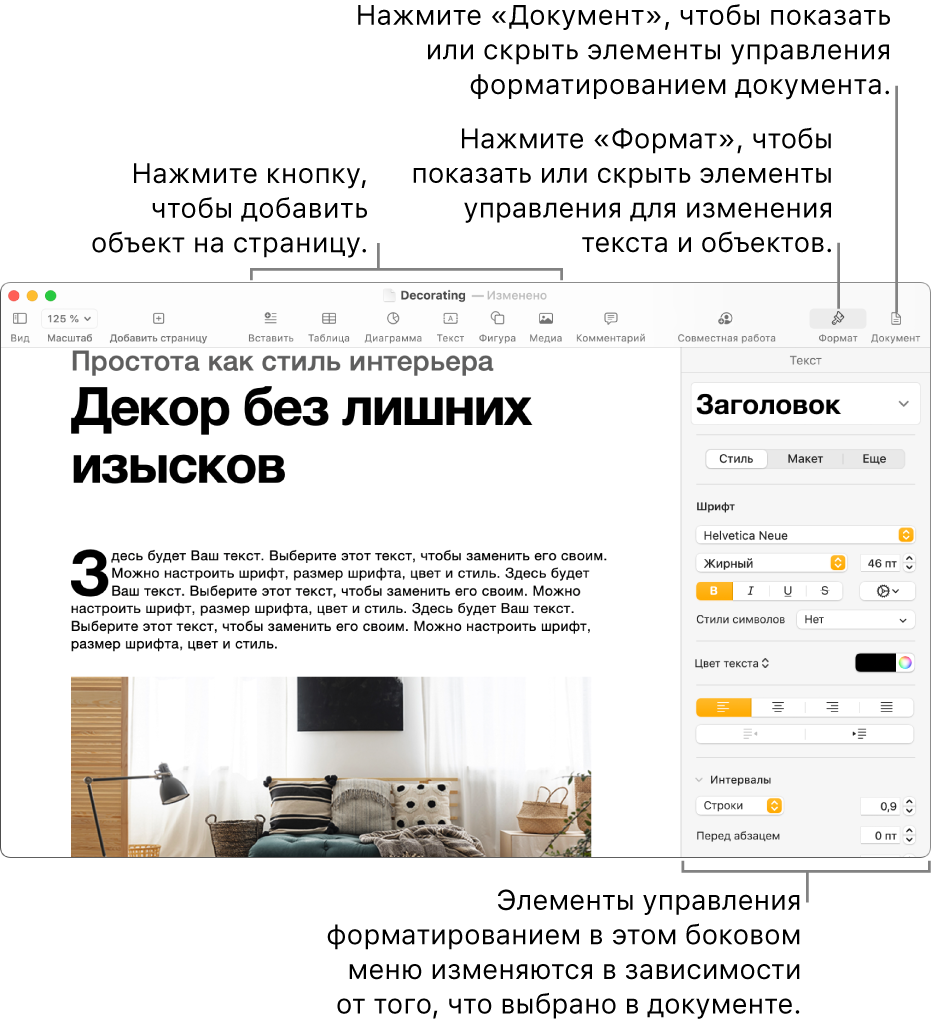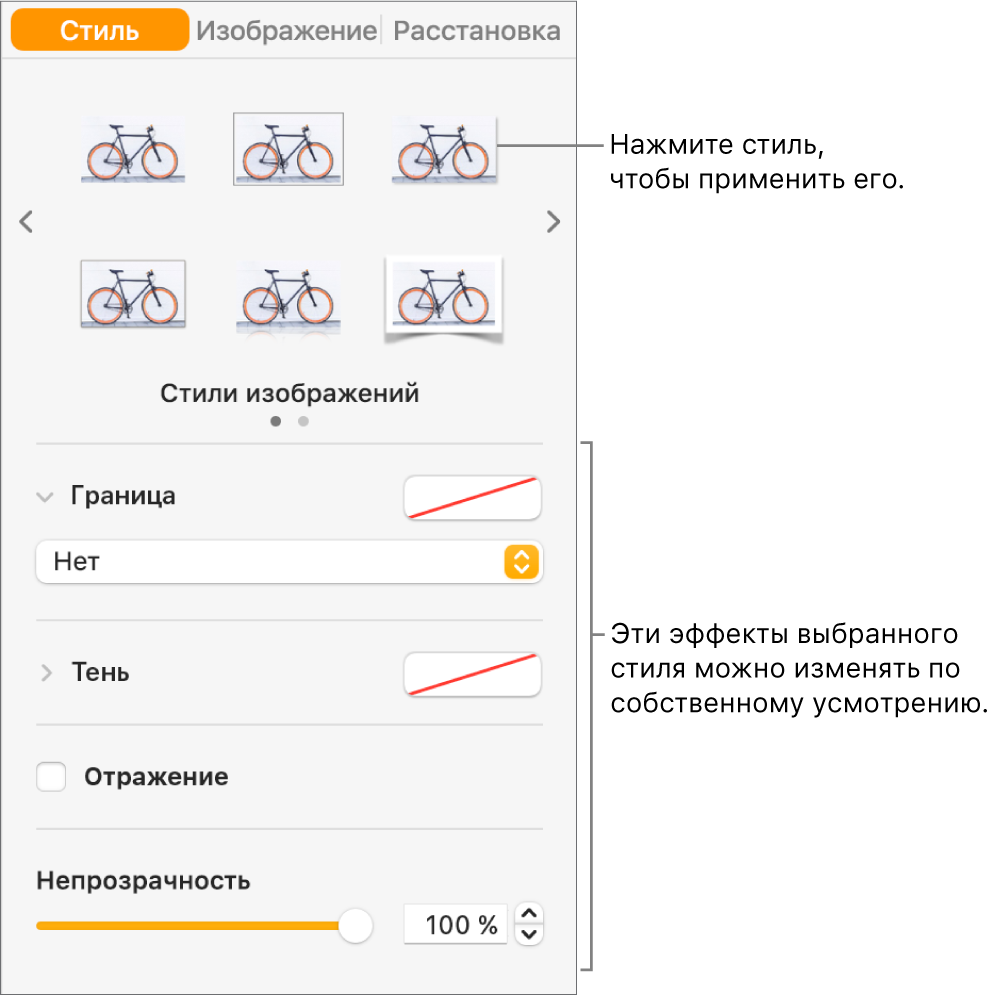- Pages that say it all. Beautifully.
- A canvas for creativity.
- Start with something beautiful.
- Make progress you can see.
- Stunning results. Effortlessly.
- Work seamlessly from any device.
- What’s new in Pages.
- A new view for your documents on iPhone.
- Quickly translate text.
- Turn handwriting into text. Magically.
- Write reports easier.
- Skim through in style.
- Play videos right in your documents.
- Any document. Any device. Anytime.
- Collaborate with anyone. Anywhere.
- Use Apple Pencil when inspiration strikes.
- Plays well with Office.
- Resources
- See everything that’s new in Pages
- Additional Resources
- Pages User Guides
- Numbers
- Руководство пользователя Pages
- Начало работы с использованием шаблона
- Добавление фотографий, фигур, таблиц и других объектов
- Индивидуальное оформление
- Станьте издателем
- Совместная работа в режиме реального времени
- Открытие или закрытие документа в Pages на Mac
- Открытие существующего документа в Pages
- Закрытие документа
- Основные сведения о приложении Pages на Mac
- Открытие или закрытие документа в Pages на Mac
- Открытие существующего документа в Pages
- Закрытие документа
Pages that say it all. Beautifully.
Pages is a powerful word processor that lets you create stunning documents, and comes included with most Apple devices. And with real-time collaboration, your team can work together from anywhere, whether they’re on Mac, iPad, iPhone, or a PC.
A canvas for creativity.
From the start, Pages places you in the perfect creative environment. It puts all the right tools in all the right places, so it’s easy to choose a look, customize fonts, personalize text styles, and add beautiful graphics. And everyone collaborating on a document has access to the same powerful features.
Start with something beautiful.
Choose from over 90 beautiful Apple‑designed templates, and customize your reports, letters, and other documents any way you like. And if you’ve ever dreamed of writing a novel, or just a fairy tale, it’s easy to create interactive digital books right inside Pages.
Make progress you can see.
Track changes, add highlights, and have threaded conversations with your team. Your edits are saved automatically.
Stunning results. Effortlessly.
Liven up your text by filling it with color gradients or images. And take the entire page to the next level by adding photos, galleries, audio clips, video, math equations, charts, or more than 700 customizable shapes.
Work seamlessly from any device.
Jumping from your Mac to your iPad to your iPhone is no problem with Pages. And with the new Screen View on iPhone, your content will be optimized to fit the screen — making reading and editing on the go a breeze.
What’s new in Pages.
A new view for your documents on iPhone.
Screen View makes it even easier to read and edit your docs on iPhone. Turn it on and text, images, and tables are optimized to fit your screen. Turn it off to see the full layout.
Quickly translate text.
Instantly view a translation of any selected text — you can even replace it with a tap, if you like.* Perfect for foreign language classes, businesses, and more when you need a quick in-document translation.
Turn handwriting into text. Magically.
With Scribble for iPadOS and Apple Pencil, your handwritten words will automatically be converted to typed text. Take notes, write a book, or annotate a paper quickly and easily.
Write reports easier.
With report templates, there’s no staring at a blank page. Jump start an essay, research paper, or school report by choosing one of the beautifully designed templates.
Skim through in style.
Now on your iPhone and iPad, you can read through your document, zoom in and out, and interact with it — without accidentally changing anything.
Play videos right in your documents.
Play YouTube and Vimeo videos right in Pages, without the need to open a web browser. Simply add a link, and play your web video inside your document or book.
Any document.
Any device. Anytime.
You don’t work in one place on just one device. The same goes for Pages. Work seamlessly across all your Apple devices. The documents you create using a Mac or iPad will look the same on an iPhone or web browser — and vice versa. And with the new Screen View, it’ll be easier than ever to work on your iPhone.
You can also work on documents stored on iCloud or Box using a PC.
Collaborate with anyone. Anywhere.
Work together in the same document, from across town or across the world. You can see your team’s edits as they make them — and they can watch as you make yours, too. Just click or tap the Collaborate button and invite people to join.
Use Apple Pencil when inspiration strikes.
Use Apple Pencil on your iPad to sketch, illustrate, and create documents. Draw and fine-tune your idea, then press play to watch each stroke animate onto the page. And with Smart Annotation, your edits stay with the marked-up text, making it easy for you and your team to incorporate changes.
Plays well with Office.
Teaming up with someone who uses Microsoft Word? Pages makes it simple. You can save Pages documents as Word files. Or import and edit Word documents right in Pages.
Resources
See everything that’s new in Pages
Additional Resources
Pages User Guides
Numbers
Build spreadsheets that are bottom-line brilliant.
Источник
Руководство пользователя Pages
Начало работы с использованием шаблона
Работа с любым документом всегда начинается с выбора модели, называемой шаблоном. Вы можете создавать текстовые документы, например отчеты и письма, и документы с макетом страницы, например плакаты и новостные бюллетени. Просто замените текст и изображения в шаблоне собственным содержимым.
Добавление фотографий, фигур, таблиц и других объектов
Добавляйте в свой документ объекты, такие как таблицы, диаграммы, фигуры и медиафайлы (изображения, аудио и видео). Можно накладывать объекты друг на друга, изменять их размеры и размещать их в любой части страницы.
Индивидуальное оформление
В документе можно изменять внешний вид текста, добавлять тени к изображениям, заливать фигуры цветом и многое другое. Можно даже использовать обтекание объектов текстом или связать текстовые блоки, чтобы текст мог перетекать из одного блока в следующий.
Станьте издателем
В Pages есть шаблоны книг, с помощью которых можно создавать интерактивные книги в формате EPUB. Добавляйте текст, изображения и даже оглавление. Когда закончите, Вы сможете выставить свою книгу на продажу или сделать ее доступной для загрузки в Apple Books.
Совместная работа в режиме реального времени
Приглашайте других пользователей работать над документом вместе с Вами. Все приглашенные пользователи видят вносимые изменения, при этом Вы можете выбирать, кому разрешить редактирование документа, а кому — только просмотр.
Это руководство поможет Вам начать работу с Pages 11.2 на Mac. Чтобы узнать, какая версия Pages у Вас установлена, откройте меню Pages в верхней части экрана и перейдите в «Pages» > «О приложении Pages». Чтобы ознакомиться с Руководством пользователя Pages, нажмите «Оглавление» вверху страницы либо введите слово или фразу в поле поиска. Также можно загрузить руководство из Apple Books (в регионах, где этот сервис доступен).
За более подробной информацией обращайтесь на веб-сайт поддержки Pages.
Источник
Открытие или закрытие документа в Pages на Mac
Вы можете открывать документы Pages, сохраненные на компьютере Mac, в iCloud Drive, на подключенных серверах и в сторонних системах хранения данных. Если документ Pages не открывается, убедитесь, что на Вашем компьютере Mac установлена новейшая версия Pages, доступная в App Store. Если документ отображается как недоступный и его нельзя выбрать, это означает, что его невозможно открыть в Pages.
В Pages можно открывать и редактировать документы Microsoft Word (файлы с расширением .doc или .docx), книги iBooks Author (файлы с расширением .iba) и текстовые документы (файлы с расширением .rtf или .txt), а затем сохранять их в качестве документов Pages или Word либо в форматах PDF или EPUB.
Открытие существующего документа в Pages
Выполните одно из следующих действий.
Откройте документ на Mac. Для документа Pages дважды нажмите имя или миниатюру документа либо перетяните документ на значок Pages в Dock или в папку «Программы». Для документа Word перетяните документ на значок Pages (двойное нажатие открывает приложение Word, если оно установлено). Файлы PDF невозможно открывать в Pages.
Открытие документа, над которым Вы недавно работали. В Pages выберите «Файл» > «Открыть недавние» (меню «Файл» расположено у верхнего края экрана). Pages отображает последние десять документов, которые Вы открывали.
Открытие документа, хранящегося не на Mac (например, в iCloud Drive). В Pages выберите «Файл» > «Открыть» (в меню «Файл» у верхнего края экрана). В диалоговом окне нажмите место размещения в боковой панели слева или нажмите всплывающее меню вверху диалогового окна и выберите место, где хранится документ. Дважды нажмите документ, чтобы его открыть.
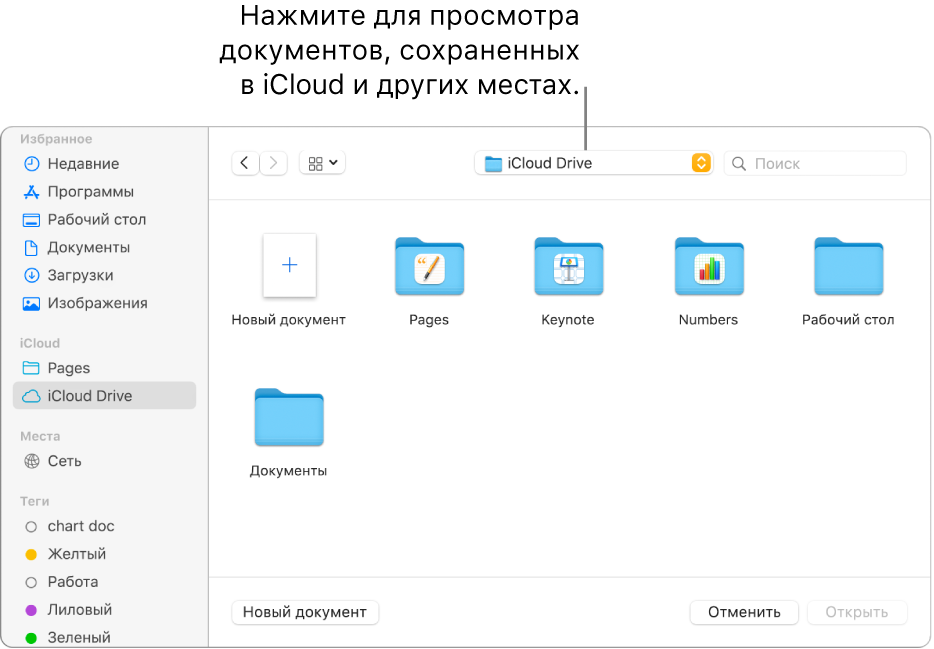
При открытии документа, в котором используются шрифты, не установленные на компьютере, вверху документа в течение короткого времени отображается уведомление об отсутствии шрифтов. В этом уведомлении нажмите «Показать» и выберите шрифт для замены. Для установки купленных или загруженных шрифтов можно использовать приложение «Шрифты», которое доступно в папке «Программы» на Mac.
Примечание. Некоторые шаблоны не загружаются на компьютер, пока Вы не выберете их или не откроете документ с этим шаблоном. Если подключение медленное или отсутствует, заполнители изображений в документе могут иметь низкое разрешение, пока Вы снова не подключитесь к сети и загрузка шаблона не завершится.
Закрытие документа
Выполните одно из описанных ниже действий.
Закрытие документа без закрытия приложения Pages. Нажмите красную кнопку закрытия в левом верхнем углу окна Pages или нажмите сочетание клавиш Command-W.
Закрытие документа и приложения Pages. Выберите «Pages» > «Завершить Pages» (меню «Pages» расположено у верхнего края экрана). Все изменения сохраняются.
Источник
Основные сведения о приложении Pages на Mac
Приложение Pages можно использовать для создания документов любых типов, от простых текстовых документов до документов с макетом страницы, содержащих графику, интересные варианты шрифтов и многое другое.
Создание любого документа всегда начинается с шаблона, который можно произвольно изменять. Шаблоны разработаны для определенных задач, например для составления обзоров, новостных бюллетеней и книг, поэтому с них удобно начинать работу.
Открыв шаблон, Вы можете добавить собственный текст, заменить заполнитель для графики или удалить его, а также добавить новые объекты (таблицы, диаграммы, текстовые блоки, изображения, линии и медиафайлы).
Для изменения текста и объектов в документе используются элементы управления форматированием и макетом в боковом меню в правой части окна Pages (показано ниже). В боковой панели отображаются только элементы управления выбранным текстом или объектом.
Другие боковые панели (справа и слева) содержат элементы управления для форматирования документа, просмотра комментариев и изменений, просмотра миниатюр страниц (для перемещения по документу) и т. п.
Для быстрого изменения внешнего вида выбранного объекта (изображения, фигуры, таблицы или диаграммы) можно нажать один из шести стилей в верхней части боковой панели «Формат». Другие элементы управления в боковой панели позволяют настроить внешний вид объекта по своему усмотрению. Для доступа к дополнительным параметрам форматирования нажимайте вкладки в верхней части боковой панели.
Это руководство поможет Вам начать работу с Pages 11.2 на Mac. Чтобы узнать, какая версия Pages у Вас установлена, откройте меню Pages в верхней части экрана и перейдите в «Pages» > «О приложении Pages».
Чтобы ознакомиться с Руководством пользователя Pages, перейдите по одной из ссылок ниже, нажмите кнопку «Оглавление» вверху страницы либо введите слово или фразу в поле поиска. Также можно загрузить руководство из Apple Books (в регионах, где этот сервис доступен).
Источник
Открытие или закрытие документа в Pages на Mac
Вы можете открывать документы Pages, сохраненные на компьютере Mac, в iCloud Drive, на подключенных серверах и в сторонних системах хранения данных. Если документ Pages не открывается, убедитесь, что на Вашем компьютере Mac установлена новейшая версия Pages, доступная в App Store. Если документ отображается как недоступный и его нельзя выбрать, это означает, что его невозможно открыть в Pages.
В Pages можно открывать и редактировать документы Microsoft Word (файлы с расширением .doc или .docx), книги iBooks Author (файлы с расширением .iba) и текстовые документы (файлы с расширением .rtf или .txt), а затем сохранять их в качестве документов Pages или Word либо в форматах PDF или EPUB.
Открытие существующего документа в Pages
Выполните одно из следующих действий.
Откройте документ на Mac. Для документа Pages дважды нажмите имя или миниатюру документа либо перетяните документ на значок Pages в Dock или в папку «Программы». Для документа Word перетяните документ на значок Pages (двойное нажатие открывает приложение Word, если оно установлено). Файлы PDF невозможно открывать в Pages.
Открытие документа, над которым Вы недавно работали. В Pages выберите «Файл» > «Открыть недавние» (меню «Файл» расположено у верхнего края экрана). Pages отображает последние десять документов, которые Вы открывали.
Открытие документа, хранящегося не на Mac (например, в iCloud Drive). В Pages выберите «Файл» > «Открыть» (в меню «Файл» у верхнего края экрана). В диалоговом окне нажмите место размещения в боковой панели слева или нажмите всплывающее меню вверху диалогового окна и выберите место, где хранится документ. Дважды нажмите документ, чтобы его открыть.
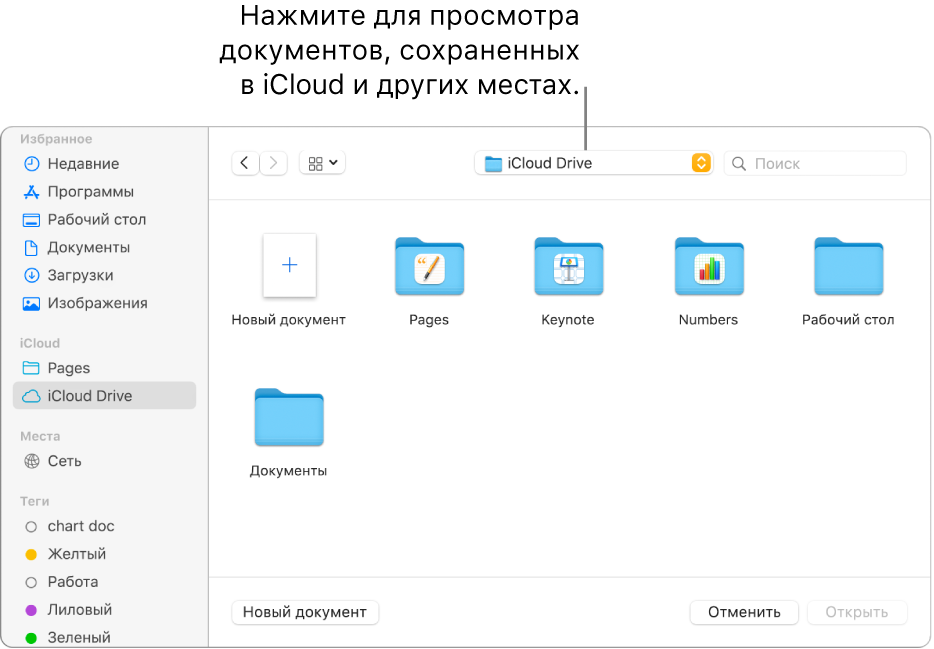
При открытии документа, в котором используются шрифты, не установленные на компьютере, вверху документа в течение короткого времени отображается уведомление об отсутствии шрифтов. В этом уведомлении нажмите «Показать» и выберите шрифт для замены. Для установки купленных или загруженных шрифтов можно использовать приложение «Шрифты», которое доступно в папке «Программы» на Mac.
Примечание. Некоторые шаблоны не загружаются на компьютер, пока Вы не выберете их или не откроете документ с этим шаблоном. Если подключение медленное или отсутствует, заполнители изображений в документе могут иметь низкое разрешение, пока Вы снова не подключитесь к сети и загрузка шаблона не завершится.
Закрытие документа
Выполните одно из описанных ниже действий.
Закрытие документа без закрытия приложения Pages. Нажмите красную кнопку закрытия в левом верхнем углу окна Pages или нажмите сочетание клавиш Command-W.
Закрытие документа и приложения Pages. Выберите «Pages» > «Завершить Pages» (меню «Pages» расположено у верхнего края экрана). Все изменения сохраняются.
Источник