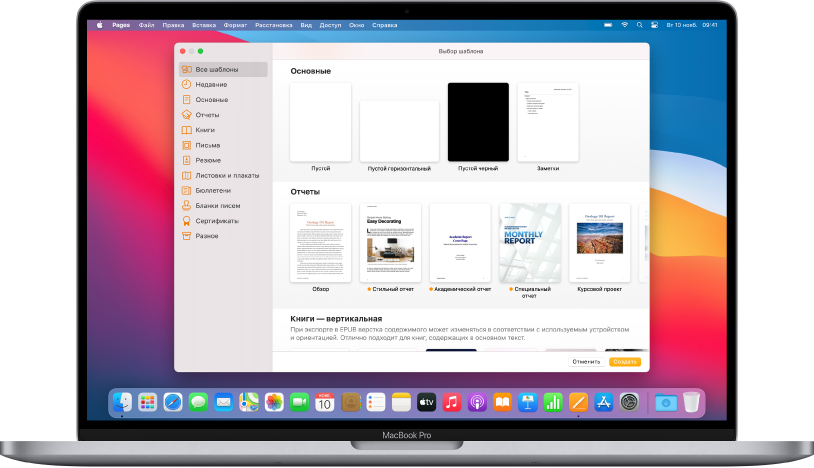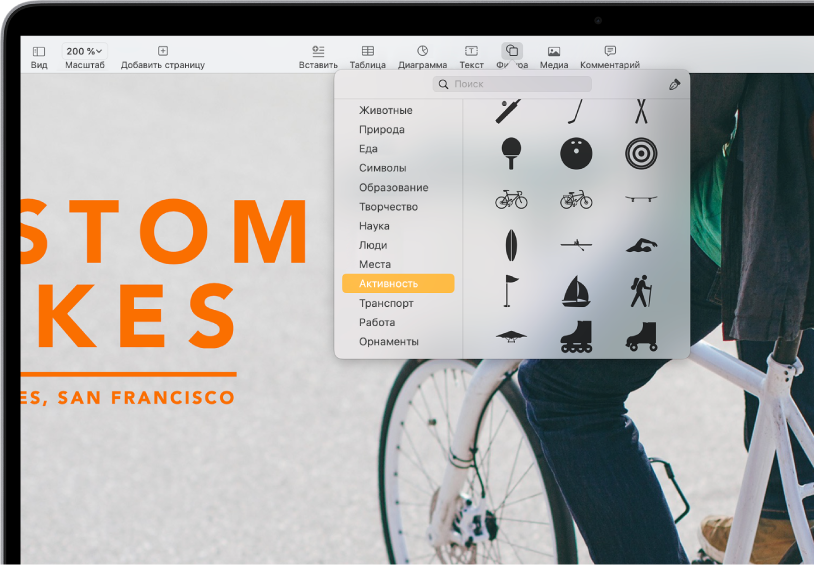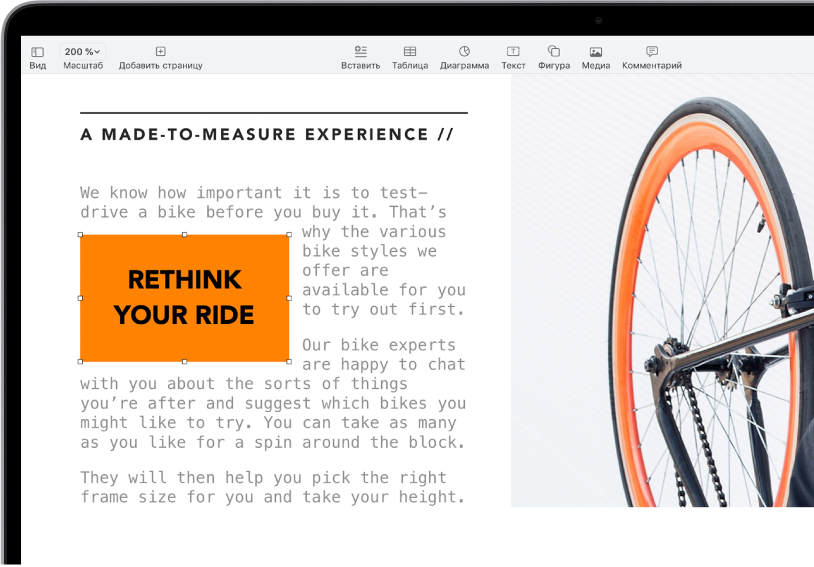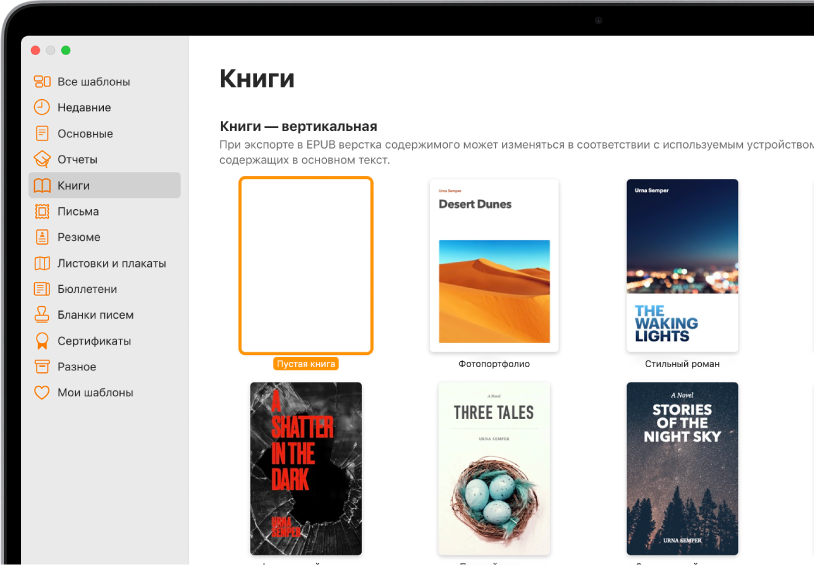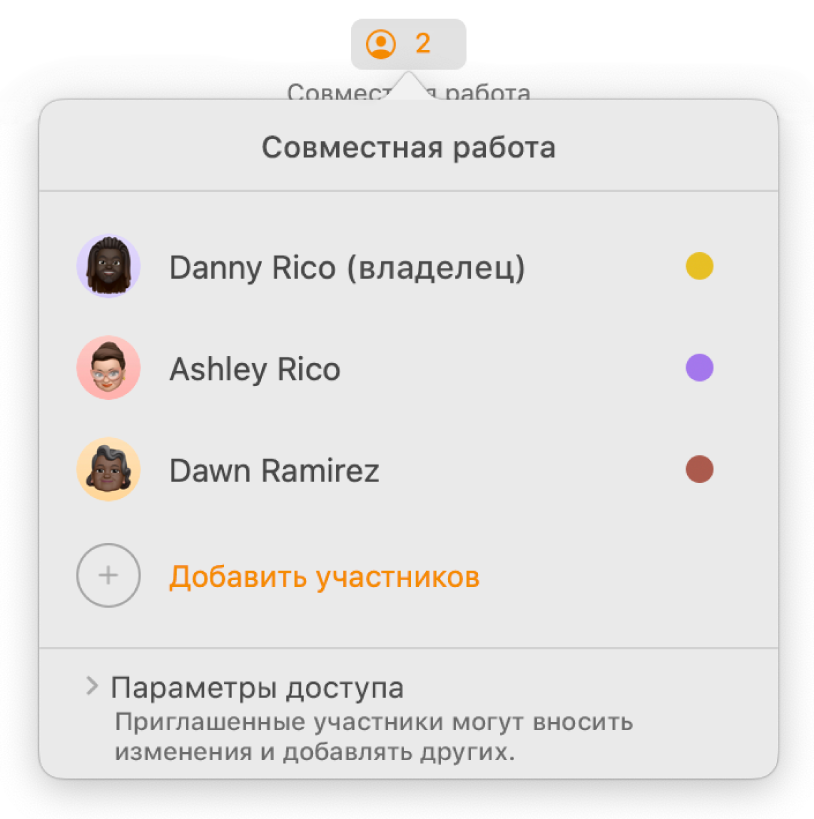- Работа с документами HTML в TextEdit на Mac
- Создание HTML-файла
- Просмотр документа HTML
- Как всегда открывать HTML-файлы в режиме редактирования кода
- Изменение формата при сохранении файлов HTML
- Pages that say it all. Beautifully.
- A canvas for creativity.
- Start with something beautiful.
- Make progress you can see.
- Stunning results. Effortlessly.
- Work seamlessly from any device.
- What’s new in Pages.
- A new view for your documents on iPhone.
- Quickly translate text.
- Turn handwriting into text. Magically.
- Write reports easier.
- Skim through in style.
- Play videos right in your documents.
- Any document. Any device. Anytime.
- Collaborate with anyone. Anywhere.
- Use Apple Pencil when inspiration strikes.
- Plays well with Office.
- Resources
- See everything that’s new in Pages
- Additional Resources
- Pages User Guides
- Numbers
- Руководство пользователя Pages
- Начало работы с использованием шаблона
- Добавление фотографий, фигур, таблиц и других объектов
- Индивидуальное оформление
- Станьте издателем
- Совместная работа в режиме реального времени
- Mac OS и программы для HTML верстки
Работа с документами HTML в TextEdit на Mac
В TextEdit Вы можете редактировать или отображать документы HTML так, как они выглядят в браузере (изображения могут отсутствовать) или в режиме редактирования кода.
Примечание. При редактировании файла HTML в режиме форматированного текста круглые кавычки и длинные тире по умолчанию заменяются прямыми кавычками и дефисами. (В режиме редактирования кода используются прямые кавычки и дефисы.) Информацию о том, как изменить эту настройку, можно найти в разделе Параметры на вкладке «Новый документ».
Создание HTML-файла
В приложении TextEdit 
Выберите «Файл» > «Сохранить», введите название с расширением .html (например, введите index.html), затем нажмите «Сохранить».
Когда отобразится запрос на выбор расширения, нажмите «Использовать .html».
Просмотр документа HTML
В приложении TextEdit 
Нажмите «Параметры» в нижней части диалогового окна «TextEdit», затем выберите «Игнорировать команды RTF».
Как всегда открывать HTML-файлы в режиме редактирования кода
В приложении TextEdit 
Выберите вариант «Отображать файлы HTML в виде кода HTML, а не форматированного текста».
Изменение формата при сохранении файлов HTML
Настройка параметров, влияющих на сохранение файлов HTML в TextEdit.
В приложении TextEdit 
В разделе «Выбор параметров сохранения HTML-файлов» выберите тип документа, стиль для каскадных таблиц стилей и кодировку.
Чтобы вставить код для сохранения незаполненных областей в документе, выберите «Сохранять отображение пробелов».
Если при открытии файла HTML не отображается код, в TextEdit задано отображение файла как в браузере (в виде форматированного текста).
Источник
Pages that say it all. Beautifully.
Pages is a powerful word processor that lets you create stunning documents, and comes included with most Apple devices. And with real-time collaboration, your team can work together from anywhere, whether they’re on Mac, iPad, iPhone, or a PC.
A canvas for creativity.
From the start, Pages places you in the perfect creative environment. It puts all the right tools in all the right places, so it’s easy to choose a look, customize fonts, personalize text styles, and add beautiful graphics. And everyone collaborating on a document has access to the same powerful features.
Start with something beautiful.
Choose from over 90 beautiful Apple‑designed templates, and customize your reports, letters, and other documents any way you like. And if you’ve ever dreamed of writing a novel, or just a fairy tale, it’s easy to create interactive digital books right inside Pages.
Make progress you can see.
Track changes, add highlights, and have threaded conversations with your team. Your edits are saved automatically.
Stunning results. Effortlessly.
Liven up your text by filling it with color gradients or images. And take the entire page to the next level by adding photos, galleries, audio clips, video, math equations, charts, or more than 700 customizable shapes.
Work seamlessly from any device.
Jumping from your Mac to your iPad to your iPhone is no problem with Pages. And with the new Screen View on iPhone, your content will be optimized to fit the screen — making reading and editing on the go a breeze.
What’s new in Pages.
A new view for your documents on iPhone.
Screen View makes it even easier to read and edit your docs on iPhone. Turn it on and text, images, and tables are optimized to fit your screen. Turn it off to see the full layout.
Quickly translate text.
Instantly view a translation of any selected text — you can even replace it with a tap, if you like.* Perfect for foreign language classes, businesses, and more when you need a quick in-document translation.
Turn handwriting into text. Magically.
With Scribble for iPadOS and Apple Pencil, your handwritten words will automatically be converted to typed text. Take notes, write a book, or annotate a paper quickly and easily.
Write reports easier.
With report templates, there’s no staring at a blank page. Jump start an essay, research paper, or school report by choosing one of the beautifully designed templates.
Skim through in style.
Now on your iPhone and iPad, you can read through your document, zoom in and out, and interact with it — without accidentally changing anything.
Play videos right in your documents.
Play YouTube and Vimeo videos right in Pages, without the need to open a web browser. Simply add a link, and play your web video inside your document or book.
Any document.
Any device. Anytime.
You don’t work in one place on just one device. The same goes for Pages. Work seamlessly across all your Apple devices. The documents you create using a Mac or iPad will look the same on an iPhone or web browser — and vice versa. And with the new Screen View, it’ll be easier than ever to work on your iPhone.
You can also work on documents stored on iCloud or Box using a PC.
Collaborate with anyone. Anywhere.
Work together in the same document, from across town or across the world. You can see your team’s edits as they make them — and they can watch as you make yours, too. Just click or tap the Collaborate button and invite people to join.
Use Apple Pencil when inspiration strikes.
Use Apple Pencil on your iPad to sketch, illustrate, and create documents. Draw and fine-tune your idea, then press play to watch each stroke animate onto the page. And with Smart Annotation, your edits stay with the marked-up text, making it easy for you and your team to incorporate changes.
Plays well with Office.
Teaming up with someone who uses Microsoft Word? Pages makes it simple. You can save Pages documents as Word files. Or import and edit Word documents right in Pages.
Resources
See everything that’s new in Pages
Additional Resources
Pages User Guides
Numbers
Build spreadsheets that are bottom-line brilliant.
Источник
Руководство пользователя Pages
Начало работы с использованием шаблона
Работа с любым документом всегда начинается с выбора модели, называемой шаблоном. Вы можете создавать текстовые документы, например отчеты и письма, и документы с макетом страницы, например плакаты и новостные бюллетени. Просто замените текст и изображения в шаблоне собственным содержимым.
Добавление фотографий, фигур, таблиц и других объектов
Добавляйте в свой документ объекты, такие как таблицы, диаграммы, фигуры и медиафайлы (изображения, аудио и видео). Можно накладывать объекты друг на друга, изменять их размеры и размещать их в любой части страницы.
Индивидуальное оформление
В документе можно изменять внешний вид текста, добавлять тени к изображениям, заливать фигуры цветом и многое другое. Можно даже использовать обтекание объектов текстом или связать текстовые блоки, чтобы текст мог перетекать из одного блока в следующий.
Станьте издателем
В Pages есть шаблоны книг, с помощью которых можно создавать интерактивные книги в формате EPUB. Добавляйте текст, изображения и даже оглавление. Когда закончите, Вы сможете выставить свою книгу на продажу или сделать ее доступной для загрузки в Apple Books.
Совместная работа в режиме реального времени
Приглашайте других пользователей работать над документом вместе с Вами. Все приглашенные пользователи видят вносимые изменения, при этом Вы можете выбирать, кому разрешить редактирование документа, а кому — только просмотр.
Это руководство поможет Вам начать работу с Pages 11.2 на Mac. Чтобы узнать, какая версия Pages у Вас установлена, откройте меню Pages в верхней части экрана и перейдите в «Pages» > «О приложении Pages». Чтобы ознакомиться с Руководством пользователя Pages, нажмите «Оглавление» вверху страницы либо введите слово или фразу в поле поиска. Также можно загрузить руководство из Apple Books (в регионах, где этот сервис доступен).
За более подробной информацией обращайтесь на веб-сайт поддержки Pages.
Источник
Mac OS и программы для HTML верстки
Честно говоря, совсем это не обзор, а кратенькое такое описание проблем, с которыми я столкнулся при выборе текстового редактора для верстки под Макосью.
Под Windows, сколько себя помню, версткой сайтов занимался в Notepad++ и, в общем-то, горя не знал – повесил себе на F4 в TotalCommander, зашел на FTP или локально, отредактировал и сохранил нужный файл. Честно говоря, были у меня подозрения, что вот как-то уж совсем не эффективно работа проходит с этим открыл-отредактировал-сохранил-открыл. но альтернатив не знал и не искал.
После того, как собрал у себя на десктопе Gentoo, первое время пробовал использовать тот же Notepad++ под wine, но что-то у меня не заладилось и после некоторых поисков открыл для себя замечательный редактор Quanta Plus (странно, ну что за тяга такая у разработчиков к этим плюсам). Надо сказать, редактор меня прото покорил и избаловал раз и навсегда. Вернуться после него к инструментам вроде Notepad++ решительно невозможно. Конечно, всех фишек его я наверняка изучить не успел, но некоторые вещи узнал уже после первых запусков и остался в них влюблен по сей день. Что конкретно покорило – работа с проектами, тонкая настройка типа отступов (ширину таба можно задать не в каких-то условных еденицах на экране, а в пробелах, что, например, немаловажно при верстке в HAML), встроенная работа с фтп (тоесть нет такого открыл-отркдактировал-сохранил-открыл… – теперь только сохранить и готово, редактируй дальше) и, самое главное, автокомплит (ребяты… такого автокомплита я никогда больше не встречал и, думаю, что уже не встречу).
А потом я свитчнулся на Mac.
Вдохновленный заметкой на MacRadar сразу же ринулся ставить себе Textmate. Даже читшит какой-то нашел по хоткеям для него. Решил опробовать редактор в бою и тут же обломался… Может, я чего не понял, что скорее всего, но так и не смог подружить Textmate с FTP. Тоесть вообще никак. По уже знакомой Windows-схеме повесил Textmate на F4 в Disk Order и при попытке открыть файл для редактирования получил его во встроенном редакторе программы, хотя, локальные файлы таким образом открываются просто замечательно. Какого-то аналога проектам Quanta в Textmate я тоже не нашел… Хочу повториться, скорее всего я что-то не докрутил или не понял, так как в поиске по блогам люди жалуются на другую беду – им хочется на лету перекодировать отредактированные файлы в нужную кодировку прямо на FTP (еще один серьезный для меня минус TextMate – не поддерживаюся наши русские народные win и koi кодировки). Так что, друзья, если есть минутка – обучите меня, бестолкового, премудростям интернационального взаимодействия Textmate c FTP…
В общем, плюнул на Textmate и продолжил поиски. Представленный в той же заметке MacRadar TextWrangler отмел сразу из-за уже упомянутых выше проблем с отечественными кодировками, без которых жить пока сложно (мы люди подневольные, если сервера компании работают с win-1251 то и мы обязаны). Думал погонять Eclipse, Emacs или Aptana, но пока решил, что в моем случае использование IDE будет не оправдано. Вот найду время серьезно заниматься Рельсами – тогда да, тогда и для верстки такие махины можно будет использовать, а пока тоже от них отказался.
Долго ли, коротко ли – решил отписать в приват Вадиму Макееву (тык в карму сему достойному мужу), который, в свое время, тоже искал хороший тектовый редактор для Макоси. Так вот он-то мне и присоветовал замечательный инструмент, о котором, собственно, я и хотел написать эту заметку, но что-то растекся воспоминаниями и мыслями по древу =].
Итак, барабанная дробь и Coda – единственный и неповторимый для меня редактор кода под Mac OS X. Мало того, что программа функциональная, так она еще и невероятно красивая. Редко, знаете ли, ум и красота сочетаются… По делу – как и обещал с самого начала, кратенько =], список понравившихся и не понравившихся мне штучек.
1. Проекты или сессии 
Без этого, наверное, я уже никуда. Все компактно и красиво, причем кастомизации поддается как внешняя часть панели сайтов (можно, например, повесть фотографию любимого начальника, чтобы от работы не отвлекаться, а потом уменьшить ее размер, чтобы не надоедал) так и внутренняя (можно сразу указать для сайтов кучу параметров, например явки и пароли для SSH, если вдруг данные отличаются от данных FTP аккаунта).
Что не понравилось – нельзя открывать в одном окне файлы разных проектов. Не очень удобно, когда HTML шаблоны лежат на одном серевере, а CSS – на другом (и такое бывает).
2. Непосредственная работа с файлами на FTP
Тут все понятно. Та опция, которую я так полюбил в Quanta.
3. Clips 
Заранее подготовленные тектовые блоки. Ну, в моем случае – это какие-то комментари для CSS файлов. Пока не разобрался, можно ли вешать эти Клипсы на хоткеи, если было бы можно – не было бы им цены =]
4. Встроенный терминал
На первый взгляд, совсем лишняя для текстового редактора штука, на практике оказавшаяся очень полезной. Ну, например, приспичило мне при работе перелить большое количество файлов из одной папочки в другую – не вопрос, подключаюсь, командую и дело в шляпе, вот они мои файлы в дереве каталогов слева.
5. Подсветка синтаксиса и автокомплит
Если про подсветку синтаксиса сказать особенно нечего, то в местном автокомплите есть некоторые вещи, которые мешают жить. Хотя жить можно и это, скорее всего, дело вкуса…
Хочу закончить сей рассказ торжественным обещанием купить программу, если таки ничего не выйдет из затеи сбоки Quanta Plus под Макось (не хочет, понимаешь, собираться она, раз у меня КДЕ нет). Приглашу умных людей, попляшем с бубунами и если Quanta поднимется – напишу сюда инструкцию по ритуальным танцам. Только вот покупать надо по пластику, никакого пайпела у них что-то не предусмотрено. Ладно, как-нибудь выкрутимся…
Источник