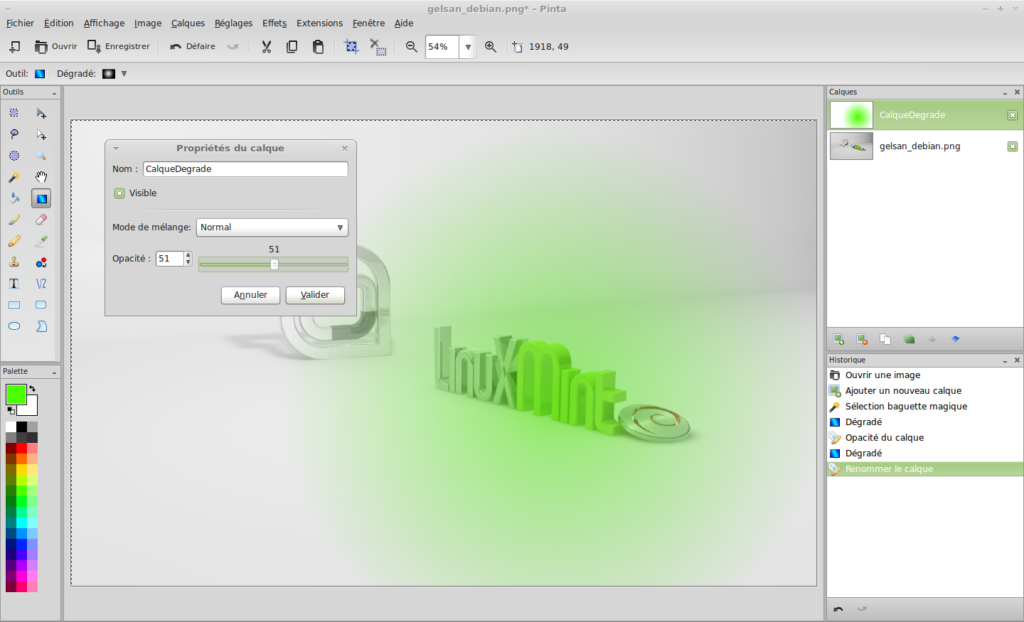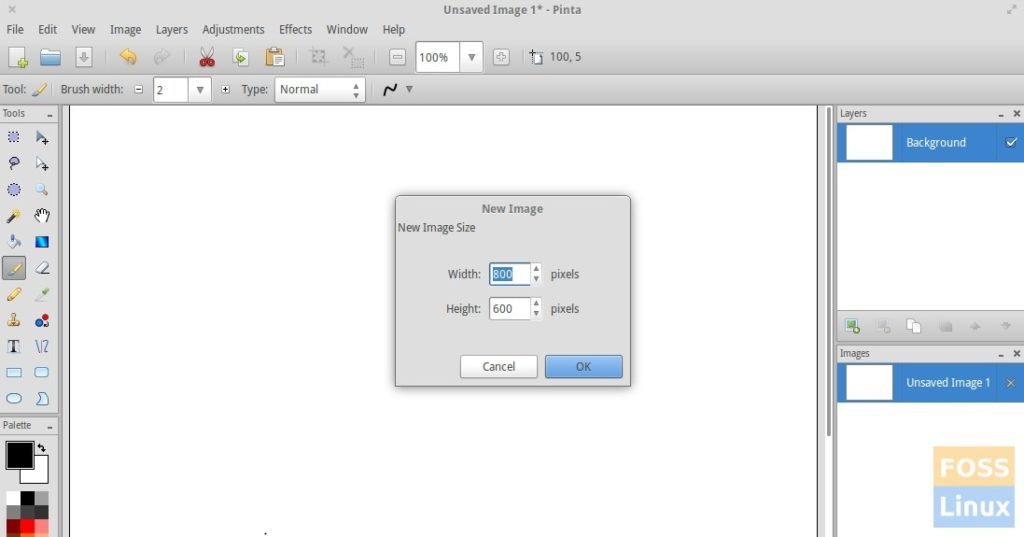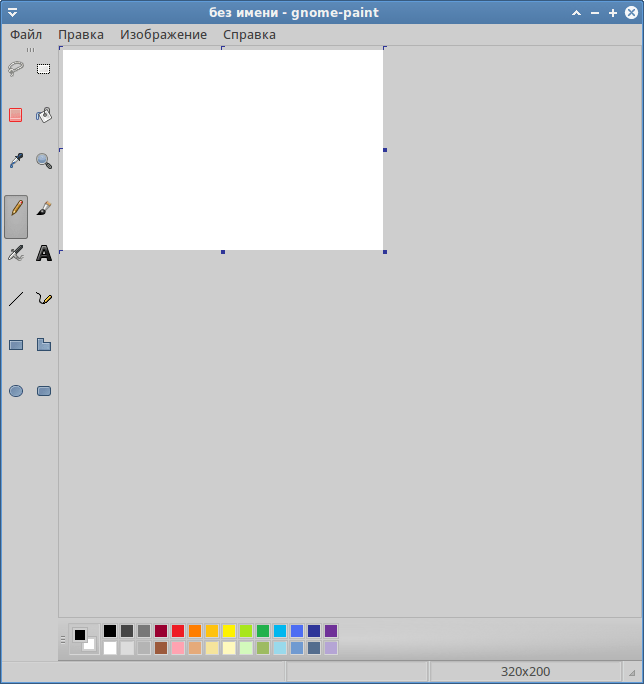- Скачать Paint Net на Ubuntu
- Лучшие аналоги Paint.Net для Ubuntu
- KolourPaint
- MYPAINT
- Gnome Paint
- XPAINT
- Pinta
- MTPAINT
- Лучшие аналоги Paint для Linux
- Лучшие аналоги Paint для Linux
- Pinta
- Как установить
- Gnome Paint
- Pencil/Карандаш
- Как установить
- Выводы
- Two Popular MS Paint alternatives for Ubuntu
- XPaint – The simplest alternative to MS Paint
- Installation
- Launch XPaint
- Remove XPaint
- 2. Pinta – Easily create and edit images
- Installation
- Launch Pinta
- Remove Pinta
- Karim Buzdar
Скачать Paint Net на Ubuntu
Самой популярной программой редактором изображений в операционной системе Windows, выступает Paint. Существует ли подобное программное обеспечение для операционной системы Linux? Можно ли отыскать аналог популярного редактора для работы с картинками и скачать Paint.Net для Ubuntu?
Отвечая на эти вопросы, следует подчеркнуть, что сегодня разработано множество программ, являющихся аналогами Paint и прекрасно подходящими для работы в такой операционной системе как Linux/ Ubuntu. Они также достаточно просты в освоении и обладают внушительным функционалом, благодаря чему можно быстро выполнять необходимые действия, связанные с редактированием либо изменением исходных картинок.
Для установки на ОС Ubuntu введите следующий код:
sudo add-apt-repository ppa:moonlight-team/pinta
sudo apt-get update
sudo aptitude install pinta
Лучшие аналоги Paint.Net для Ubuntu
KolourPaint
Одним из аналогов пэинт выступает программа KolourPaint, которая была разработана для ОС Linux. Она является стандартным графическим редактором для обработки изображений и окружения в рабочем столе KDE. Благодаря использованию KolourPaint в Ubuntu можно работать с такими форматами как XPM, PNG, BMP, PNM, GIF,TGA, JPG. В программе KolourPaint можно выполнять следующие функции:
- копирование;
- вставка;
- изменение масштаба;
- выделение областей;
- использование разнообразных эффектов;
- пипетка;
- использование опции вставка;
- возможность применения обрезки;
- печать;
- возможность осуществлять повороты изображений, а также подбирать необходимые цвета.
Кроме того, в KolourPaint можно полноценно применять функциональную палитру подбора разных оттенков цвета, с последующим использованием альфа – канала. Также присутствует опция, позволяющая указывать коды выбранных цветов, оттенков ручным способом либо их импортировать, а также экспортировать. KolourPaint это идеальный инструмент для Ubuntu, позволяющий создавать простые изображения и выполнять их корректировку.
MYPAINT
Программа MyPaint это многофункциональный, простой в обращении графический редактор для Gnome, обладающий весьма непривычным для большинства пользователей нестандартным интерфейсом. В нем присутствует 2 окна, одно из которых выступает в роли рабочей области, где происходит редактирование изображения, а второе содержит рабочие инструменты, необходимые для рисования.
В MyPaint присутствует весь необходимый набор функций, который будет полезен пользователю Ubuntu при работе с изображениями. Как и в пэинт, в этом редакторе есть опции отмены, а также повтора действий и масштабирования. При желании, при работе с картинками также можно использовать разнообразные эффекты и несколько разных видов кисти. Особенностью MyPaint выступает то, что он поддерживает слоя и позволяет создавать кисти.
Gnome Paint
Это достаточно простой редактор, способный изменять графические картинки. Интерфейс Gnome Paint очень похож на KolourPaint и является превосходным аналогом Paint для Ubuntu. В этой программе главное окно разделено на 3 части, в которых расположены панель позволяющая выбрать необходимый цвет, панель, позволяющая осуществить подбор нужного инструмента, а также непосредственно сама рабочая область для работы с графической картинкой.
XPAINT
Позволяет осуществлять редактирование так называемых векторных изображений. Выступает в роли неплохой замены Paint.Net для ОС Linux и позволяет осуществлять работу с такими форматами как TIFF, BMP, PNG, JPEG, GIF, XPM, PGF, TGA, XBM, ICO, JPEG2000. Последние версии XPAINT, которые можно, кликнув по ссылке, скачать на нашем сайте, также поддерживают PDF, LaTex, PostScript, Tex. В нем присутствуют такие опции как масштабирование, наложение разнообразных эффектов, слоев и фильтров. Кроме того, XPAINT может работать с прозрачными картинками.
Pinta
Один из лучших аналогов популярной программы Paint.Net для ОС Ubuntu. Является кроссплатформенным графическим редактором, который использует библиотеки GTK. В нем присутствует большое количество самых разнообразных инструментов для рисования, накладывания на картинку фильтров, эффектов. В Pinta можно управлять и подбирать необходимые параметры цвета редактируемой картинки.
К особенностям Pinta следует отнести то, что она способна применять слои и осуществлять работу с так называемыми альфа – каналами редактируемых изображений. Лучше всего это ПО подойдет для людей, которые недавно начали использовать для работы ОС Ubuntu.
MTPAINT
По умолчанию в MTPAINT стоит черный фон. Является весьма неплохим приложением, которое позволяет быстро и удобно осуществлять редактирование изображений. MTPAINT оснащен довольно разнообразным функционалом. Он способен работать с разнообразными эффектами, каналами, а также накладывать слои. Стандартными инструментами, которые используются в MTPAINT для изменения исходной картинки, выступают кисть, лассо, функция заливки, использование разнообразных геометрических фигур. Кроме того, в этом приложении, в рабочем окне можно делать копии исходной картинки.
Источник
Лучшие аналоги Paint для Linux
Pinta и Pencil — два удивительных программного продукта, которые доступны в Linux/Ubuntu, при этом они эквивалентно быстрые редакторы приложению MS Paint в Windows.
Лучшие аналоги Paint для Linux
Мы расскажем вам про лучшие аналоги Paint для Linux. Мы выбрали наиболее похожие не только по функционалу, но и по графическому интерфейсу программы. Чтобы вы могли использовать их на своем устройстве с Ubuntu.
Pinta
Pinta — это простая в использовании программа для рисования и редактирования изображений для пользователей начального уровня, которым не нужна сложность вариантов лотов, найденных в таких фото-магазинах, как приложения. Это программное обеспечение лучше всего подходит для случайных пользователей в Ubuntu.
Как установить
Чтобы установить Pinta в Ubuntu, Mint, Elementary OS:
От терминала: sudo apt-get install pinta
Из программного центра Ubuntu: найдите «Редактор изображений Pinta»
- Инструменты рисования (кисть, карандаши, фигуры и т. Д.)
- Слои
- Эффекты (Blur, Glow, Warp и т. Д.)
- Неограниченное отменить / повторить
- Коррекция изображения (автоматический уровень, черно-белый, сепия и т. Д.)
- Пинта устанавливается прямо из репозитория «Центр Загрузок» в Ubuntu
Gnome Paint
Еще один прекрасный аналог Paint для Linux. Является очень оптимизированным программным продуктом, который сочетает в себе лучшие функции редактора картинок.
Установить можно с помощью команды, через окно терминала:
Pencil/Карандаш
Pencil — это очень важное приложение для рисования, разработанное на QT для Ubuntu. Помимо всех основных функций, у него есть возможность создания анимации. Он имеет полноценную шкалу времени, которая помогает создавать анимацию. Вы можете экспортировать анимацию в файл фильма, последовательность изображений, файл Flash и т. Д.
Как установить
- Из терминала: sudo apt-get установить карандаш
- Из программного центра Ubuntu: найдите «Pencil»
- Все основные инструменты рисования (цвет заливки, выбор цвета, ластик, полилиния и т. Д.)
- Слои (битмап, вектор, звук и т. Д.)
- Импорт и экспорт
- Опция «Импорт звука» для фильма
- Поддержка анимационных файлов — Flash, последовательность изображений, видеофайл и т. Д.
Выводы
Хочется сказать, что есть еще некоторые аналоги Paint для Linux но, варианты представленные выше имеют наиболее похожий функционал и дизайн. Те, кто ранее использовал только Paint для редактирования картинок, теперь сможет с легкостью выполнять основные функции в новой операционной системе.
Также, если вы знаете еще какой-то достойный аналог программы, то, пишите свои варианты в форму комментариев на сайте. Если ваш вариант будет действительно полезным, то мы дополним этот список. Делитесь ссылкой в свои социальные сети Twitter, Google+, Facebook, Одноклассники, Вконтакте.
Если вы нашли ошибку, пожалуйста, выделите фрагмент текста и нажмите Ctrl+Enter.
Источник
Two Popular MS Paint alternatives for Ubuntu
This article is about the installation of two famous drawing applications on Ubuntu, that give you the same experience as MS Paint. These are the XPaint and Pinta tools. Both these applications can be installed from the Ubuntu Software Manager and from the command line. For educational purpose we will explain a different method of installation for each of these tools:
- XPaint installation through the command line
- Pinta installation through the UI
We have run the command and procedures mentioned in this article on a Ubuntu 18.04 LTS system.
XPaint – The simplest alternative to MS Paint
XPaint is a color image editing tool which features most standard paint program options, as well as advanced features such as image processing algorithms. It allows for the editing of multiple images simultaneously and supports various formats, including PPM, XBM, TIFF, JPEG, etc.
The functionality of XPaint is divided into a toolbox area for selecting the current paint operation and paint windows for modifying/creating images. Each paint window has access to its own color palette and set of patterns, although the paint operation in use is globally selected for all windows. XPaint runs on a variety of displays. It should be noted that saving images will adapt them to the current display type (i.e. a color image loaded on a greyscale screen will be saved as a grey image).
Installation
XPaint image editor is easily available in the official Ubuntu repositories and can easily be installed through the command line using the apt-get command.
Open your Terminal application either through the system Application Launcher Search or through the Ctrl+Alt+T shortcut.
The next step is to update your system’s repository index through the following command:
This helps you in installing the latest available version of a software from the Internet. Please note that only an authorized user can add, remove and configure software on Ubuntu.
Now you are ready to install XPaint; you can do so by running the following command as sudo:
The system might ask you the password for sudo and also provide you with a Y/n option to continue the installation. Enter Y and then hit enter; the software will be installed on your system. The process may, however, take some time depending on your Internet speed.
Launch XPaint
You can access XPaint from the Ubuntu application launcher bar as follows, or directly access it from the applications listing: Advertisement
Alternatively, you can use the following command in your Terminal to launch XPaint through the command line:
This is how the XPaint UI looks like:
Remove XPaint
In case you want to remove the Xpaint application through the command line, run the following command as sudo:
Enter y on the y/n prompt and the software will be completely removed from your system.
2. Pinta – Easily create and edit images
Pinta is an easy to use drawing/editing program. Its goal is to provide a simplified experience for casual users. Its key features include:
– Adjustments (Auto level, Black and White, Sepia, …)
– Effects (Motion blur, Glow, Warp, …)
– Drawing tools (Paintbrush, Pencil, Shapes, …)
Installation
For a person who does not want to open the Command Line much, installing software present in the Ubuntu repository through the UI is very simple. On your Ubuntu desktop Activities toolbar, click the Ubuntu Software icon.
In the following view, click on the search icon and enter Pinta in the search bar. The search results will display Pinta as follows:
This is the package maintained by Ubuntu Bionic Universe repository. From the Software Manager, click on the Pinta entry to open the following view:
Click the Install button to begin the installation process. The following authentication dialog will display for you to provide your authentication details as only an authorized user can install software on Ubuntu.
Enter your password and click the Authenticate button. After that, the installation process will begin, displaying a progress bar as follows.
Pinta will then be installed to your system and you will get the following message after a successful installation:
Through the above dialog, you can choose to directly launch Pinta and even Remove it immediately for whatever reason.
In order to install Pinta from the command line, open the Terminal by using the Ctrl+Alt+T shortcut and then enter the following commands:
Launch Pinta
You can access Pinta from the Ubuntu application launcher bar as follows, or directly access it from the applications listing:
Alternatively, you can use the following command in your Terminal to launch Pinta through the command line:
This is how the Pinta UI looks like:
Remove Pinta
If you want to remove Pinta that was installed using the above method, you can remove it from your system as follows:
Open the Ubuntu Software Manager and search for Pinta. You will see the “Installed” status in the search entry. Click this entry and then click Remove from the following view:
Then, the system will prompt you with an Authentication dialog. The software will be removed when you provide the password for sudo user and click Authenticate on the dialog.
You can, of course, explore some more alternatives as well and see which one gives you the closest look and feel to the famous MS Paint application.
Karim Buzdar
About the Author: Karim Buzdar holds a degree in telecommunication engineering and holds several sysadmin certifications. As an IT engineer and technical author, he writes for various web sites. You can reach Karim on LinkedIn
Источник