- Paint.NET
- Screenshots
- Top Downloads
- Comments and User Reviews
- Join our mailing list
- Freeware
- Open Source
- Free to Play
- Trial
- Как вернуть классический Paint в Windows 10 Redstone 4
- Как получить классический Paint обратно в Windows 10 Creators Update.
- Способ 1. Просто удалите приложение Paint 3D
- Способ 2. Использовать твик реестра, чтобы восстановить приложение Paint.
- Способ 3. Загрузите программу установки классического Paint для Windows 10.
- Как вернуть классическое приложение Paint в Windows 10
- Как вернуть старый Paint в Windows 10?
- Первый способ — удалить Paint 3D
- Второй способ — правка реестра
Paint.NET
Date released: 25 Jan 2021 (3 months ago)
Date released: 24 Oct 2020 (6 months ago)
Date released: 05 Aug 2020 (9 months ago)
Date released: 30 May 2020 (11 months ago)
Date released: 21 May 2020 (11 months ago)
Date released: 14 Feb 2020 (one year ago)
Date released: 01 Feb 2020 (one year ago)
Date released: 04 Dec 2019 (one year ago)
Date released: 26 Nov 2019 (one year ago)
Date released: 22 Nov 2019 (one year ago)
Screenshots
Top Downloads
Comments and User Reviews
Join our mailing list
Stay up to date with latest software releases, news, software discounts, deals and more.
Each software is released under license type that can be found on program pages as well as on search or category pages. Here are the most common license types:
Freeware
Freeware programs can be downloaded used free of charge and without any time limitations. Freeware products can be used free of charge for both personal and professional (commercial use).
Open Source
Open Source software is software with source code that anyone can inspect, modify or enhance. Programs released under this license can be used at no cost for both personal and commercial purposes. There are many different open source licenses but they all must comply with the Open Source Definition — in brief: the software can be freely used, modified and shared.
Free to Play
This license is commonly used for video games and it allows users to download and play the game for free. Basically, a product is offered Free to Play (Freemium) and the user can decide if he wants to pay the money (Premium) for additional features, services, virtual or physical goods that expand the functionality of the game. In some cases, ads may be show to the users.
Demo programs have a limited functionality for free, but charge for an advanced set of features or for the removal of advertisements from the program’s interfaces. In some cases, all the functionality is disabled until the license is purchased. Demos are usually not time-limited (like Trial software) but the functionality is limited.
Trial
Trial software allows the user to evaluate the software for a limited amount of time. After that trial period (usually 15 to 90 days) the user can decide whether to buy the software or not. Even though, most trial software products are only time-limited some also have feature limitations.
Usually commercial software or games are produced for sale or to serve a commercial purpose.
Как вернуть классический Paint в Windows 10 Redstone 4

Paint — простейший графический редактор, который появился еще в Windows 1.0, и, увы, его время жизни заканчивается — в последней тестовой сборке Windows 10 17063 в Paint появилась кнопка, при нажатии на которую появляется следующее предупреждение:
То есть с выходом обновления Redstone 4 полюбившийся многим Paint будет окончательно удален из системы и заменен на Paint 3D, а скачать классический Paint можно будет в магазине Windows.
Однако не всем пользователям старого Paint нравятся новые кнопки «Изменить с помощью Paint 3D» и «Оповещение продукта», и, к сожалению, никакими правками реестра удалить их нельзя. Также далеко не все пользователи Windows 10 вообще имеют учетную запись Microsoft и смогут воспользоваться магазином Windows для того, чтобы скачать из него классический Paint, поэтому энтузиасты создали обычный установщик, который возвращает в систему старый Paint из предыдущей сборки Windows, без всяких кнопок:
Скачать его можно здесь, и ставится он как обычное приложение, и, разумеется, он не исчезнет после обновления Windows до Redstone 4.
Как получить классический Paint обратно в Windows 10 Creators Update.
Публикация: 19 Ноябрь 2016 Обновлено: 7 Апрель 2021
В последних сборках Windows 10, Microsoft удалила старое, доброе приложение Paint заменив его универсальным предложением Paint 3D.
Многие пользователи не согласны с этим изменением потому что старый Paint -загружался быстрее, более удобный для мыши и клавиатуры и позволяет пользователю быстро вставить обрезать и сохранить изображение.
Хорошая новость заключается в том, что классическое приложение можно вернуть обратно в Windows 10.
Для того чтобы получить классическое приложение Win32 Paint с пользовательским интерфейсом Windows 8, Windows 7 в Windows 10, Вы можете использовать по крайней мере три способа
Способ 1 может перестать работать в любой момент, Способ 3 является постоянным решением которое может работает даже в будущих сборках.
Способ 1. Удалить Paint 3D чтобы восстановить классическое приложение.
Способ 2. Использовать твик реестра, чтобы восстановить приложение Paint.
Способ 3. Загрузить программу установки классического Paint для Windows 10.
Способ 1. Просто удалите приложение Paint 3D
Если вы Удалите приложение Paint 3D preview это позволит восстановить классическое приложение Paint. К сожалению, этот способ перестанет работать в Windows 10 Creator Update RTM, как только он будет выпущен в 2017 году.
На момент написания статьи, последняя сборка Windows 10 Creator Update 14971. Сборка позволяет удалить Paint 3D. Выполните следующие действия, чтобы восстановить классическое приложение Paint.
- Откройте Параметры
- Перейдите к Система – Приложения и возможности
- Выберите Paint 3D в списке и нажмите кнопку Удалить
Это позволить восстановить классическое приложение Paint, по крайней мере в сборке Windows 10 Creator Update 14971.
Способ 2. Использовать твик реестра, чтобы восстановить приложение Paint.
Вы можете восстановить классическое приложение Paint в Windows 10 Creator Update с помощью простого твика реестра. Выполните следующие действия.
- Откройте редактор реестра
- Перейдите к следующему разделу реестра:
- Создайте 32-битный параметр DWORD с именем DisableModernPaintBootstrap установив его значение равным 1.
Это позволит отключить запуск Paint 3D и восстановит классическую программу Paint.
Используйте готовые файлы реестра, чтобы сэкономить свое время:
Способ 3. Загрузите программу установки классического Paint для Windows 10.
- Скачайте программу установки классического Paint для Windows 10 по ссылке: Классический Paint для Windows 10
- Запустите программу установки.
- После установки Paint, вы найдете ярлык приложения в меню Пуск
Приложение Paint будет восстановлено полностью, например вы сможете запускать его с помощью диалогового окна Выполнить или из окна поиска панели задач — командой «mspaint.exe«
Способ 4. Загрузите приложение Paint в магазине Windows 10
Популярный в Windows Paint — простой и мощный графический редактор с широким спектром возможностей доступен для загрузки в магазине Майкрософт.
Не так давно, Microsoft объявила, что инструменты Windows будут доступны в магазине как приложения. Теперь Paint стал доступным в виде приложения в Microsoft Store. Редмонд продолжает преследовать цель избавить Windows 10 от старых инструментов и заменить их приложениями.
Как вернуть классическое приложение Paint в Windows 10
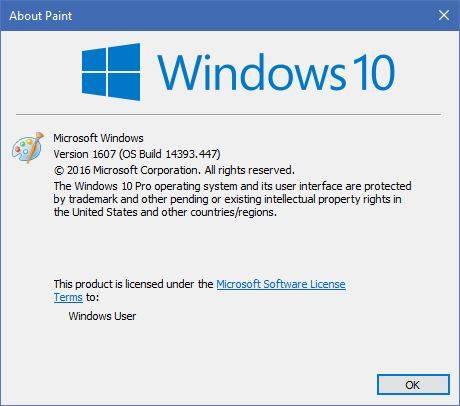
В последнем билде Windows 10 Insider Preview, который вышел в четверг, 17 ноября, Microsoft установила новый Paint 3D в качестве стандартного приложения для рисования. Классический «пэинт» был успешно выпилен. Такой ход может понравится далеко не всем, поскольку есть очень много адептов классического ПО. Если вы относите себя к таковым, тогда вам будет полезной инструкция как вернуть классическое приложение Paint.
Для этого есть три метода:
- Метод 1: удаление
Просто удалите приложение Paint3D и в операционную систему вернется старый-добрый Paint из предыдущих версий Windows. Удалить приложение можно из списка в меню Пуск или системных настроек. Данный метод в ближайшем будущем могут закрыть, но на 14971 работает корректно. Отличный способ в два клика вернуть старое приложение.
- Метод 2: ключи реестра
Здесь уже придется долбить реестр системы. Если вы не уверены в своих силах и у вас нет опыта работы с реестром, лучше воздержитесь от этой процедуры и воспользуйтесь третьим методом. Конечно, компьютер вы вряд ли сломаете, но все-таки есть риск сменить не тот ключ и заработать себе головную боль. В любом случае, мы вас предупредили.
Запустите редактор реестра (Win + R – regedit) и введите в адресную строчку следующее:
В этой ветке создайте 32-битный параметр DWORD с названием DisableModernPaintBootstrap и установите его значение в 1.
После этого новое приложение отключится и вернется старый Paint. Опять же, эту лазейку могут в будущем прикрыть, поэтому для надежности вам может понадобится третий метод, железобетонно восстанавливающий классическую версию Paint.
- Метод 3: отдельная установка
Вы можете банально установить Paint отдельным приложением. Для этого надо скачать архив с установочным файлом (за создание файла благодарим WinAero | Sergey Tkachenko) и запустить его. После установки вы найдете Paint (Classic) в списке приложений. Установщик сделан таким образом, что Paint будет сохраняться от билда к билду и даже выживет после sfc/scannow.
Новый Paint3D или все-таки классический Paint? Выбери свою сторону.
Как вернуть старый Paint в Windows 10?
Для тех, кто использует Insider-версию Windows 10, Microsoft подготовила очередное обновление в виде приложения Paint 3D, которое пришло на смену старому доброму Paint. Однако, новый интерфейс, мягко говоря, не привычен и не совсем удобен. Для быстрого редактирования файлов новое приложение явно не годится, поэтому нам нужно срочно «откатиться» на привычный, «двухмерный» Paint
Первый способ — удалить Paint 3D
Удаление программы поможет только на ранних версиях Windows 10. Щелкаем правой кнопкой тачпада или мышки по кнопке Пуск и выбираем «Параметры»:
Далее выбираем «Система», затем слева кликаем на «Приложения и возможности». Ищем в списке установленных программ Paint 3D и нажимаем кнопку «Удалить»:
Внимание! Данный способ не работает, если у вас билд (сборка) Windows 10 старше или равна 14986. Если кнопка «Удалить» будет не активна — то это ваш случай. Переходите к второму и третьему способу
Второй способ — правка реестра
Второй способ чуть сложней, но зато гарантировано даст результат. Мы просто запретим запуск новомодного Paint 3D средствами самой операционной системы Windows. Сперва необходимо попасть в редактор реестра. Для этого снова правой кнопкой жмем на меню пуск и выбираем пункт «Выполнить»
Набираем в появившемся окне команду regedit
В открывшемся редакторе реестра нужно в меню слева пройти по следующему пути:
HKEY_LOCAL_MACHINE\Software\Microsoft\Windows\CurrentVersion\Applets\Paint\Settings
Если у вас в правой части есть параметр DisableModernPaintBootstrap, то убедитесь, что значение равно единице (значение пишется в скобочках в конце параметра)
Если у вас подобного параметра нет, то надо создать его вручную. Делается это через меню «Правка» -> «Создать» -> «Параметр DWORD 32 бита»
Система исчисления — шестнадцатеричная,
После этого запуск приложения заблокируется и при редактировании файлов будет автоматически запускаться классический Paint.













