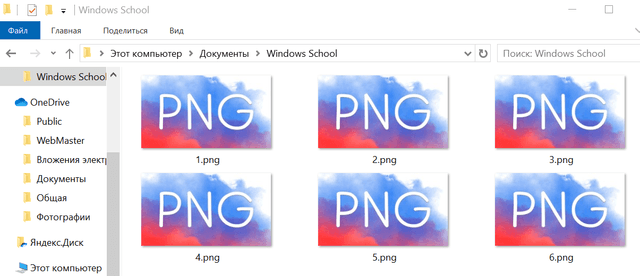- Создание прозрачного фона в Paint.NET
- Способы создания прозрачного фона в Paint.NET
- Способ 1: Выделение «Волшебной палочкой»
- Способ 2: Обрезка по выделению
- Способ 3: Выделение с помощью «Лассо»
- Изображение в формате PNG – как открыть, редактировать и конвертировать файл
- Как открыть файл PNG
- Как конвертировать файл PNG
- Когда использовать файлы PNG
- Дополнительная помощь с файлами PNG
- Как открыть файлы PNG на компьютерах с Windows 10
- Как открыть PNG файлы в Windows 10
- 1. FileViewer Plus (рекомендуется)
- 2. FastStone Просмотрщик изображений
- 3. XnView
- 4. IrfanView
- 5. Другие инструменты
Создание прозрачного фона в Paint.NET
Бесплатная программа Paint.NET не обладает столь широкими возможностями, как многие другие графические редакторы. Однако сделать прозрачный фон на картинке с её помощью можно без особых усилий.
Способы создания прозрачного фона в Paint.NET
Итак, Вам нужно, чтобы у определённого объекта на изображении был прозрачный фон вместо существующего. Все методы имеют схожий принцип: области картинки, которые должны быть прозрачными, просто удаляются. Но с учётом особенностей изначального фона придётся использовать разные инструменты Paint.NET.
Способ 1: Выделение «Волшебной палочкой»
Фон, который Вы будете удалять, необходимо выделить так, чтобы не было задето основное содержимое. Если речь идёт об изображении с белым или однотипным фоном, лишённым разнообразных элементов, то можно применить инструмент «Волшебная палочка».
- Откройте нужное изображение и нажмите «Волшебная палочка» в панели инструментов.
Чтобы выделить фон, просто кликните по нему. Вы увидите характерный трафарет по краям основного объекта. Внимательно изучите выделенную область. Например, в нашем случае «Волшебная палочка» захватила несколько мест на кружке.
В этом случае нужно немного уменьшить чувствительность, пока ситуация не исправится.
Как видно, теперь трафарет проходит ровно по краям кружки. Если же «Волшебная палочка» наоборот оставила кусочки фона вокруг основного объекта, то чувствительность можно попытаться повысить.
На некоторых картинках фон может просматриваться внутри основного содержимого и сразу не выделяется. Это и произошло с белым фоном внутри ручки нашей кружки. Чтобы добавить его в область выделения, нажмите кнопку «Объединение» и кликните по нужной области.
В итоге Вы получите фон в виде шахматной доски – так визуально изображается прозрачность. Если Вы заметите, что где-то получилось неровно, всегда можно отменить действие, нажав соответствующую кнопку, и устранить недочёты.
Осталось сохранить результат Ваших трудов. Нажмите «Файл» и «Сохранить как».
Чтобы прозрачность сохранилась, важно сохранить картинку в формате «GIF» или «PNG», причём последнее предпочтительнее.
Все значения можно оставить по умолчанию. Нажмите «ОК».
Способ 2: Обрезка по выделению
Если речь идёт о картинке с разнообразным фоном, который «Волшебная палочка» не осилит, но при этом основной объект более или менее однородный, то можно выделить его и обрезать всё остальное.
При необходимости настройте чувствительность. Когда всё, что нужно, будет выделено, просто нажмите кнопку «Обрезать по выделению».
В итоге всё, что не входило в выделенную область, будет удалено и заменено прозрачным фоном. Останется только сохранить изображение в формате «PNG».
Способ 3: Выделение с помощью «Лассо»
Этот вариант удобен, если Вы имеете дело с неоднородным фоном и таким же основным объектом, который не получается захватить «Волшебной палочкой».
- Выберите инструмент «Лассо». Наведите курсор на край нужного элемента, зажмите левую кнопку мыши и как можно ровнее его обведите.
Неровные края можно подправить «Волшебной палочкой». Если нужный кусок не выделен, то используйте режим «Объединение».
Или режим «Вычитание» для фона, который был захвачен «Лассо».
Не забывайте, что для таких мелких правок, лучше поставить небольшую чувствительность «Волшебной палочки».
Изображение в формате PNG – как открыть, редактировать и конвертировать файл
Файл с расширением PNG является файлом формата Portable Network Graphics. Формат использует сжатие без потерь и обычно считается заменой формата изображения GIF. Однако, в отличие от GIF, файлы PNG не поддерживают анимацию. Тем не менее, существует очень похожий формат MNG (сетевая графика с несколькими изображениями), но этот формат не приобрел такой популярности, как файлы GIF или PNG.
Файлы PNG часто используются для хранения графики на веб-сайтах. Некоторые операционные системы, такие как macOS и Ubuntu, хранят скриншоты в формате PNG по умолчанию.
Другое использование PNG – это когда части изображения должны быть прозрачными, что может быть полезно при создании иллюстраций, разработке веб-сайта, создании фотографии и т.д. Например, если у вас есть логотип, который вы хотите разместить над фотографией, намного проще «вырезать» логотип, оставив вокруг него прозрачные пиксели, чтобы при размещении над другим изображением этоизображение было видно через прозрачность.
Как открыть файл PNG
Программа просмотра фотографий по умолчанию в Windows часто используется для открытия файлов PNG, потому что она включена как часть стандартной установки Windows, но есть много других способов просмотра.
Все веб-браузеры (такие как Chrome, Firefox, Edge и т.д.) будут автоматически просматривать PNG-файлы, которые вы открываете из Интернета, а это означает, что вам не нужно загружать каждый PNG-файл, который вы хотите просмотреть. Вы также можете использовать веб-браузер, чтобы открывать файлы PNG со своего компьютера, используя комбинацию клавиш Ctrl + O для поиска файла.
Большинство браузеров также поддерживают перетаскивание, поэтому вы можете просто перетащить файл PNG в браузер, чтобы открыть его.
Есть также несколько автономных программ для открытия файлов, графических инструментов и сервисов, которые открывают файлы PNG. Некоторые популярные из них включают XnView MP, IrfanView, FastStone, Google Drive, Eye of GNOME и gThumb.
Для редактирования файлов PNG можно использовать только что упомянутую программу XnView MP, а также включенную в состав Microsoft Windows графическую программу под названием Paint, инструмент Windows 10 Paint 3D, популярную утилиту GIMP и очень популярный (и очень не бесплатный) Adobe Photoshop.
Учитывая количество программ, открывающих файлы PNG, вероятность того, что на данный момент у вас установлено как минимум две программы очень высока, как вероятность того, что одна из них используется по умолчанию.
Как конвертировать файл PNG
Вероятно, что каждый конвертер файлов изображений, с которым вы работаете, сможет преобразовать файл PNG в другой формат (например, JPG, PDF, ICO, GIF, BMP, TIF и т.д.). С этим также легко справятся некоторые онлайн-конвертеры PNG, такие как FileZigZag и Zamzar.
Другой вариант преобразования PNG-файла – использовать одно из средств просмотра изображений, о которых я уже упоминал. Хотя они существуют главным образом как «открывашки» различных типов изображений, некоторые из них поддерживают сохранение/экспорт открытого PNG-файла в другой формат изображения.
Когда использовать файлы PNG
PNG-файлы – отличный формат для использования, но не обязательно в любой ситуации. Иногда PNG может быть слишком большим по размеру и не только занимать ненужное дисковое пространство или усложнять отправку по электронной почте, но также может значительно замедлить веб-страницу, если вы используете его там. Поэтому, прежде чем конвертировать все ваши изображения в формат PNG (не делайте этого), необходимо кое-что помнить.
Строго думая о размерах файлов PNG, вам нужно подумать, достаточно ли хороши преимущества качества изображения, чтобы пожертвовать пространством (или медленной загрузкой веб-страницы и т.д.). Поскольку файл PNG не сжимает изображение, как это делают другие форматы с потерями, как, например, JPEG, качество не уменьшается так сильно, когда изображение в формате PNG.
Файлы JPEG полезны, когда изображение имеет низкую контрастность, но PNG лучше, когда имеешь дело с резким контрастом, например, когда на изображении есть линии или текст, а также большие области сплошного цвета. Таким образом, снимки экрана и иллюстрации лучше сохранять в формате PNG, тогда как «реальные» фотографии лучше всего сохранять в формате JPEG/JPG.
Вы можете также рассмотреть возможность использования формата PNG поверх JPEG, когда вы имеете дело с изображением, которое нужно редактировать снова и снова. Например, поскольку формат JPEG подвергается так называемой потере генерации, редактирование и сохранение файла снова и снова приводит к ухудшению качества изображения с течением времени. Это не верно для PNG, поскольку он использует сжатие без потерь.
Дополнительная помощь с файлами PNG
Чтобы сделать фон прозрачным в формате PNG, вы можете использовать автоматические инструменты, такие как Clipping Magic – бесплатный инструмент для удаления фона или почти любую программу для редактирования изображений.
Например, если у вас есть Photoshop, поместите изображение в его собственный слой, удалите фоновый слой, а затем используйте любой инструмент (например, Eraser, Marquee, Lasso), чтобы стереть части изображения, которые должны быть прозрачными.
Как открыть файлы PNG на компьютерах с Windows 10
Файл PNG является одним из самых популярных форматов растровых изображений, используемых сегодня, поскольку это формат сжатия данных без потерь, созданный для замены форматов изображений GIF, хотя файлы PNG не поддерживают анимацию.
PNG, который является аббревиатурой от Portable Graphics Format, не имеет ограничений по авторскому праву и обладает такими замечательными функциями, как возможность отображения прозрачного фона, содержит 24-битные цветовые палитры RGB (плюс изображения в оттенках серого) и содержит высококачественную графику.
Помимо публикации графического контента в Интернете, изображения PNG также широко используются в графических редакторах, таких как CorelDraw и PaintShop Pro, и многих других.
Как открыть PNG файлы в Windows 10
- FileViewer Plus
- FastStone Просмотрщик изображений
- XnView
- IrfanView
- Другие инструменты
По умолчанию программа Windows 10 Photo Viewer иногда используется для открытия файлов PNG, поскольку она предустановлена в Windows. Однако существует несколько способов просмотра и/или открытия файлов PNG.
Веб-браузеры, в том числе Internet Explorer и/или Microsoft Edge, помимо прочего, автоматически просматривают PNG-файлы из Интернета, но их также можно использовать для их открытия, нажав CTRL + O, чтобы найти файл. Вы также можете перетащить файл, чтобы открыть его в браузере.
Как уже упоминалось, есть много других способов открыть файлы PNG, особенно с помощью программного обеспечения и автономных программ для открытия файлов. Некоторые из наиболее распространенных включают в себя:
1. FileViewer Plus (рекомендуется)
FileViewer Plus – чрезвычайно мощное программное обеспечение, которое откроет более 300 форматов файлов, включая все самые популярные форматы изображений. Вы сможете открывать, конвертировать и редактировать файлы PNG, TIF, JPEG, ICO BMP, TIFF, RAW прямо в его интерфейсе.
- СВЯЗАНО: 9 лучших программ для оптимизации изображений для ПК
Самое лучшее, что есть в этом инструменте, это то, что его можно использовать не только на изображениях. Вы также можете открывать и редактировать видео и текстовые форматы, не загружая различные конвертеры, которые могут нанести вред вашему ПК.
- Загрузить сейчас FileViewer Plus 3
2. FastStone Просмотрщик изображений
Этот инструмент поставляется с различными функциями, включая редактирование изображений, просмотр и управление. Вы также можете использовать его для просмотра файлов PNG. Вы также получите отличные функции, такие как слайд-шоу и другие переходные эффекты.
Стоит отметить, что это программное обеспечение также поддерживает следующие форматы: PNG, JPEG, BMP, TIFF, ICO, GIF, TGA и большинство форматов RAW.
С помощью этого инструмента вы также можете сравнивать до 4 изображений одновременно, так что вы можете изменить свои фотографии для лучшего просмотра. Его также можно бесплатно загрузить и использовать, кроме того, вы не получите глупых рекламных всплывающих окон, рекламного или шпионского ПО, которые поставляются с бесплатными приложениями.
Получить средство просмотра изображений FastStone
3. XnView
XnView – еще один замечательный инструмент для открытия файлов PNG. Вы также можете использовать его для преобразования изображений, поскольку он поддерживает более 500 графических форматов.
Если вам нужен редактор изображений, XnView подходит для этой задачи. Вы также можете редактировать изображения, изменять их размер, поворачивать и обрезать изображение, а также регулировать яркость и контрастность.
Этот инструмент позволяет экспортировать 70 форматов изображений, создавать слайд-шоу, веб-страницы и многое другое.
Получить просмотрщик изображений XnView
- ОТНОСИТЕЛЬНО: 6 лучших программ для управления и редактирования фотографий для Windows 10
4. IrfanView
Этот инструмент создан для создания новых, уникальных и интересных функций для вашей графики. Помимо просмотра фотографий в формате PNG, он также поддерживает фильтры из Adobe Photoshop.
Вы можете использовать его, чтобы открывать файлы PNG, выполнять поиск файлов, параметры электронной почты и печати, пакетное преобразование для расширенной обработки изображений, быстрый просмотр каталогов, параметр рисования, размытие, а также вы можете делать снимки экрана, изменять обрезку/обрезку и добавлять водяные знаки и многое другое
Получить программу просмотра изображений IrfanView
5. Другие инструменты
Другие инструменты, которые вы можете использовать для открытия файлов PNG, включают Google Drive и gThumb. Лучшим для редактирования, однако, является упомянутое выше программное обеспечение XnView, а также Paint (входит в комплект Windows), GIMP и Adobe Photoshop.
Вы можете установить любую из этих программ по умолчанию для открытия файлов PNG в Windows 10.
Если вы хотите преобразовать файл PNG, вы можете использовать различные конвертеры файлов изображений, которые могут изменить его на JPG, PDF, GIF, BMP или TIF, среди других форматов и открыть файлы.
Некоторые из этих программ преобразования изображений включают FileZigZag и Zamzar, которые являются онлайн-конвертерами PNG. Вы также можете использовать любую из программ просмотра изображений, упомянутых выше, чтобы конвертировать файл PNG и открыть его для просмотра или редактирования.
Файлы PNG не обязательно используются в сценариях любого типа, поскольку некоторые из них могут быть слишком большими и занимать много места на вашем диске или быть слишком большими для прикрепления по электронной почте, в то время как другие могут замедлить открытие веб-страниц.
Прежде чем открывать или конвертировать его, подумайте о качестве изображения, а также о загрузке места или веб-страницы, но прелесть в том, что качество изображения в формате PNG не уменьшается, поскольку формат файла не сжимает само изображение, в отличие от Формат JPG.
У вас есть другие способы, не перечисленные здесь, как открыть файлы PNG в Windows 10? Поделитесь с нами в разделе комментариев ниже.