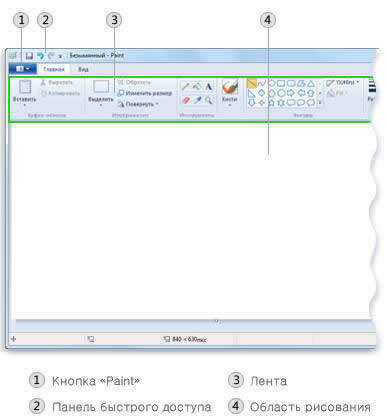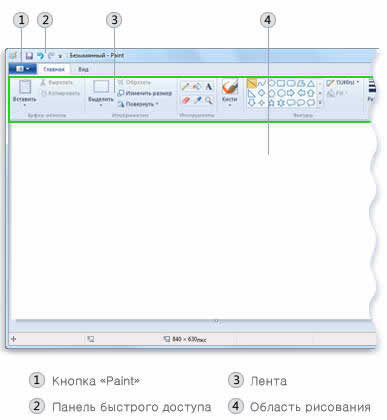- Как работать в Paint?
- Где найти Paint и как его открыть?
- Обзор интерфейса Paint
- Главное меню в Paint носит название «Файл»
- Опции и особенности вкладки «Главная»
- Как создавать и редактировать изображения с помощью программы Paint
- Части программы Paint
- Работа с инструментами Paint
- Рисование линий
- Рисование волнистых линий
- Рисование фигур
- Добавление текста
- Удаление части рисунка
- Cохранение изображения созданного в Paint
- Советы по Windows 10: как работать с основными инструментами Paint 3D
- Основные инструменты Paint 3 D
Как работать в Paint?
Большинству пользователей давно уже известно, что Paint – инструмент для рисования, который может быть использован для создания простых рисунков или базового редактирования изображений. Paint был включен в каждую версию Windows, начиная с самой первой, выпущенной в 1985 году и присутствует в современных Windows 7, Windows 8 и Windows 10. Но если сравнивать с более ранними версиями приложения, Paint подвергся значительному изменению, после почти 20-летнего застоя.
Где найти Paint и как его открыть?
Приложение можно открыть несколькими способами. В Windows 7 открыв меню Пуск нужно выбрать Все программы .
Ярлык запуска нужно искать в папке Стандартные или напечатать «Paint» в строке поиска и выбрать соответствующий результат.
В Windows 10 для открытия редактора изображения Paint нужно перейти к меню Пуск и выбрать папку Все приложения .
Теперь нужно прокрутить вниз окна и открыть папку Стандартные – Windows , в которой находится ярлык запуска программы.
Но самым быстрым способом открытия приложения в Windows 10, как и в Windows 7 и 8, 8.1 является поиск Paint. Сначала следует открыть окно поиска щёлкнув или коснувшись значка «Лупы» на панели инструментов, ввести «Paint» в строку поиска, а далее выбрать нужный вариант из результатов.
Тут же, если щёлкнуть по результату правой кнопкой мыши или коснуться и удерживать, появится контекстное меню, в котором можно закрепить Paint на панели задач и на начальном экране, что поможет в последующем сделать более быстрым открытие приложения.
Для тех, кто не ищет лёгких путей в открытии приложения, может сделать это с помощью окна Выполнить, Командной строки, Проводника или PowerShell введя команду mspaint.exe .
Открыть Paint можно, запустив исполняемый файл, находящийся в
Не зависимо от способа открытия Paint, появится окно как на рисунке ниже.
Обзор интерфейса Paint
Если сравнивать сегодняшний интерфейс Paint с его более ранними версиями, то можно понять, что он сильно переработан. Все варианты верхней части окна отображены в виде удобных вкладок. Новый дизайн схож с версиями Microsoft Office c 2007 до 2016, имеющее общее название «Лента». Возможно многим пользователям данный интерфейс может показаться привычным и простым в использовании.
Версии Paint в Windows 8.1 и 10 идентичны, но совсем незначительно отличаются от версии Paint в Windows 7. Отличие заключается в плоском и не имеющем эффектов прозрачности интерфейсе. Все варианты и особенности, кроме панели быстрого доступа, идентичны, которая располагается в верхней части окна и содержит несколько важных кнопок: Сохранить, Отменить и Вернуть.
Панель быстрого доступа можно настроить, добавив кнопки: Создать, Открыть, Печать, Предварительный просмотр и Отправить по электронной почте или удалить любой уже из присутствующих вариантов. Для удаления элемента нужно выбрать стрелку, расположенную с правой стороны панели инструментов для открытия, выпадающего меню. Присутствующие кнопки будут обозначены флажком.
К другому способу добавления кнопок на панель быстрого запуска Paint относится добавление любого варианта ленты. Для этого нужно, при наличие сенсорного дисплея, нажать и удерживать значок до появления меню или щелчком правой кнопкой мыши выбрать Добавить на панель быстрого доступа .
Главное меню в Paint носит название «Файл»
Это меню позволяет создать новый рисунок или открыть существующий, сохранить или напечатать открытое изображение, получить изображение со сканера или камеры и оправить по электронной почте. Существует возможность установить изображение фоном рабочего стола и посмотреть его свойства.
При наведении курсора на вариант сохранения Сохранить как , появятся наиболее популярные форматы изображения: JPG, GIF, PNG и BitMaP.
Вкладка «Главная» содержит в себе инструменты для редактирования и создания изображения: Кисти, Фигуры и различные Цвета и т.д.
Следующая вкладка «Вид». Активировав её, можно изменить масштаб изображения или выбрать показ изображения во весь экран. Тут можно активировать и дезактивировать Линейку, Линии сетки и Строку состояния для более лучшего выравнивания изображения.
Под вкладками и меню находится полотно для рисования, а под ним Строка состояния где можно увидеть общую информацию о текущем изображении и масштаб.
Опции и особенности вкладки «Главная»
Вкладка «Главная» имеет больше всего функций просто необходимых для создания и редактирования изображения.
Первый раздел вкладки – Буфер обмена имеет инструменты: Вставить, Вырезать и Копировать. Кроме использования этих инструментов, можно использовать и привычные сочетания клавиш.
Раздел Изображение включает в себя возможность различного выделения, повороты, изменение размера и такую возможность как обрезать ненужное. Тут, выделив часть изображения, можно выбрать то, что следует изменить.
Инструмент Изменить размер, даёт возможность применить размер изображения в пикселях или процентах и произвести его наклон в градусах.
Инструменты, Кисти и Фигуры, с их помощью можно и нужно, рисовать и редактировать изображения.
Данный материал кратко объясняет, как работать в Paint. Как может быть понятно из этого краткого руководства, Paint остаётся хоть и не единственным, но основным инструментом редактирования, содержащий достаточное количество инструментов для обычного пользователя. Данная версия Paint более проста в использовании, а инструменты более доступны.
Как создавать и редактировать изображения с помощью программы Paint
Paint – это средство Windows, предназначенное для рисования, окраски и редактирования изображений. Программа Paint можно использовать как цифровой альбом для создания простых изображений и творческих проектов или для добавления текста и деталей к другим изображениям (например, сделанным цифровой камерой фотографиям).
Части программы Paint
Откройте Paint. После запуска программы Paint откроется пустое окно; инструменты для черчения и рисования расположены на ленте в верхней части окна. На рисунке показаны различные части окна программы Paint.
Работа с инструментами Paint
На ленте в программе Paint размещен удобный набор инструментов для черчения. Их можно использовать для рисования от руки и добавления различных фигур в готовые изображения.
В этом разделе описано несколько типичных задач. Дополнительные сведения о том, как использовать различные инструменты в программе Paint, см. Работа с программой Paint.
Рисование линий
Некоторые орудия и фигуры (например, Карандаш, Кисть, Линия и Кривая) дают возможность наметить различные прямые, кривые и волнистые линии. Результат зависит от движения мыши при рисовании. Например, с помощью орудия «Линия» можно начертить прямую линию.
- На вкладке Главная в группе Фигуры щелкните инструмент Линия.
- В группе Цвета нажмите Цвет 1 , выберите нужный цвет.
- Чтобы нарисовать линию, перетащите указатель в области рисования.
Рисование волнистых линий
Рисунки можно создавать не из одних прямых линий. С помощью орудий «Карандаш» и «Кисть» можно рисовать фигуры произвольной формы.
- На вкладке в группе Сервис щелкните инструмент Карандаш.
- В группе Цвета нажмите Цвет 1 , выберите нужный цвет.
- Чтобы нарисовать волнистую линию, соответственно перетащите указатель в области рисования.
Примечание: Чтобы создать линию с другим видом, используйте одну из кистей.
Рисование фигур
Программа Paint позволяет создавать самые разнообразные фигуры. Например, можно рисовать определенные шаблонные фигуры: прямоугольники, круги, квадраты, треугольники, стрелки (и многие другие).
К тому же, с помощью фигуры Многоугольник можно создать произвольную фигуру: многоугольник с каким угодно количеством сторон.
- На вкладке в группе Фигуры, выберите шаблонную фигуру, например прямоугольник.
- Чтобы добавить шаблонную фигуру, нарисуйте ее, перетаскивая указатель мыши в области рисования.
- Чтобы изменить контур, в группе Фигуры щелкните Контур, а затем выберите тип контура. Если фигуры не нужен контур, выберите Без контура.
- В группе Цвета нажмите Цвет 1 и выберите цвет контура.
- В группе Цвета нажмите Цвет 2 , далее выберите цвет заливки для фигуры. Чтобы изменить тип заливки, в группе Фигуры щелкните Заливка и выберите тип заливки. Если для фигуры не нужна заливка, выберите Без заливки.
Добавление текста
К изображениям можно добавлять ещё и текст. С помощью орудия «Текст» можно добавить простое сообщение или заголовок.
- На вкладке Главная в группе Сервис щелкните инструмент Текст.
- Перетащите указатель в область рисования, куда нужно добавить текст.
- В разделе Сервис для работы с текстом на вкладке Текст выберите шрифт, размер и стиль в группе Шрифт.
- В группе Цвета нажмите Цвет 1 , выберите нужный цвет. Это цвет текста.
- Введите текст, который нужно добавить.
Удаление части рисунка
Чтобы устранить ошибку или изменить часть рисунка, можно воспользоваться резинкой. По умолчанию ластик заполняет любой участок, который вы стираете, белым цветом, но цвет ластика можно изменить. Например, если задать желтый цвет фона, стертые участки станут желтыми.
- На вкладке в группе Сервис щелкните инструмент Резинка
- В группе Цвета нажмите Цвет 2 , а затем выберите цвет стирания. Для удаления белым, не нужно выбирать цвет.
- Перетащите указатель над участком, который нужно стереть.
Cохранение изображения созданного в Paint
Часто сохраняйте внесенные в рисунок изменения, чтобы случайно не потерять. Для сохранения изменений нажмите кнопку Paint 
Во время первого сохранения рисунка нужно предоставить ему имя файла.
- Нажмите кнопку Paint , выберите Сохранить.
- В поле Сохранить как тип требуемый формат.
- В поле Имя файла введите имя и нажмите кнопку Сохранить .
Советы по Windows 10: как работать с основными инструментами Paint 3D
Paint 3 D — бесплатное приложение для творчества, входящее в состав Windows 10*. Оно предоставляет вам простые в работе, но мощные графические инструменты. С их помощью вы можете комбинировать двумерные и трехмерные объекты, чтобы создавать творческие проекты любого уровня — для профессиональных целей или в качестве хобби. При этом вам не требуется никакой дизайнерский опыт: инструментами Paint 3 D может пользоваться кто угодно. Доступный интерфейс позволяет легко перестраивать готовые трехмерные модели из встроенной библиотеки или создавать 3D-проекты с нуля.
Основные инструменты Paint 3 D
- Кисти. Уникальные перья и кисти, имитирующие настоящие материалы и не создающие беспорядка на столе, помогут вам проявить свои художественные способности. Попробуйте прозрачную акварель, которая красиво ложится на лист, или масляную краску, которая выглядит настолько реальной, что можно разглядеть каждый мазок. Эти художественные кисти можно использовать для рисования на двумерных и трехмерных моделях, применяя профессиональные эффекты, такие как полированный металл и матовый цвет, позволяющие персонализировать ваши проекты.
- Двумерные фигуры. Набор 2 D -фигур и инструменты для рисования прямых и изогнутых линий позволяют быстро рисовать фигуры любой формы. Изгибы и углы можно настраивать с помощью узлов управления, появляющихся на фигуре при выделении. Нажав Make 3 D («Превратить в 3 D »), можно превратить фигуру в слой с дополнительными параметрами вращения.
Попробуйте сами! Перейдите по этой ссылке, чтобы просмотреть модель монтажной платы на сайте Remix 3 D . Загрузите эту модель в Paint 3 D и используйте 2 D -фигуры, чтобы добавить символы в схему. Затем добавьте волнистые линии с помощью инструмента рисования кривых. Советы по рисованию двумерных фигур смотрите в этом видео.
- Трехмерные фигуры. Начать работу в 3 D можно разными способами. Например, можно создать новую модель на основе заготовок фигур. Или можно использовать инструмент 3 D doodle , чтобы мгновенно превратить двумерные эскизы в трехмерные модели. Просто обведите объект на фотографии или нарисуйте что-нибудь самостоятельно — и вы мгновенно получите 3 D -модель. «Остроконечный» 3 D doodle позволяет создавать фигуры с острыми углами и идеально подходит, например, для рисования звезд. «Плавный» 3 D doodle позволяет рисовать плавные линии, замечательно подходящие для изображения облаков.
Здесь вы найдете модель стула из библиотеки Remix 3 D . Загрузите ее в Paint 3 D и попробуйте превратить в трехмерную модель, используя оба варианта 3 D doodle . Посмотрите видео с советами по использованию инструмента 3 D Doodle .
- Стикеры. Это уникальный и очень простой способ добавить к вашей модели подходящую текстуру. Попробуйте использовать этот инструмент и поэкспериментируйте с разными материалами, такими как дерево или мрамор. Или загрузите собственную фотографию и создайте из нее свой текстурный стикер. Стикер мгновенно «обертывает» трехмерные объекты, для его наложения не требуется никаких особых умений! После применения можно изменять прозрачность стикера.
- Текст. Добавляйте к моделям надписи, делая текст двумерным или трехмерным. Двумерный текст выравнивается по холсту и закрепляется на нем, тогда как трехмерный можно перемещать и вращать в разных направлениях.
- Эффекты. Задавайте настроение проекта, изменяя окружение и освещение 3 D -сцены с помощью эффектов. Например, создайте успокаивающую атмосферу с помощью эффекта Mist («Туман») или загадочную, применив эффект Night («Ночь»). Направление освещения можно менять, перемещая значок солнца по кругу.
- Canvas («Холст»). Цифровой холст имитирует полотно художника. На этой вкладке можно изменять размеры и управлять измерениями, например, отключать двумерный холст, чтобы он не мешал работать с трехмерной моделью.
- Magic Select («Волшебное выделение»). Этот простой в работе инструмент позволяет выделить часть изображения, которую вы хотите вырезать и удалить с фона. Выделение мгновенно перемещается на другой слой, а получившийся пробел устраняется интеллектуальными средствами автозаполнения.
- Библиотека 3 D **. В нашем огромном каталоге можно найти тысячи бесплатных 3 D -моделей для редактирования. Чтобы быстро начать работу, выберите любую модель из тематических коллекций или найдите подходящий объект с помощью поиска на панели инструментов. Одним касанием вы мгновенно импортируете 3 D -модель в свой проект и сможете сразу же изменять и настраивать ее.
- Ползунок History («История»). Можно отменять и возвращать любые действия, без ограничений! Ползунок истории запоминает каждое изменение, позволяя возвращаться к предыдущим операциям. Можно даже записать видео о процессе редактирования, нажав на кнопку записи, а потом поделиться этим видео с друзьями.
- Режим трехмерного представления (3 D view ). В этом режиме можно рассматривать виртуальные объекты под любым углом. Можно увеличивать и уменьшать масштаб отображения, в том числе задавать точное значение масштабирования.
Здесь вы найдете сцену с акулой из библиотеки Remix 3 D . Загрузите эту модель в Paint 3 D и используйте режим трехмерного представления, чтобы правильно разместить плавники. Затем используйте инструмент 3 D doodle , чтобы добавить верхний плавник и установить его в нужное место.
Посмотрите видео с советами по использованию режима трехмерного представления.
- Смешанная реальность. Трехмерную модель, созданную в Paint 3 D , можно запустить в приложении Mixed Reality Viewer («Средство просмотра смешанной реальности»), чтобы визуализировать ее в контексте реального мира. Сделайте фотографию или запишите короткий ролик о том, как ваш трехмерный объект взаимодействует с вами в реальном мире, а затем отправьте друзьям.
Paint 3 D поможет вам проявить творческие способности и воплотить свои идеи в жизнь. Запустите приложение P aint 3 D и поэкспериментируйте с его функциями и инструментами. Если вы еще не знакомы с этим приложением, посмотрите видеоинструкции по работе в Paint 3 D .
* Чтобы получить доступ к новейшим функциям Paint 3 D , надо установить последнее обновление Windows 10: April 2018 Update . Подробнее о том, как получить обновление April 2018 Update , вы можете узнать здесь.
** Библиотека 3 D доступна не во всех странах. Подробности здесь.