- Как обрезать фото в Paint – пошаговая инструкция
- Инструкция по обрезанию фото в MS Paint
- Как обрезать фотографию в Paint
- Как быстро обрезать картинку в Windows с помощью Paint
- Как обрезать картинку в Paint
- Как обрезать фотографию в Paint за 3 шага?
- Открываем редактор и вставляем изображение
- Выделение рабочей области
- Сохранение результата
- Как обрезать фото в Паинте по контуру. Убрать фон изображения
- Как обрезать на фото в Паинте лишние части изображения
- Как обрезать фото по контуру в Paint и убрать фон в картинке
- Заключение
Как обрезать фото в Paint – пошаговая инструкция
Одной из самых простых операций по редактированию фотографии является ее обрезка. Мы можем сделать это в интернете, причем абсолютно бесплатно. Многие пользователи используют для этих целей Photoshop, тем более что сейчас его можно скачать абсолютно бесплатно и легально. Но все это похоже на стрельбу по воробьям из пушки. Windows имеет встроенный инструмент для работы с изображениями. Однако не все пользователи знают, как обрезать фото в Paint.
Microsoft Paint является элементарным графическим редактором. Он не поддерживает слои и фильтры, тут нет волшебной палочки, градиентов и многого другого. Но с обрезанием фотографии он справляется без проблем. А основное преимущество этого фоторедактора состоит в том, что у пользователей Windows он всегда под рукой.
Инструкция по обрезанию фото в MS Paint
- Запустите программу Microsoft Paint: меню Пуск > Все программы > Стандартные > Paint.
- Откройте в Paint фотографию, которую хотите обрезать. Для этого можно просто перетянуть файл фотографии в окно программы, можно воспользоваться сочетанием клавиш Ctrl+O, или соответствующим пунктом меню:
- По умолчанию фотография открывается в 100-процентном масштабе, а значит, она вряд ли поместится целиком в окно Paint. Для уменьшения масштаба можно нажать клавишу Ctrl и вращать колесо мыши на себя. Кроме того, можно воспользоваться инструментом для уменьшения размера изображения в Paint, расположенном в правом нижнем углу приложения:
- Найдите тот участок фото, который вы хотите вырезать. Кликните по инструменту «Выделить» на панели инструментов. Подведите мышь к левому верхнему углу того фрагмента фото, который будет вырезан с помощью Paint. Нажмите левую кнопку мыши и переместите ее в правый нижний угол изображения. Тут отпустите кнопку мыши. В итоге на фотографии останется прямоугольник, ограниченный пунктирной линией. (Выделение можно начинать с любого угла вырезаемого фрагмента, и затем перемещать мышь по диагонали.)
- Теперь нажмите на значок «Обрезать», расположенный в непосредственной близости от большой кнопки «Выделить». Можно воспользоваться сочетанием клавиш Ctrl+Shift+X. Кстати, если перед тем, как выделять фрагмент фотографии, вы кликните по треугольнику внизу инструмента выделения, выберите тут «Произвольная область», а затем аккуратно пройдете по контуру интересующего вас объекта, то после нажатия на кнопку «Обрезать» получите изображение только данного объекта на белом фоне.
- Осталось сохранить обрезанное фото. Если исходная фотография не представляет для вас никакой ценности, то в меню Paint нажмите кнопку сохранить. Но можно оставить исходный снимок нетронутым, а сохранить обрезанный фрагмент в новый файл, изменив при этом его формат. Для этого в меню нажмите кнопку «Сохранить как» и дайте имя файлу (для фотографий лучше всего оставить формат JPEG).
Если вы пользуетесь одной из тех старых версий Windows, в которых Paint не имеет инструмента обрезать (Windows XP и более ранние), то последовательность действий будет несколько иной:
- Запустите Microsoft Paint.
- Откройте фотографию, которую хотите обрезать.
- Выделите вырезаемую область.
- Скопируйте этот участок изображения: в меню выберите команду Редактировать > Копировать (сочетание клавиш Ctrl+C).
- Создайте новый файл изображения через меню Файл > Создать (сочетание клавиш Ctrl+N).
- Вставьте скопированный фрагмент фото: меню Редактировать > Вставить (Ctrl+V).
- Чтобы убрать белое поле справа и снизу, кликните по нему – в правом нижнем углу появится маленький квадратик. Перетяните квадратик мышью таким образом, чтобы белые поля исчезли.
- Сохраните созданное изображение.
Вот мы и разобрались с тем, как обрезать фото в Paint. Теперь к нему можно добавить надпись с помощью инструмента «Текст» или декорировать простой рамкой из линий и геометрических фигур. А после этого многие захотят распечатать изображение на принтере для печати фотографий.
Как обрезать фотографию в Paint
Существует множество продвинутых программ для редактирования фотографий. Такие программы оснащены множеством функций, и пользоваться ими значительно удобней, чем программой Paint. Однако эти программы не всегда есть под рукой, в то время как графический редактор Paint встроен в операционную систему Windows и есть на каждом компьютере.
Сейчас мы расскажем о том, как обрезать фотографию в Paint. Обрезка – это одна из базовых манипуляций с фотографией. Поэтому умение обрезать фотографию при помощи подручных средств является наиболее востребованным среди пользователей.
Шаг № 1. Откройте фотографию с помощью программы Paint.
Для того чтобы открыть фотографию при помощи программы Paint щелкните по ней правой кнопкой мышки и выберите пункт меню «Открыть с помощью – Paint».
Также вы можете сначала запустить программу Paint, а потом открыть фотографию с помощью меню «Файл – Открыть».
Шаг № 2. Уменьшите масштаб фотографии.
Уменьшите масштаб фотографии таким образом, чтобы вся ваша фотография поместилась в окне программы.
Это можно сделать с помощью специального ползунка, который размещен в нижнем правом углу окна программы. Также уменьшить масштаб фотографии, можно нажав клавишу CTRL и покрутив колесико мышки на себя.
Шаг № 3. Выделите часть фотографии, которую вы хотите вырезать.
Нажмите на кнопку «Выделить» и обозначьте ту часть фотографии, которая должна остаться после обрезки.
Отметим, что выделение области снимка происходит при помощи прямоугольника с пунктирной линией.
Шаг № 4. Обрежьте фотографию в Paint.
После того, как вы выделили нужную область картинки нужно нажать на кнопку «Обрезать». Эта небольшая кнопка находится рядом с кнопкой «Вырезать.
Также после выделения вы можете активировать функцию обрезки с помощью клавиатуры. Для этого используйте комбинацию клавиш CTRL + SHIFT + X.
Шаг № 5. Сохраните обрезанное изображение.
Для того чтобы сохранить фотографию, которую мы обрезали при помощи Paint, нужно открыть меню программы (кнопка в верхнем левом угле окна) и выбрать пункт «Сохранить как».
Для сохранения вы можете выбрать один из доступных форматов: PNG, JPG, BMP или GIF.
Создатель сайта comp-security.net, автор более 2000 статей о ремонте компьютеров, работе с программами, настройке операционных систем.
Надо объяснить как обрезать не по прямоугольнику, а по выделенной произвольной области.
Это уже не Paint. С такими задачами нужно использовать специлизированный софт. Как минимум Gimp, а лучше Photoshop.
Как быстро обрезать картинку в Windows с помощью Paint
Сегодня я расскажу о том, как можно быстро и красиво вырезать из скриншота или картинки нужную часть используя стандартные средства в системе windows.
Как обрезать картинку в Paint
Если вы хотите получить определенную часть картинки, но при этом не хотите пользоваться многофункциональными программами для создания скриншотов экрана, тогда вам поможет стандартная программа в windows, которая называется Paint.
Для того, чтобы найти программу, нужно нажать Пуск — Все программы — Стандартные, там вы её увидите. 
Кстати, возможно, вам будет интересно узнать, как можно ускорить ваш компьютер «поигравшись» с файлом подкачки в windows🙂
Для обрезания картинки, откройте её в paint. Для этого нужно нажать: «Файл» — «Открыть» и выбрать нужную.
Если нужно обрезать скриншот, тогда сначала его надо сделать. Нажмите клавишу Print Screen на странице, которую хотите сфотографировать, после этого перейти в paint и нажать Ctrl+v и скрин вставиться в программу.
Для обрезания картинки нужно:
- Выделить необходимую область;
- Нажать кнопку обрезать.
Вот и все! Если вдруг у вас есть вопросы — задавайте их в комментариях, наш модератор ответит на них максимально быстро.
Как обрезать фотографию в Paint за 3 шага?
Paint – самый доступный фоторедактор для рядовых пользователей ПК. Его функции сильно ограничены и не позволяют делать профессиональный фотомонтаж. Но с простыми функциями – обрезать фотографию или изменить ее размер, он отлично справляется, для всего остального есть Photoshop, Gimp и прочие.
Открываем редактор и вставляем изображение
Перед тем, как обрезать фото в Paint, необходимо открыть фоторедактор и вставить в него необходимое изображение. Откройте меню «Пуск» и введите название программы – Paint.
Вставить в фоторедактор картинку, которую необходимо обрезать можно тремя способами.
1. На нужном фото, кликните правой кнопкой мыши и выберите пункт «Открыть с помощью», в выпадающем списке программ выберите «Paint».
2. В меню, в окне программы нажмите на надпись «Вставить из», откроется файловый менеджер.
3. Перейдите на кнопку «Файл» — «Открыть», в открывшемся окне файлового менеджера найдите нужное фото.
Если изображение не поместилось на весь экран компьютера, это можно исправить двумя способами.
1. Функция «Изменить размер». Уменьшите картинку пропорционально в процентах, при этом ее разрешение уменьшится.
2. Сделайте масштаб меньше. С помощью ползунка, в правой нижней части экрана, доведите размер фото до необходимого.
Выделение рабочей области
Существует три основных способа обрезать фото в «паинте», применение которых зависит, от области которую необходимо оставить.
Допустив ошибку в одном из действий – не расстраивайтесь, вы всегда можете отменить результат с помощью кнопки «Назад», находящейся на верхней панели меню.
Простым вариантом, будет обрезка фото по краям. Для этого просто передвиньте белый квадрат, на рабочем пространстве Paint, в нужную сторону.
При необходимости переверните рисунок и вам станут доступны другие стороны для обрезки.
Если нужно сохранить часть фотографии в центре, понадобится инструмент «Выделение прямоугольной области» или «Выделение произвольной области».
Теперь подведите курсор на выделенную часть и нажмите правой кнопкой мыши, следом выберите пункт «Обрезать».
В зависимости от выбранного ранее инструмента, вы получите соответствующий результат.
Выделив контур в произвольной области, у вас не получится сохранить фото с прозрачным фоном. Для подобных операций используйте более продвинутые фоторедакторы.
Сохранение результата
Убедившись, что вы все правильно обрезали и вам не нужно производить более никаких действий, например добавить надпись, вы можете сохранить измененный рисунок. Для этого просто закройте окно «Paint», при этом появится всплывающее окно, с предложением сохранить изменения. В случае утвердительного ответа – старое фото перезапишется.
Или сохраните с помощью кнопки «Файл» — «Сохранить как», вам будет предоставлен выбор расширения, в котором сохраниться фото.
Paint, безусловно лучший фоторедактор для проведения простейших операций над изображениями. Он бесплатен и установлен во все версии Windows (7, 8, 8.1, 10) по умолчанию, что избавляет вас от поисков платных программ или онлайн решений.
Как обрезать фото в Паинте по контуру. Убрать фон изображения
В этой статье поговорим о том, как обрезать фото, изображение или картинку в Paint. Такая задача бывает необходима, например, чтобы на фото обрезать лишние части, которые только портят фотографию. Или наоборот нужно вырезать какой-то ценный фрагмент по контуру на фотографии и сохранить его в новом файле.
Есть разные программы, которые могут помочь в данном деле. Но в этой статье мы рассмотрим как обрезать фото в стандартной программе Paint. Паинт уже присутствует в операционной системе Windows.
В этой статье показывается наглядно, как обрезать фото в Paint в Windows 7. Если у вас Windows XP или Windows 10, используйте эту статью, как ориентир. У вас в Paint будет только другой интерфейс. И некоторые функции, которые в Windows XP запускаются по другому. В этой статье такие отличия я поясняю дополнительно.
Для урока возьму фото по бисероплетению своей жены, а также простую фотографию птички колибри.
Как обрезать на фото в Паинте лишние части изображения
Через меню Пуск находим раздел Стандартные и в нем запускаем Paint, как показано на снимке:
Запускается программа Paint и в ней в верхнем левом углу, сначала нажимаем на выпадающее меню выбора действий ( 1 ) и затем жмем на Открыть ( 2 ), как видно на иллюстрации:
Ищем на компьютере фото, которое хотим обрезать, и открываем его в программе Паинт.
Кстати, если нужно изменить размер фотографии, об этом можно прочитать в статье: Уменьшение размера фотографий программой Paint.
Или, можно не изменяя размеры фото, воспользоваться уменьшением масштаба отображения фотографии в Паинте, как показано на снимке ниже (эта функция не влияет на изменения размера изображения):
Итак, нашли необходимую для обработки фотографию, уменьшили если необходимо ее до нужных размеров или уменьшили масштаб, чтобы было видно всё изображение.
Теперь, в левой верхней области экрана программы Paint нажимаем на функцию Выделить и выбираем Выделить всё :
В Windows XP выделить все можно через меню Правка -> Выделить всё .
Заметим, что после этого у фото по краям появилась пунктирная линия и по серединам каждой стороны маленькие квадратики, показывая тем самым, что выделена вся фотография:
Теперь для обрезки фото мы можем, удерживая нажатой левую кнопку мыши на изображении, передвинуть фотографию в любую сторону. Например, для начала, передвинем изображение влево-вверх, тем самым удалив ненужные края слева и сверху:
Не бойтесь экспериментировать, так как всегда можно отменить действие с помощью значка 
В Windows XP отменить действие можно через меню Правка -> Отменить .
Чтобы далее обрезать фото с правой стороны и снизу, сначала нажимаем Выделить и далее Обратить выделение :
В Windows XP это же действие вызывается кнопкой Выделение .
Таким образом, будет выделена белая часть, которую можно передвигать, удерживая левой кнопкой мыши за середину границы этой выделенной области изображения, как показано на снимке:
В результате получаем обрезанную, как нам нужно, фотографию:
Ну а как теперь сохранить фотографию, об этом можно узнать из статьи: Уменьшение размера фотографий программой Paint, в которой я показывал в том числе и процесс сохранения фото.
Как обрезать фото по контуру в Paint и убрать фон в картинке
Теперь рассмотрим возможность вырезания произвольной области на фото в Паинте.
Тоже очень полезная функция, которая может пригодиться во многих случаях. Например, когда нужно обрезать и сохранить какой-то элемент по контуру, чтобы не было фона.
Покажу на примере другого изображения. Допустим нужно вырезать по контуру птичку колибри из фотографии.
Для этого в левой верхней области экрана программы Paint нажимаем на функцию Выделить и выбираем Произвольная область :
Далее, нажимаем левую кнопку мыши. Не отпуская кнопку, по контуру объекта (а данном случае по контуру птички) ведем мышкой. Таким образом нужно обойти весь объект. Можно даже по контуру захватывать немного больше фона, — потом с помощью ластика мы сотрем лишнее:
Дошли до начала выделения, — отпустили кнопку мыши. И теперь нужно в вверху в инструментах нажать на функцию Обрезать:
Получаем вырезанный объект! Теперь можно воспользоваться ластиком ( 1 ), чтобы подчистить лишнее. А для удобного стирания можно увеличивать детализацию изображения ( 2 ):
Также размер ластика можно регулировать с помощью функции Толщина (выбрали инструмент Ластик -> Толщина ):
Ну и также, как и рассматривали выше, с помощью функции отмены операции 
Пройдя ластиком края всей фотографии, получаем готовой вырезанный по контуру объект (без фона):
Конечно же, Paint, это не Фотошоп, так что идеального результата ожидать не стоит. Но всё же, для простых задач вполне может выручить!
Осталось только сохранить изображение. А как это сделать, — говорили выше.
Заключение
Теперь вы знаете то, как обрезать фото или изображение в Паинте. Также мы рассмотрели то, как обрезать фон картинки в Paint. Как видно, — ничего сложного в этом нет! Функция простая, но может порой пригодиться. Тем более, что для этого никаких дополнительных программ на компьютер устанавливать не нужно!
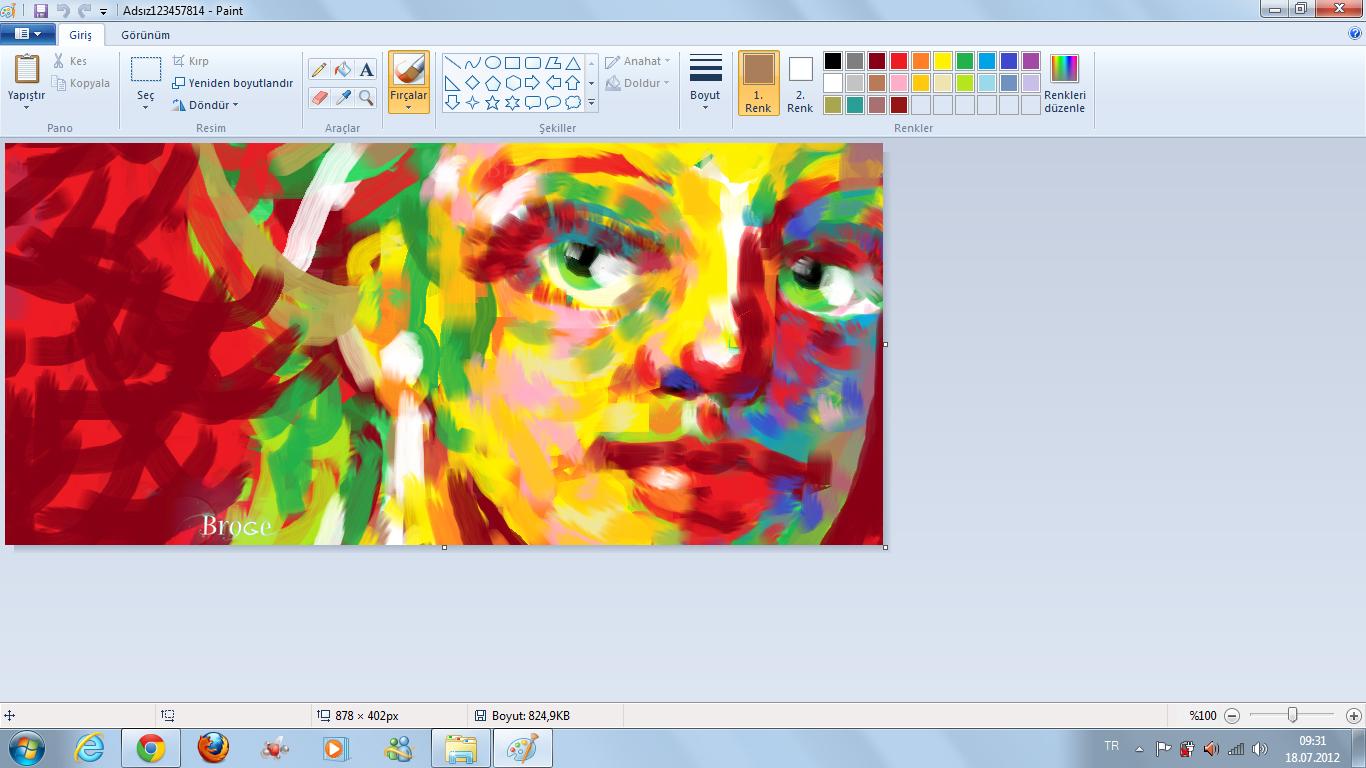
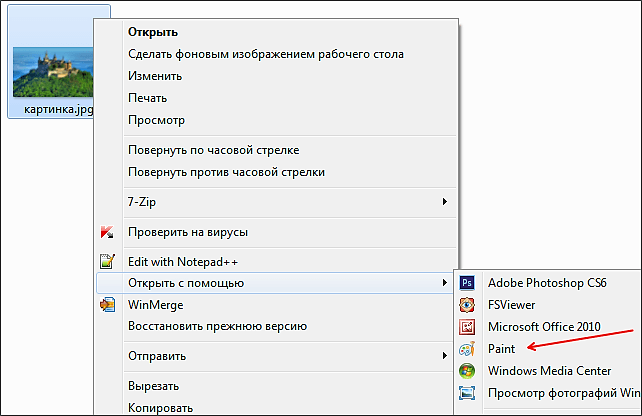
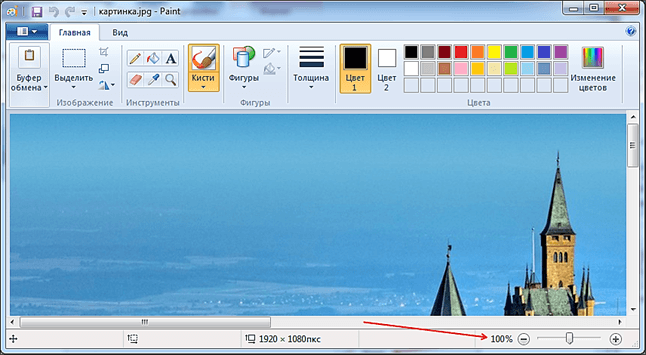
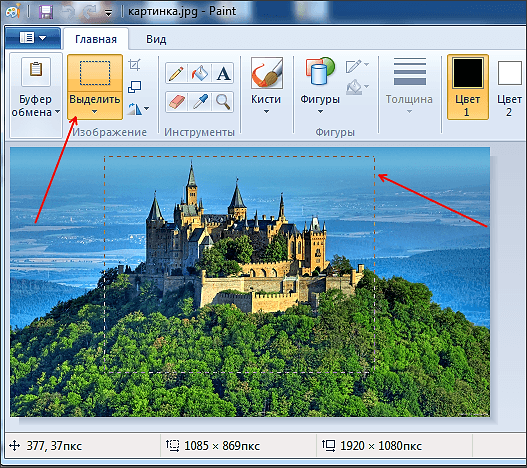
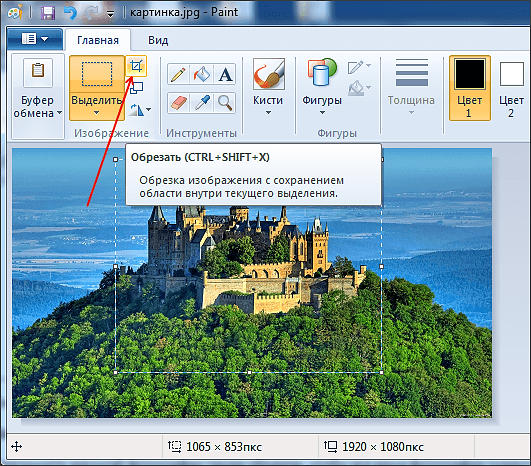
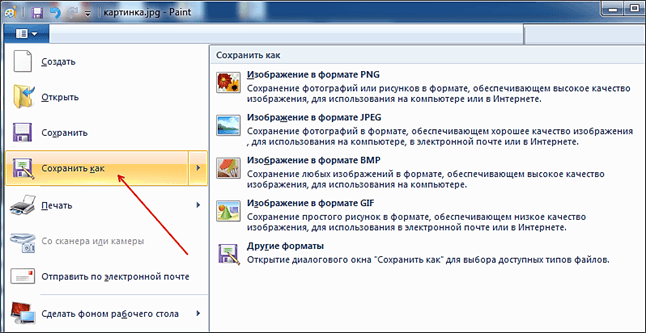







 Допустив ошибку в одном из действий – не расстраивайтесь, вы всегда можете отменить результат с помощью кнопки «Назад», находящейся на верхней панели меню.
Допустив ошибку в одном из действий – не расстраивайтесь, вы всегда можете отменить результат с помощью кнопки «Назад», находящейся на верхней панели меню.

























