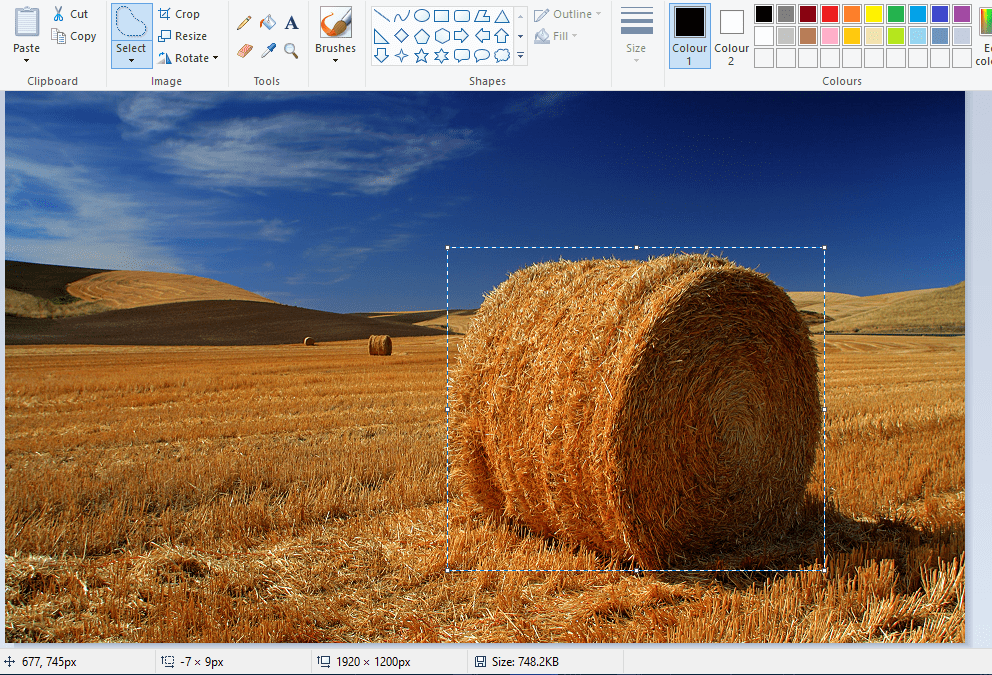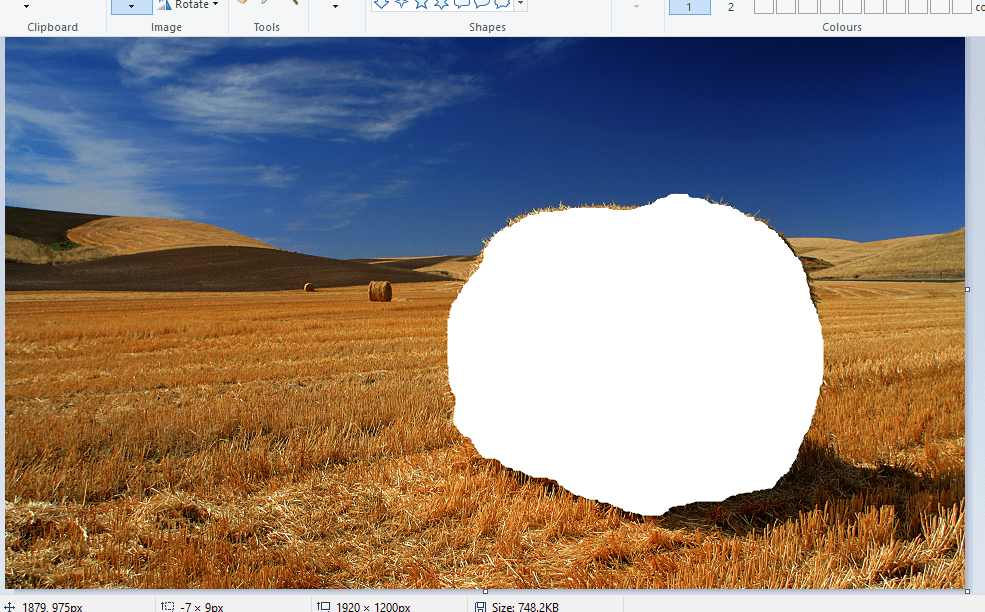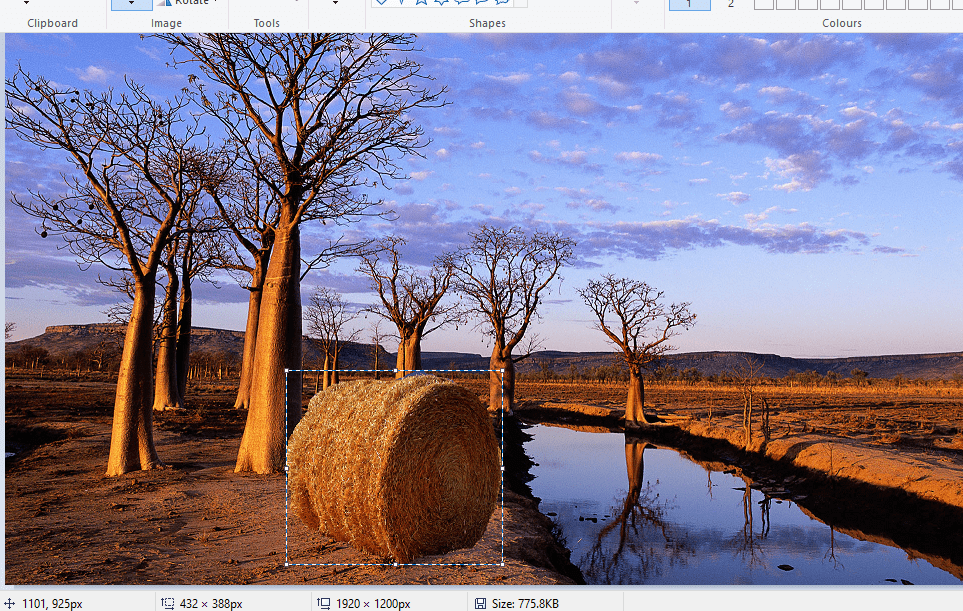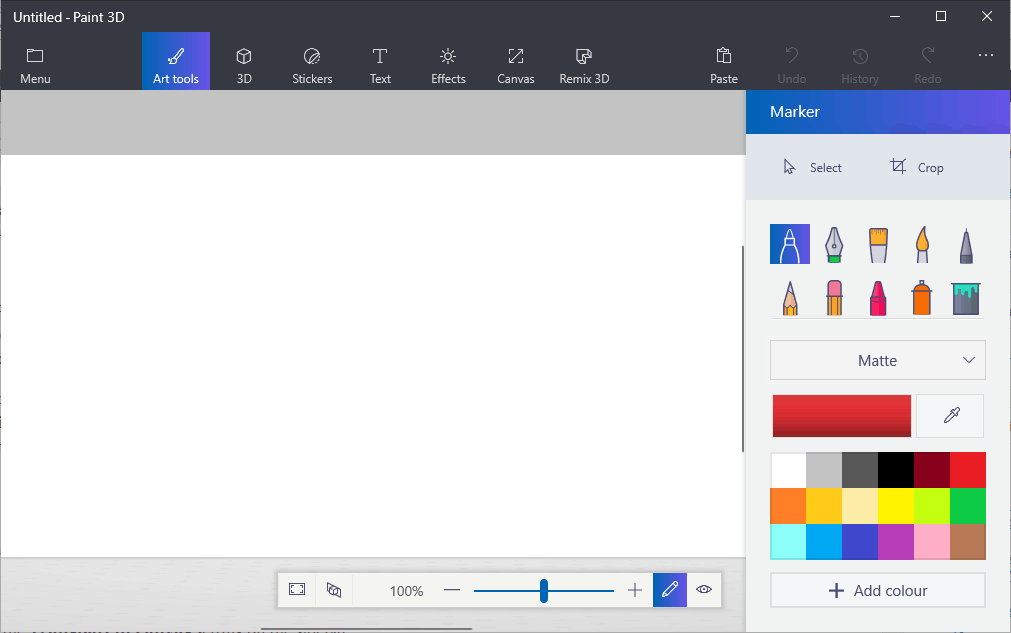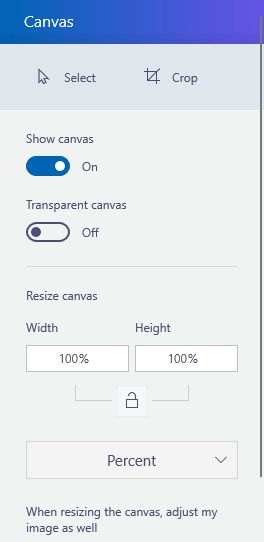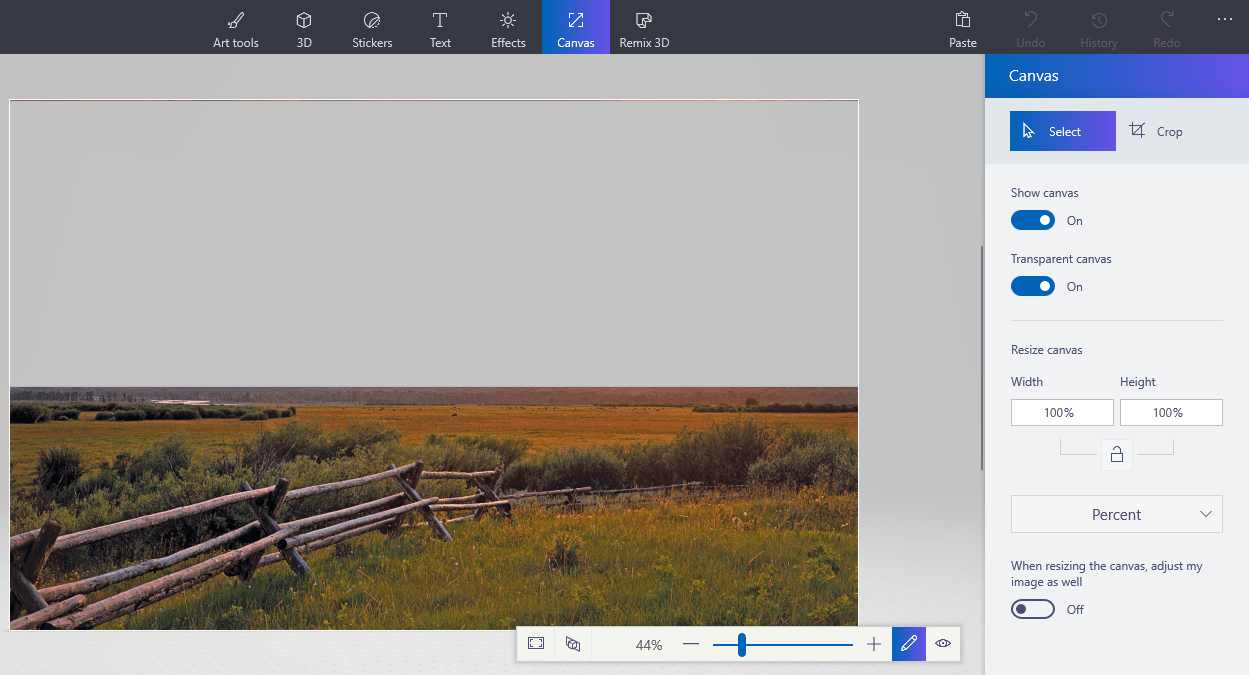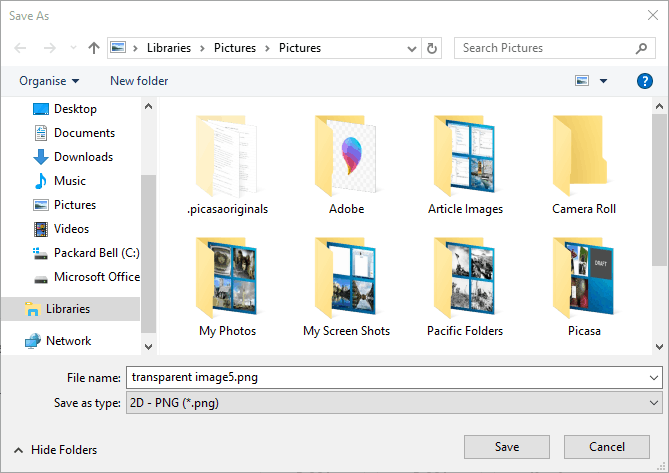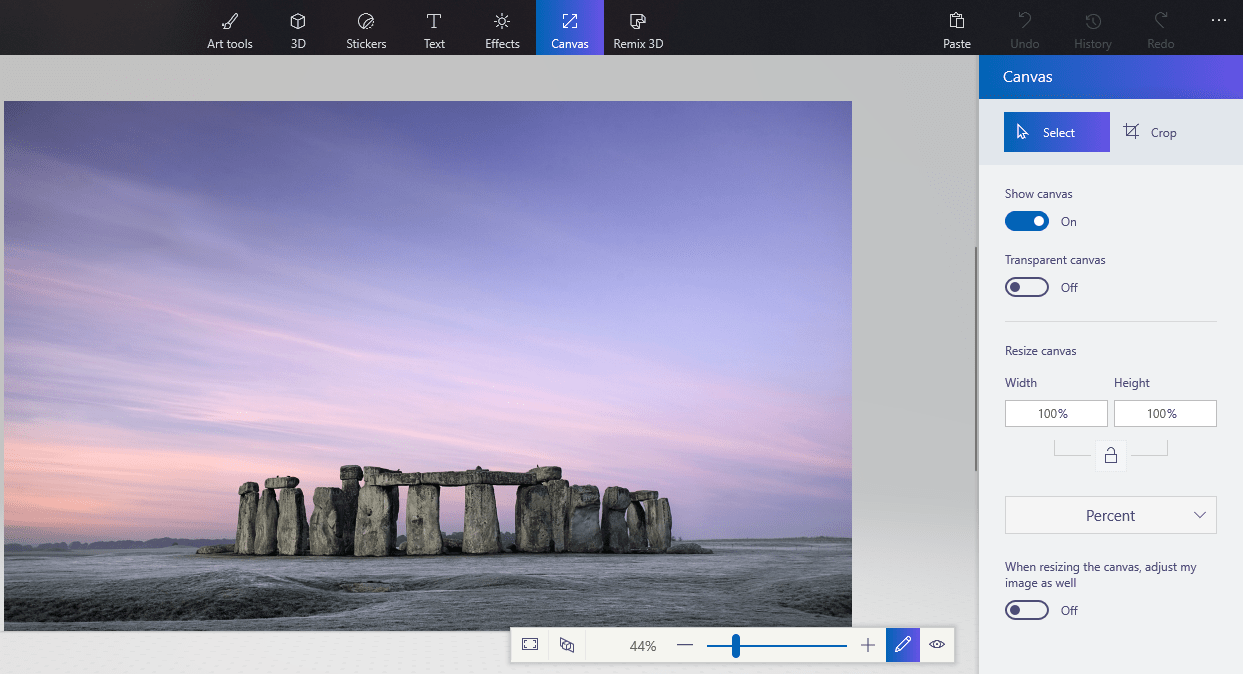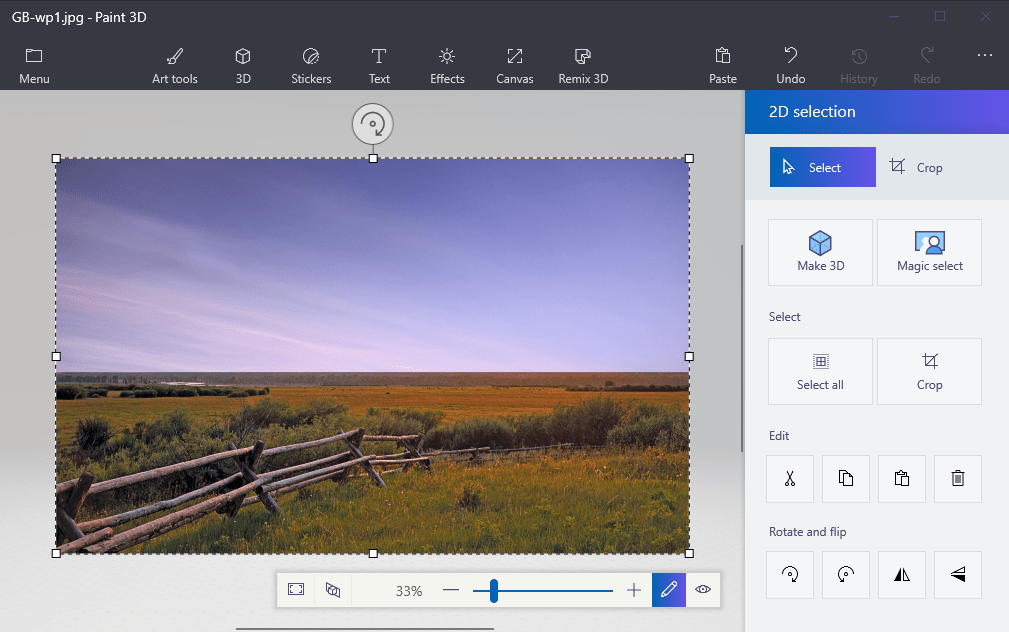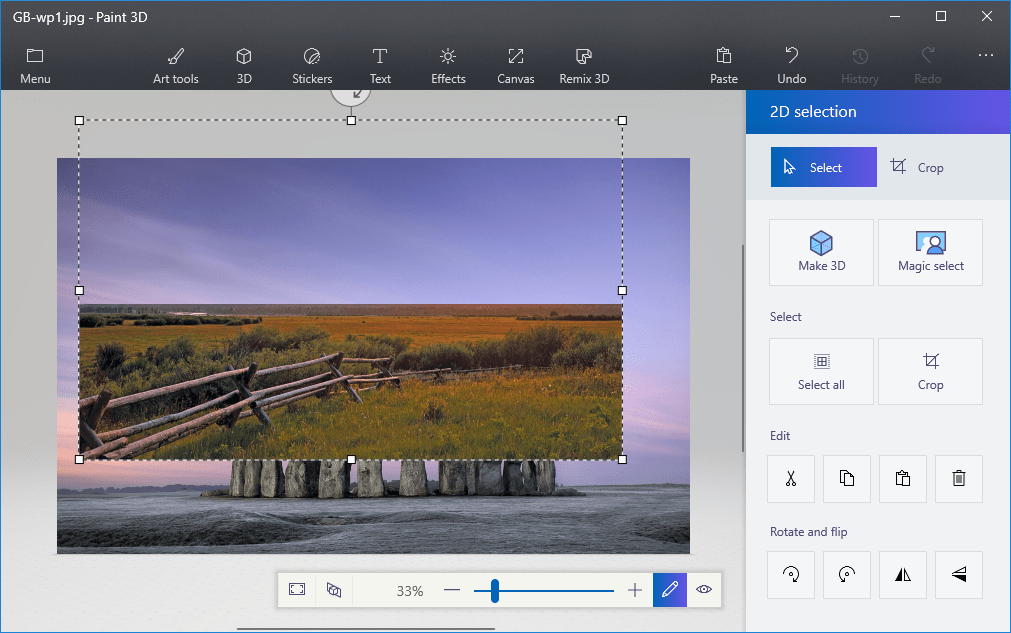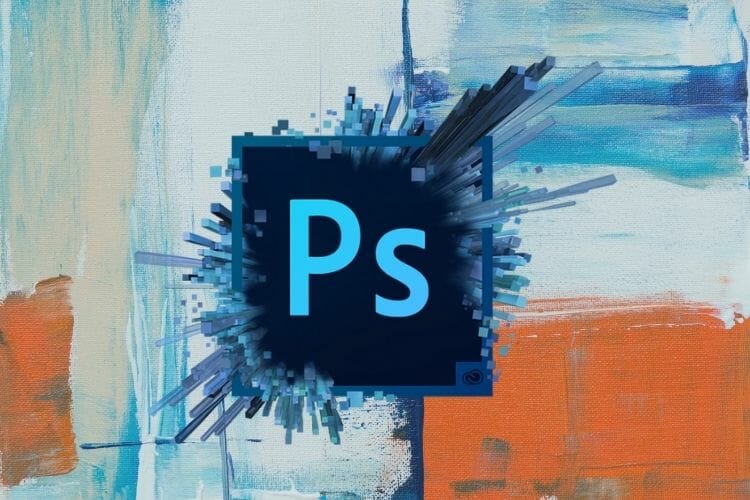- Picture to Painting Converter 3.1
- How to make a background transparent in Paint on Windows 10
- How can I remove background color in Paint?
- 1. How to add transparent backgrounds to images with Paint
- 2. Alternative methods to add transparent backgrounds to images on Windows 10
- Adobe Photoshop
- 3. Add transparent backgrounds to images in Paint 3D
- 10+ best painting apps for Windows 10 [Drawing, Sketching]
- What are the best drawing apps for PC to exercise your talent?
- Adobe Photoshop CC (recommended)
Picture to Painting Converter 3.1
Picture to Painting Converter — программа поможет превратить ваши картинки в рисунки, больше вам не нужно изучать Фотошоп для этого, теперь в ваших руках более простое в работе средство. Приложение для Windows, после запуска получаем интуитивно понятный интерфейс на Русском языке, плюс получаем предварительные профили для преобразования изображений в рисунки. Инструмент имеет предустановки и настройки конфигурации, доступные для трех стилей рисования: масло, акварель и импрессионизм. Несмотря на то, что вы можете выбирать между несколькими готовыми профилями, также можно вносить дополнительные изменения в пресеты, если будет желание конечно.
В полной новости можно скачать Picture to Painting Converter бесплатно, версия есть как портативная не требующая установки, достаточно распаковать и можно приступать к работе, так и установочная с ключом и кряком в архиве, программа перед вами финальной, последней версии на момент написания этой статьи, по мере возможности буду обновлять релиз на более свежий.
Установка утилиты не займет много времени. Как только вы дойдете до главного окна, вы можете начать с импорта фотографии, выбираем, какую хотим изменить и приступаем. Есть возможность работать с такими форматами как JPG, BMP, GIF, PNG, ICO, TIF, TGA, PSD, PCX и WMF. Вы можете легко просматривать, выбирать и редактировать пресеты. Различные настройки конфигурации доступны для каждого стиля рисования. Например, когда дело доходит до масляной живописи, вы можете выбрать другую форму кисти, тип света, силу света, интенсивность, микро детали и другие параметры.
Для акварельных рисунков вы можете установить уровень абстракции, детализации, насыщенности, плавности, резкости. Наконец, когда дело доходит до импрессионизма, вы можете указать силу коррекции, уровень абстракции, радиус и холст. Несколько фотографий могут быть обработаны сразу, если вы хотите применить ко всем одинаковые эффекты конечно. Более того, вы можете добавлять водяные знаки, увеличивать и уменьшать изображения, просматривать информацию о файлах, отменять и повторять свои действия, а также настраивать яркость, контрастность, насыщенность, температуру, оттенок и гамму. Программа Picture to Painting Converter предоставляет простой интерфейс и нужный набор опции, которые помогут вам по-новому взглянуть на ваши фотографии.
Разработчик: SoftOrbits Inc
Лицензия: ShareWare — у нас вы можете скачать бесплатно
Язык: English + Русская версия
Размер: 44 MB
ОС: Windows 7+
Последняя Версия: 3.1
Скачать программу Picture to Painting Converter бесплатно с ключом





How to make a background transparent in Paint on Windows 10
- Microsoft Paint is capable of various tricks, and in this guide, we’ll show you how to make background transparent in Paint.
- To create a transparent background, you just need to select the object and cut it from an image.
- Paint 3D also supports transparent background, and it’s usually a better option for image editing.
- If you want to create professional images, you can always use specialized tools such as Adobe Photoshop.
- Photos
- Videos
- Songs
- 3D models & infographics
- Many other artworks
Paint is the image editor included with Windows. Most photographers probably overlook MS Paint or new Paint 3D for editing photos as they have relatively limited tools compared with the likes of Photoshop.
However, one thing you can do is make a transparent background in Paint and Paint 3D for Windows 10. Here’s how.
How can I remove background color in Paint?
So, how do I make a transparent background in Paint?
There are two ways that you can make a picture‘s background transparent in Paint for Windows 10.
The first method involves cutting out a foreground area in an image so that the rest of its surrounding background becomes transparent. Then you can paste the foreground over another image.
The second method involves deleting an area from a picture so it’s left with a transparent area that you can fill by adding a second background image layer.
You can add transparent backgrounds to selected foregrounds with the original Paint. However, that Windows accessory doesn’t save transparent backgrounds so that you can combine images with layers.
Although, you can set up image layers with transparent backgrounds in Paint 3D. Below you can see how you can make background 100% transparent in both Paint and Paint 3D.
1. How to add transparent backgrounds to images with Paint
- Open Paint by clicking the Cortana button. Enter the keyword Paint in Cortana’s search box, and select to open Paint.
- Next, click File >Open; and select an image to open.
- Press the Select button, and then click the Transparent selection option.
- Select the Free-form selection option on the Select button’s menu.
- Trace around a foreground area to preserve from the original picture with the cursor by holding the left mouse button.
- The rest of the picture left outside the traced area will be a transparent background.
- Right-click within the rectangle that appears around the selected area.
- Select Cut on the context menu to remove the selected foreground from the picture as in the snapshot below.
- Now open an entirely new image in Paint.
- Press the Ctrl + V hotkey to paste the foreground area you traced from the first image.
- As that picture now has a transparent background, you can see the rest of the second image behind it as shown below.
- Now left-click the pasted foreground image, and drag it to a suitable position on the background picture.
If you ever wondered how to remove background in Paint, this is one of the ways to do it.
2. Alternative methods to add transparent backgrounds to images on Windows 10
When it comes to digital graphics design, few programs have a more resounding name than Adobe Photoshop.
Among the many features that this program boasts, it can also help you in your effort to create transparent backgrounds.
This is thanks to the fact that Adobe Photoshop supports the use of image layers, allowing you to overlap images for great effect.
If you want to know to create transparent background in Adobe Photoshop, follow the steps below:
- Go to the Layers tab on the right-pane, right-click your image and select Duplicate Layer
- Make sure to hide the newly-created bottom image layer
- Select the original picture in the Layers tab, and then select the Magic Wand tool from the toolbar on the left pane
- Select and mark the background in your image that you need to turn transparent
- Click the Delete key on your keyboard
- Press File, and hit Save as…
- Give your newly-created image a name, and save it in the PNG format
Of course, this is just one of many tools and useful tricks that you can perform in Adobe Photoshop.
As such, if you are an avid graphics designer and feel like adding a bit of extra life into your photography, then a tool like Adobe Photoshop is the right thing for you.
Adobe Photoshop
3. Add transparent backgrounds to images in Paint 3D
- Enter Paint 3D in Windows 10’s search box. If you haven’t had the Creators update, add the app to Windows 10 from this website page.
- Select to open the Paint 3D app below.
- Click Menu >Open >Browse files, and select an image to open in Paint 3D.
- Press the Canvas button to open the sidebar shown directly below.
- Click the Transparent canvas setting on the sidebar.
- Press the Select button, and then drag the selection rectangle over an area of the image to delete.
- Press the Ctrl + X hotkey to cut out the area from the picture as in the snapshot below.
- That leaves the picture with a blank transparent area that any background layer can fill.
- That leaves the picture with a blank transparent area that any background layer can fill.
- Click Menu >Save as, and select the 2D PNG option.
- Enter a file title in the text box, and press the Save button.
- Click Menu >New to open a blank canvas.
- Select Menu >Open >Browse files, and select to open a background layer image for the transparent picture you just saved.
- Click Menu >Insert, and select to open the transparent image that you saved.
- The transparent image will open on top of the background layer as shown in the snapshot directly below.
- As you can see, the background image layer now fills the transparent area in the overlapping picture.
- You can resize the overlapping picture by moving the cursor to one of the selection border’s corners, holding the left mouse button and then dragging the cursor.
- To rotate the foreground picture layer, hover the cursor over the rotation circle at the top of the selection border and hold the left mouse button. Drag the cursor left or right to rotate the selected layer clockwise or anti-clockwise.
Cutting the foreground out in Paint leaves a blank area in the original picture. However, that does not become a transparent region in the original picture when you save the image.
Consequently, the area cut out remains blank when you open the image and utilize layers in other image-editing software.
However, Paint 3D in Windows 10 does save transparent areas in images, and you should be able to make transparent background in Paint 3D using this method.
So, that’s how Windows 10 users can add transparent backgrounds to images with Paint. Then you can combine the transparent images with other pictures by pasting the selected foreground or overlapping them with layers.
By following the steps written above, you should be able to turn any backgrounds transparent in Microsoft Paint.
If you need more ideas on how to make transparent selections in Paint, we’ve written a similar guide on the subject. Check it out here.
Alternatively, in case you may want to remove photo background images without using any photo background remover software, check out this guide for more information.
10+ best painting apps for Windows 10 [Drawing, Sketching]
- Beginner or pro, you still need a great set of drawing apps for PC, that provide various painting modes and HDR support.
- Upgrade you pictures by adding intricate features like 3D objects, or just make some basic editing.
- Check our guide if you want a free app that can help you restore old pictures, and more.
- Create wonderful visuals with features like like the calligraphy pen, and refine the result with a great filter.
- Download Restoro PC Repair Tool that comes with Patented Technologies (patent available here).
- Click Start Scan to find Windows issues that could be causing PC problems.
- Click Repair All to fix issues affecting your computer’s security and performance
- Restoro has been downloaded by 0 readers this month.
With PC displays increasingly becoming pixel-rich, it is only natural for companies to also respond with more advanced painting software to make the best of the stunning displays that today’s PCs boast of.
Gone are the days when you could scribble heavily pixelated shapes and figures with MS Paint.
In contrast, today’s painting apps provide almost the same feel as the art form in real life. What’s more, most of them are free and compatible with Windows 10.
Read on to find out the best drawing apps for Windows 10 PCs and pick the one that suits your work needs.
What are the best drawing apps for PC to exercise your talent?
Adobe Photoshop CC (recommended)
One of the most popular and reliable digital painting software available right now is Adobe Photoshop CC. It is widely used by artists, designers, and photographers for good reasons.
Although in the last couple of years its supremacy as the best painting app has been challenged, the tide has shifted with the 2020 update.
This massive update has brought some long-awaited features like the new re-imagined filters powered by Adobe Sensei.
Photoshop should not only be viewed as a tool that makes you skinnier or brushes up the acne. Besides photo editing, it has a large usage in the creation of banners, logos, icons, apparel and of course painting.
You can easily switch to a painting mode and adjust the brushes, pencils, and pens for your liking.
If you are passionate about abstract art, you will love the Paint Symmetry feature that lets you duplicate patterns across a line.
Another important reason to consider it is the ability to download thousands of pre-made brushes created by experienced artists. You can also create your own patterns and publish them.
Not to mention that it is fully compatible with XP-Pen which gained a lot of popularity lately.
Some of the features that make Adobe Photoshop a perfect digital painting software: