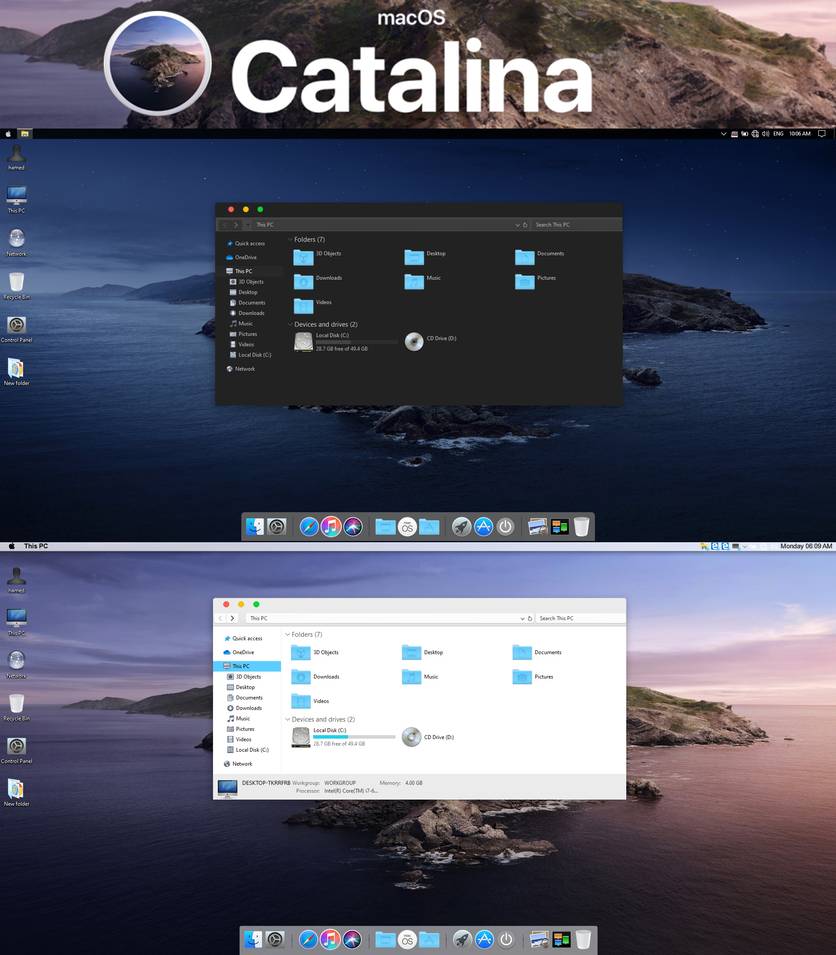- macOS Catalina
- Тема оформления для Windows — Mac os tiger Pack v.1.15
- Тема оформления для Windows — Mac os tiger Pack v.1.15
- Как за 15 минут из Windows 7/8/10 сделать Mac OS ?
- Как сделать Windows похожим на OS X Yosemite
- Установка Windows 10 на компьютере Mac с помощью приложения «Ассистент Boot Camp»
- Необходимые условия для установки Windows 10 на компьютере Mac
- Инструкции по установке Windows 10 на компьютере Mac
- 1. Проверьте настройки функции «Безопасная загрузка»
- 2. Использование приложения «Ассистент Boot Camp» для создания раздела Windows
- 3. Форматирование раздела Windows (BOOTCAMP)
- 4. Установка Windows
- 5. Использование установщика Boot Camp в Windows
- Процедура переключения между Windows и macOS
- Дополнительная информация
macOS Catalina
Споры о том какая операционная система лучше будут продолжаться всегда но не смотря на это, всегда есть такой немаловажный фактор как личные эстетические предпочтения и это в равной степени относится как к стилю одежды, оформлению интерьера так и к внешнему виду рабочего стола windows 10. Тема macOS Catalina будет интересна тем кто предпочитает оформление в стиле яблочного бренда но не хочет отказываться от использования windows 10, на выбор есть два варианта, черная и классическая, светлая тема windows 10 в стиле mac OS. Помимо самого интерфейса после установки темы можно воспользоваться набором стилизованных курсоров которые идут в комплекте, а вот иконки для windows 10 в стиле Mac OS и панельку RocketDock на которой Вы их разместите нужно будет отдельно подбирать на нашем сайте. Живые обои для windows 10 тоже можно выбрать в соответствующем разделе или воспользоваться теми, что идут в комплекте с темой.
Тема адаптирована для Windows 10 версии: Creators Update (1703), Fall Creators Update (1709), April 2018 Update (1803), October 2018 Update (1809)
- 2357 загрузок
- 20 283 просмотров
- 0 комментов
Перед установкой темы Windows 10 «macOS Catalina» для рабочего стола убедитесь, что она соответствует версии Вашей операционной системы, для этого нажмите комбинацию кнопок WIN+R, затем в открывшимся окне наберите «winver» без кавычек и нажмите OK.
Для неопытных пользователей перед установкой тем оформления windows 10, настоятельно рекомендуем подробно читать инструкцию и создать ТОЧКУ ВОССТАНОВЛЕНИЯ, для этого нажатие клавиш Win+R, и введение «systempropertiesprotection» — (без кавычек разумеется) — нажмите кнопку Enter
За безопасный Интернет
Проверить безопасность файла «macOS Catalina» с помощью G o o g l e , способ который гарантирует 100% результат. Если на странице есть рекламные баннеры G o o g l e значит страница проверена, а файл «macOS Catalina» является безопасным. Что бы убедиться в этом отключите на время блокировщик рекламы и обновите страницу.
Тема оформления для Windows — Mac os tiger Pack v.1.15
Тема оформления для Windows — Mac os tiger Pack v.1.15
Данный пакет подойдет для любой операционной системы Windows , рекомендую устанавливать на Windows 8 , 8.1 , 10
Данный пакет сделан с использованием пакета иконок , патчей и твиков!
Подробнее: В пакет добавлены патчи диалоговых окон! Твики ПКМ (правая кнопка мыши), ТВИКИ ОЕМ!
Добавлены темы( установится вместе с пакетом!). Добавлен RocketDock. Так же для отображения и корректной работы других тем, которые устанавливаются с пакетом, автоматически устанавливается патч для сторонних тем.
Системные требования:
Установленная операционная система
Windows 7 , 8 , 8.1 , 10 x86x64
Торрент Тема оформления для Windows — Mac os tiger Pack v.1.15 подробно:
Установка полностью автоматическая.
Если ранее вы уже устанавливали какой либо пакет-удалите перед установкой данного пакета!Командная строка от администратора sfc /scannow .Так же Обязательно удалить папку W7P_Backups (расположение по умолчанию корень локального диска С:\W7P_Backups , папка является скрытой, по этому, для отображения необходимо включить скрытые папки и файлы, в свойствах папки-вид!
Контрольные суммы:
CRC-32: 37cd4627
MD4: 2bd53844464099b0f6af2e8142f31a53
MD5: b97eca6ae7f436defb5071ac8cccc0b8
SHA-1: c09ae6b4ef1c717eaa310568bb144b42bfe509fe
Скриншоты Тема оформления для Windows — Mac os tiger Pack v.1.15 торрент:
Как за 15 минут из Windows 7/8/10 сделать Mac OS ?
Вдохновившись архитектурной составляющей дизайна Macbook, мне пришла идея выполнить дизайн Mac OS на Windows 7. После всех махинаций у меня вышло очистить свой рабочий стол и при этом придать ему дизайнерской красоты, что также практична.
Я решил поделиться результатом с вами. Задача довольно простая и для того чтобы получить результат как на фото выше Вам понадобиться лишь одно приложение — RocketDock и несколько настроек панели Windows.
Примечание: данный гайд делается на основе Windows 7. На 8 или 10 версии данной ОС все может немного отличаться, но в целом картина таже!
1. Скачиваем файл с приложением и распаковываем архив в любой папке.
2. В распакованной папке запускаем установку RocketDock. Установка проходит в штатном режиме. Указываем папку в которую в дальнейшем перенесем две папки.
3. После загрузки нужно перенести, с заменой, две папки ( Icons и Skins ) в папку которую вы указали при установке (Фото прилагается).
4. Запускаем RocketDock и на рабочем столе мы уже можем заметить панель, положение которой будет вверху экрана и она будет заполнена различными папками и файлами. Все их просто вытаскиваем из панели как показано ниже на фото, после чего они исчезают. Оставляем только корзину и компьютер.
5. Правой кнопкой мыши открываем настройки панели и видим следующую картину.
При желании вы можете настроить все как у меня (диагональ ноутбука 15 дюймов), но так как у большинства из нас разные дисплеи, вам предоставляется возможность настроить все под свой монитор.
Одни из главных моментов это параметр расположения панели на рабочем столе, чтобы не видеть панель во время работы поверх сторонних объектов.
В целом все интуитивно понятно, поэтому проблемы у Вас здесь возникнуть не должны . Мои настройки:
Как сделать Windows похожим на OS X Yosemite
Пару недель назад в рамках конференции WWDC компанией Apple была представлена новая версия Mac OS X более известная как OS X Yosemite.
Из главных особенностей обновления можно отметить кардинально переработанный пользовательский интерфейс, возможность просмотра информации из Интернета с помощью поиска Spotlight, а также приема телефонных звонков и SMS-сообщений.
К сожалению, как и прочие версии Mac OS установка OS X Yosemite возможна только на компьютеры производства Apple. Впрочем, пользователи обычных компьютеров с Windows также могут приобщиться к миру Mac, и для этого им не понадобится приобретать дорогостоящие Маки. Достаточно установить специальный пакет оформления, который превратит Windows в OS X Yosemite, по крайней мере, на уровне визуального оформления.
Загрузить тему оформления можно на сайте разработчика www.windowsxlive.net. Доступна тема в двух редакциях — Yosemite Transformation Pack 1.0 и Yosemite UX Pack 1.0. Обе они предназначаются для преобразования интерфейса Windows в стиль OS X Yosemite. Разница между ними лишь в том, что при установке первого происходит замена оригинальных файлов Windows, кроме того Yosemite Transformation совместим с Windows XP и выше, тогда как UX Pack работает только с Windows 7/8/8.1.
Инсталляция пакета оформления мало чем отличается от установки любой другой программы. Всё что вам нужно так это запустить файл инсталлятора и следовать указаниям Мастера. Параметры установки в начальном окне Мастера можно оставить без изменений, а вот галочку изменения домашней страницы «Set Windows X’s Live as default homepage» в нижней части окна лучше снять. Далее жмём кнопку «Install» и ждём завершения обновления компонентов. После того как приложение выполнит необходимые действия вам будет предложено перезагрузить компьютер.
А вот и краткий список изменений. Будут заменены обои рабочего стола, системные иконки, включая указатель мыши, Панель задач станет более тонкой и перейдет в верхнюю часть экрана, внизу появится полупрозрачная док-панель с иконками, увеличивающимися при наведении на них курсора мыши. Также в систему будет установлен лаунчер, предназначенный для организации быстрого доступа к приложениям, файлам, каталогам и прочим объектам.
Настройки пакета касаются в основном визуального оформления элементов интерфейса. Часть настроек русифицированы, часть имеют английский язык. Ну, вот собственно и всё. А теперь внимание! Перед установкой Yosemite Transformation Pack 1.0 и Yosemite UX Pack обязательно создайте точку восстановления, а еще лучше полную резервную копии системного раздела. Это необходимо на случай если вдруг что-то пойдет не так.
Установка Windows 10 на компьютере Mac с помощью приложения «Ассистент Boot Camp»
С помощью Boot Camp можно установить Microsoft Windows 10 на компьютере Mac и переключаться между macOS и Windows при его перезагрузке.
Необходимые условия для установки Windows 10 на компьютере Mac
- MacBook, выпущенный в 2015 г. или позже
- MacBook Air, выпущенный в 2012 г. или позже
- MacBook Pro, выпущенный в 2012 г. или позже
- Mac mini, выпущенный в 2012 г. или позже
- iMac, выпущенный в 2012 г. или позже 1
- iMac Pro (все модели)
- Mac Pro, выпущенный в 2013 году или позже
Последние обновления macOS, которые могут включать обновления приложения «Ассистент Boot Camp». Приложение «Ассистент Boot Camp» необходимо для установки Windows 10.
Не менее 64 ГБ свободного места на загрузочном диске Mac:
- Достаточно 64 ГБ дискового пространства, но для оптимальной работы требуется не менее 128 ГБ. Это минимальный объем, необходимый для автоматических обновлений Windows.
- Если объем оперативной памяти (ОЗУ) компьютера iMac Pro или Mac Pro составляет 128 ГБ или больше, на загрузочном диске должно быть как минимум столько же свободного места 2 .
Внешний флеш-накопитель USB объемом памяти не менее 16 ГБ, если только не используется компьютер Mac, для которого не требуется флеш-накопитель для установки Windows.
64-разрядная версия Windows 10 Home или Windows 10 Pro в виде образа диска (ISO) или на другом установочном носителе. При первой установке Windows на компьютере Mac используйте полную версию Windows, а не обновление.
- Если ваша копия Windows записана на флеш-накопитель USB или у вас есть ключ продукта Windows и нет установочного диска, загрузите образ диска Windows 10 на сайте Microsoft.
- Если ваша копия Windows записана на диск DVD, может потребоваться создать его образ.
Инструкции по установке Windows 10 на компьютере Mac
Для установки Windows используйте приложение «Ассистент Boot Camp», входящее в комплект поставки компьютера Mac.
1. Проверьте настройки функции «Безопасная загрузка»
Узнайте, как проверить настройки функции «Безопасная загрузка». В настройках функции «Безопасная загрузка» по умолчанию выбран параметр «Высший уровень безопасности». Если вы выбрали параметр «Функции безопасности отключены», перед установкой Windows снова включите параметр «Высший уровень безопасности». После установки Windows вы можете использовать любые настройки функции «Безопасная загрузка». Это не повлияет на запуск ОС Windows.
2. Использование приложения «Ассистент Boot Camp» для создания раздела Windows
Откройте приложение «Ассистент Boot Camp» во вложенной папке «Утилиты» папки «Программы». Следуйте инструкциям на экране.
- Если появится сообщение о необходимости использовать накопитель USB, вставьте флеш-накопитель USB в компьютер Mac. Приложение «Ассистент Boot Camp» использует его, чтобы создать загружаемый накопитель USB для установки Windows.
- Когда приложение «Ассистент Boot Camp» попросит указать размер раздела Windows, руководствуйтесь минимальными требованиями к объему памяти, указанными в предыдущем разделе. Укажите размер раздела в соответствии со своими потребностями. В дальнейшем изменить его будет нельзя.
3. Форматирование раздела Windows (BOOTCAMP)
По завершении работы приложения «Ассистент Boot Camp» компьютер Mac перезагрузится в среде установки Windows. Если установщик спросит, куда установить Windows, выберите раздел BOOTCAMP и нажмите «Форматировать». В большинстве случаев установщик автоматически выберет и отформатирует раздел BOOTCAMP.
4. Установка Windows
Отсоедините все внешние устройства, которые не требуются во время установки. Затем нажмите «Далее» и следуйте инструкциям на экране, чтобы начать установку Windows.
5. Использование установщика Boot Camp в Windows
По завершении установки Windows компьютер Mac запускается в Windows и отображает приветствие установщика Boot Camp. Следуйте инструкциям на экране, чтобы установить Boot Camp и вспомогательное программное обеспечение Windows (драйверы). По завершении будет предложено выполнить перезапуск.
- Если установщик Boot Camp не открывается, откройте его вручную и используйте для выполнения установки Boot Camp.
- При наличии внешнего дисплея, подключенного к порту Thunderbolt 3 на компьютере Mac, его экран во время установки (до 2 минут) будет пустым (черным, серым или синим).
Процедура переключения между Windows и macOS
Перезапустите компьютер, во время запуска нажмите и удерживайте клавишу Option (или Alt) ⌥ для переключения между операционными системами Windows и macOS.
Дополнительная информация
Если используется одна из перечисленных ниже моделей Mac на базе процессора Intel с OS X El Capitan или более поздней версии, для установки Windows не требуется флеш-накопитель USB.
- MacBook, выпущенный в 2015 г. или позже
- MacBook Air, выпущенный в 2017 г. или позже 3
- MacBook Pro, выпущенный в 2015 г. или позже 3
- iMac, выпущенный в 2015 г. или позже
- iMac Pro (все модели)
- Mac Pro, выпущенный в конце 2013 г. или позже
Для получения дополнительных сведений об использовании Windows на компьютере Mac откройте приложение «Ассистент Boot Camp» и нажмите кнопку «Открыть Справку Boot Camp».
1. Если используется компьютер iMac (с дисплеем Retina 5K, 27 дюймов, конец 2014 г.), iMac (27 дюймов, конец 2013 г.) или iMac (27 дюймов, конец 2012 г.) с жестким диском объемом 3 ТБ и операционной системой macOS Mojave или более поздней версии, узнайте об оповещении, которое может отображаться во время установки.
2. Например, если объем ОЗУ на компьютере Mac составляет 128 ГБ, то на загрузочном диске должно быть доступно не менее 128 ГБ для Windows. Чтобы узнать объем ОЗУ компьютера Mac, перейдите в меню Apple > «Об этом Mac». Чтобы узнать объем доступного дискового пространства, перейдите на вкладку «Хранилище» в этом же окне.
3. Эти модели Mac также были доступны с жесткими дисками емкостью 128 ГБ. Компания Apple рекомендует жесткие диски емкостью не менее 256 ГБ, чтобы можно было создать раздел Boot Camp размером не менее 128 ГБ.
Информация о продуктах, произведенных не компанией Apple, или о независимых веб-сайтах, неподконтрольных и не тестируемых компанией Apple, не носит рекомендательного или одобрительного характера. Компания Apple не несет никакой ответственности за выбор, функциональность и использование веб-сайтов или продукции сторонних производителей. Компания Apple также не несет ответственности за точность или достоверность данных, размещенных на веб-сайтах сторонних производителей. Обратитесь к поставщику за дополнительной информацией.