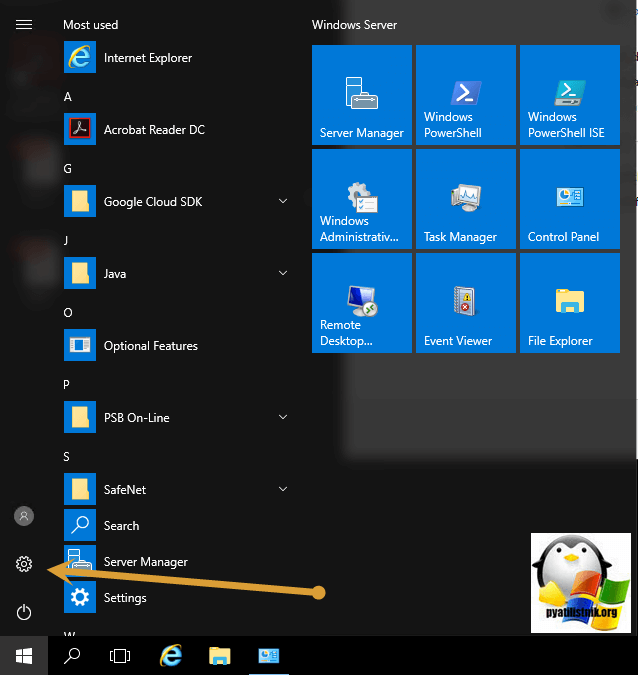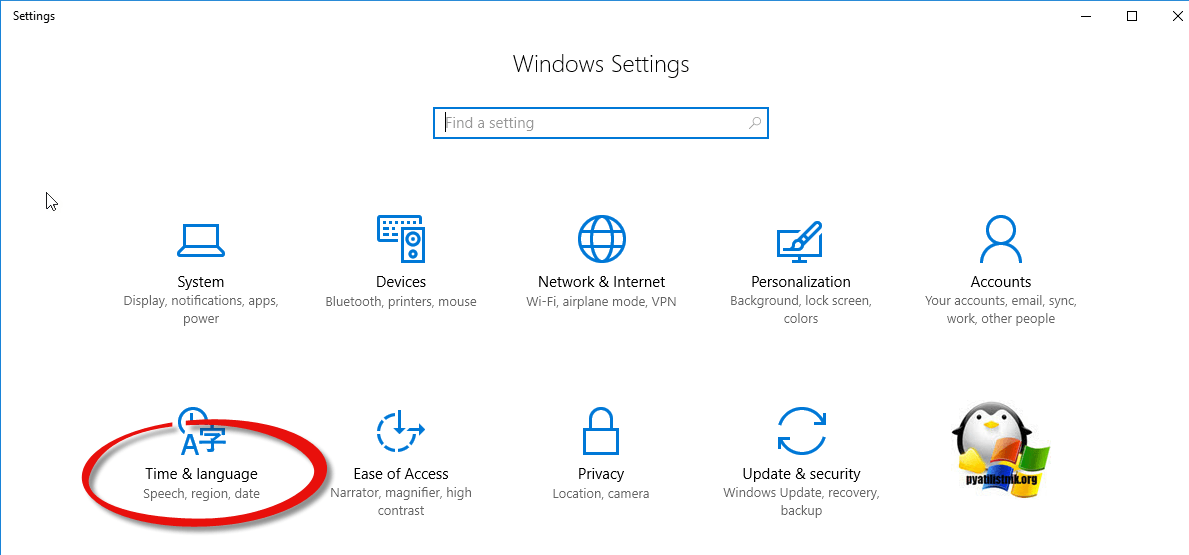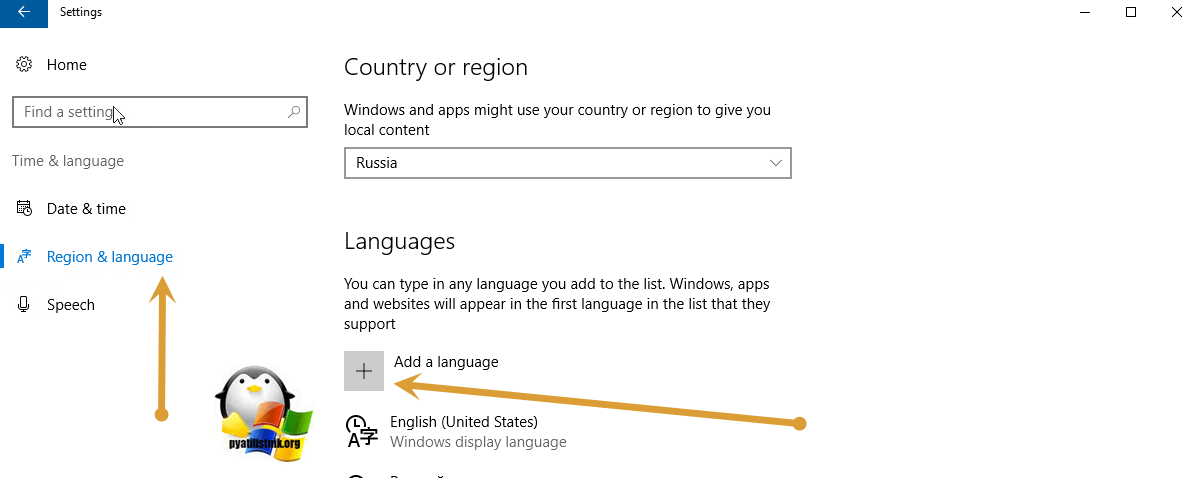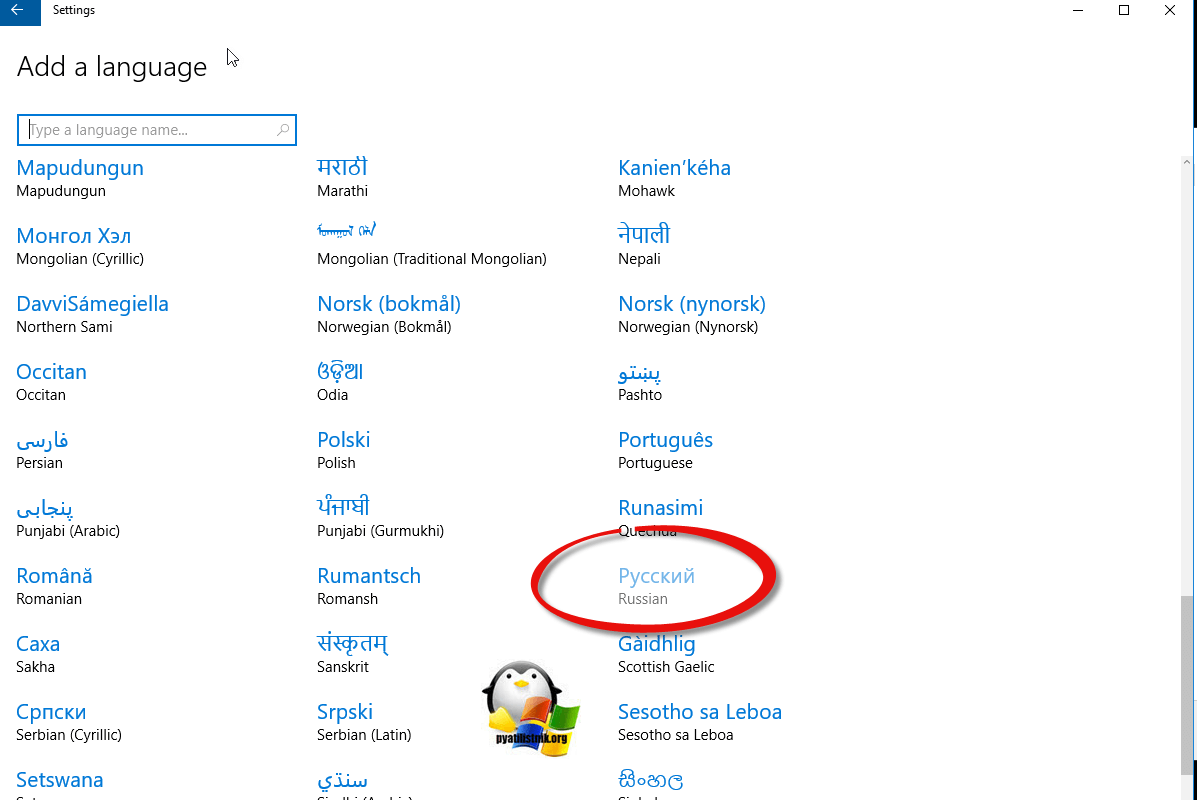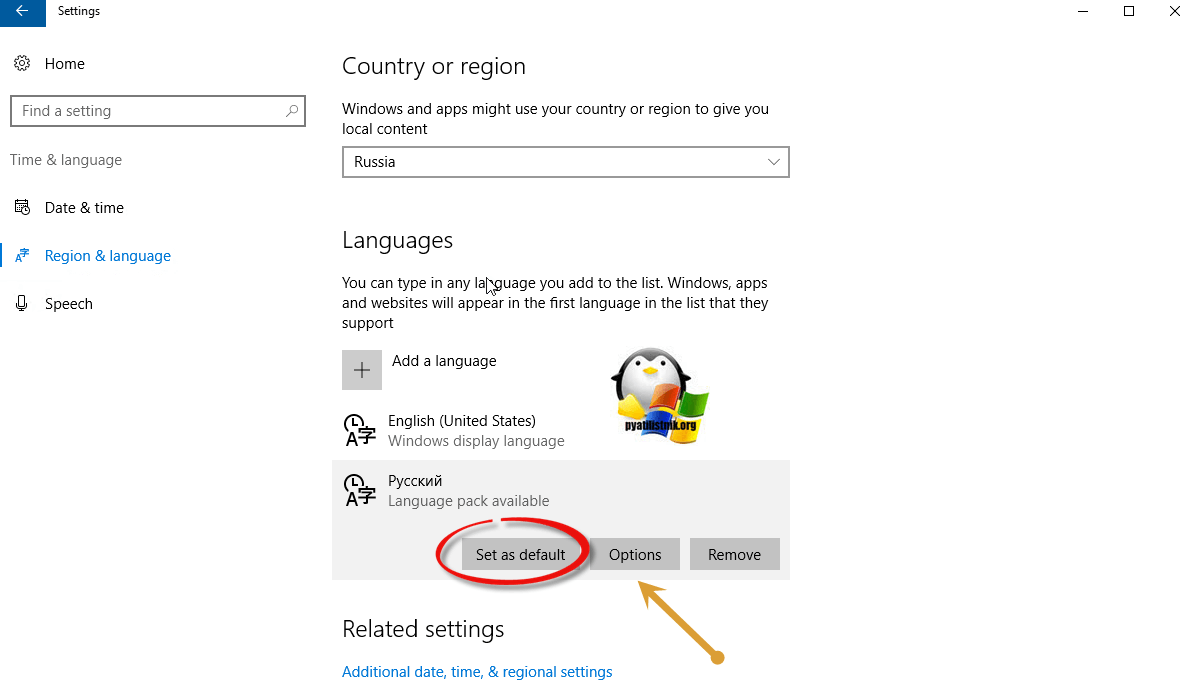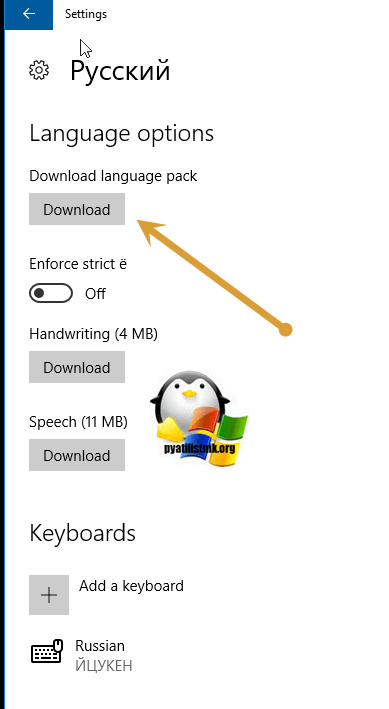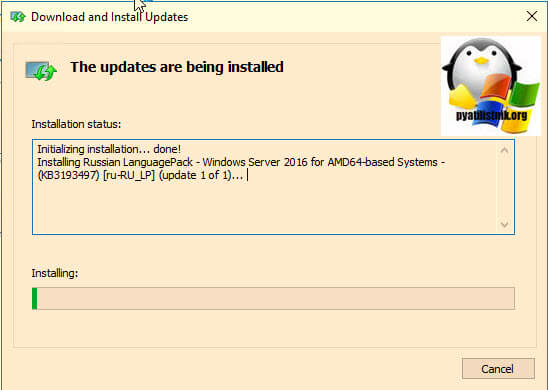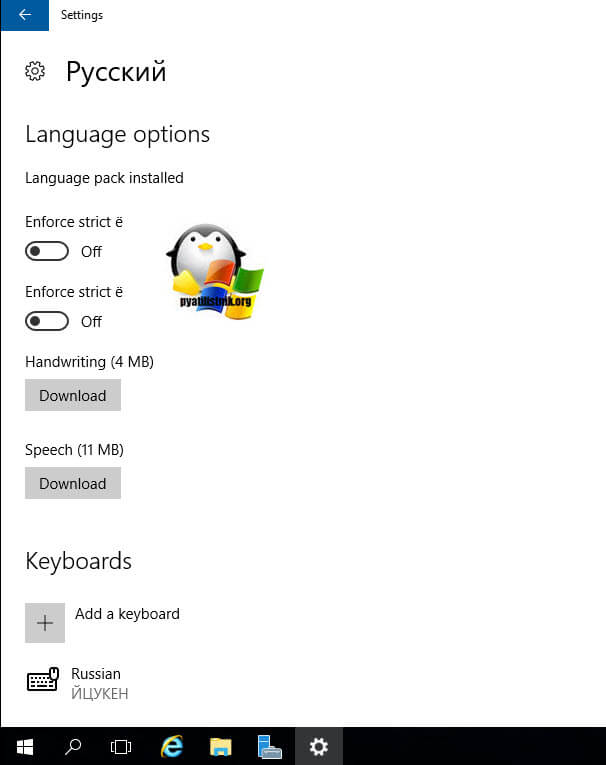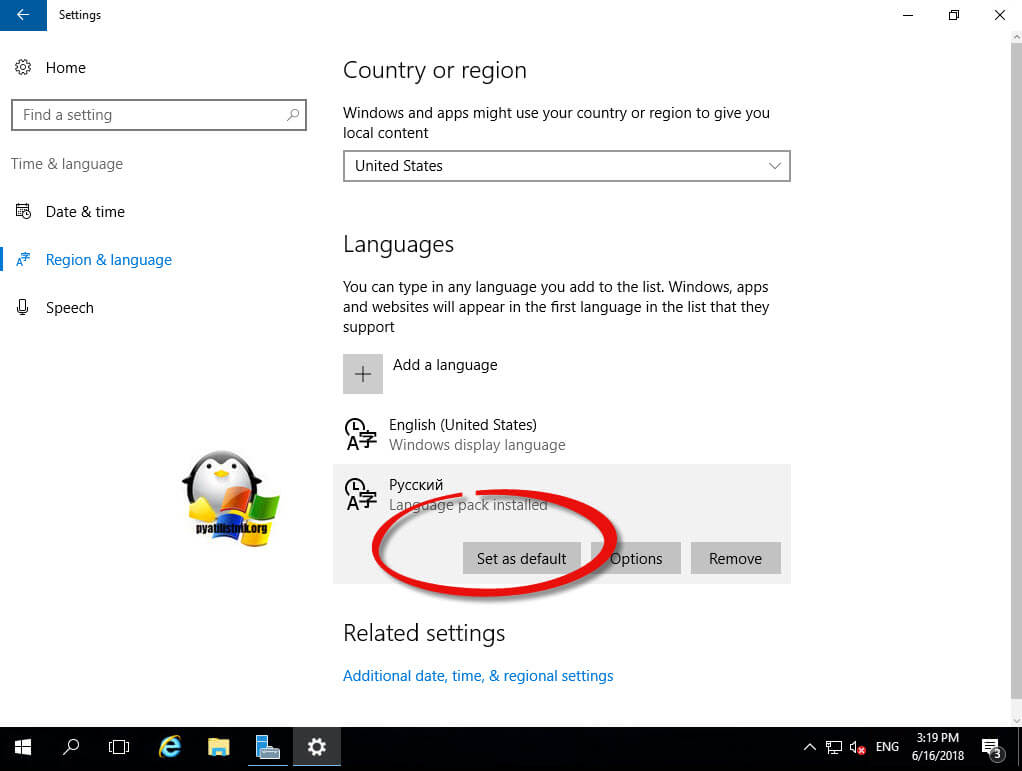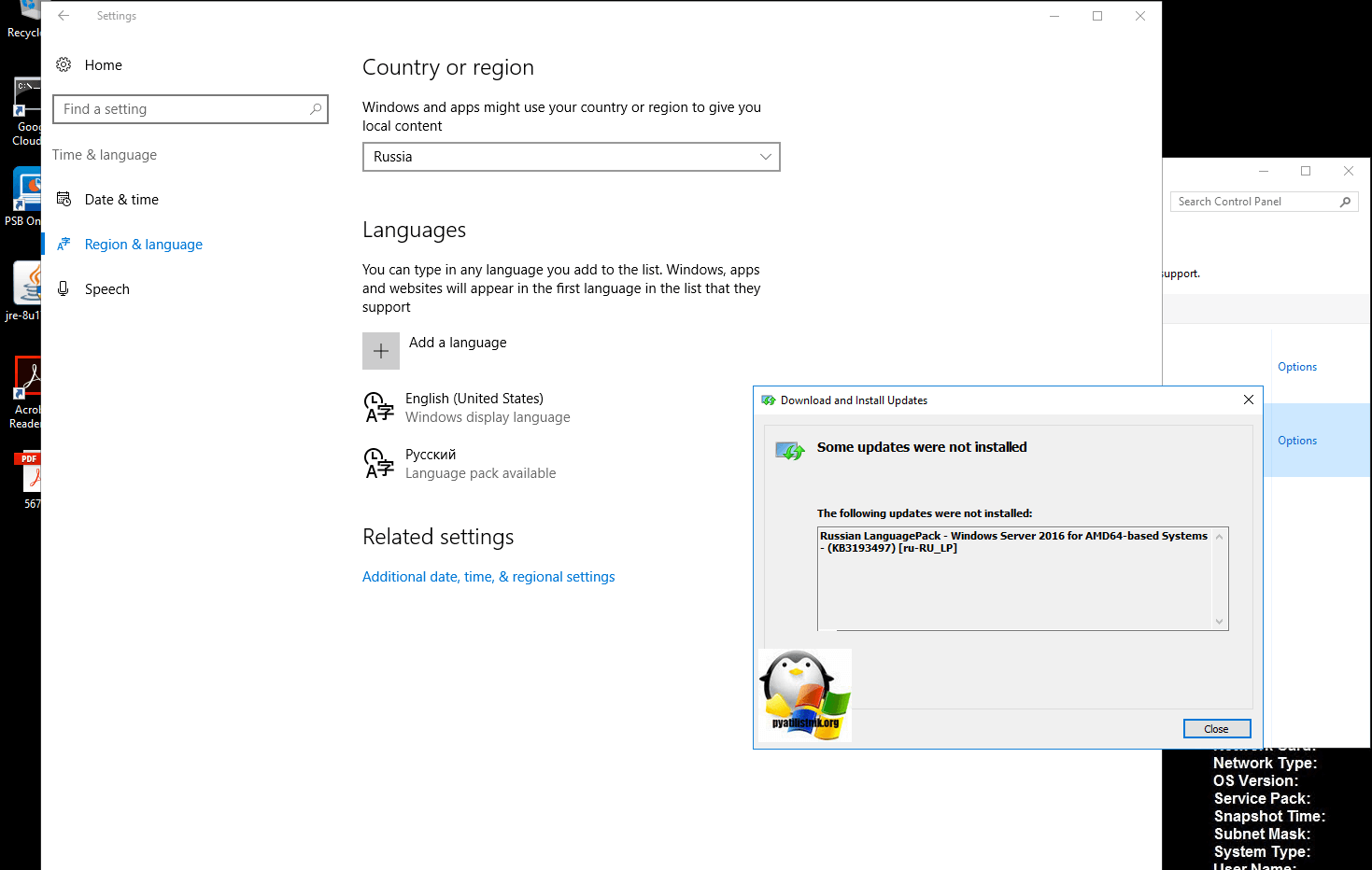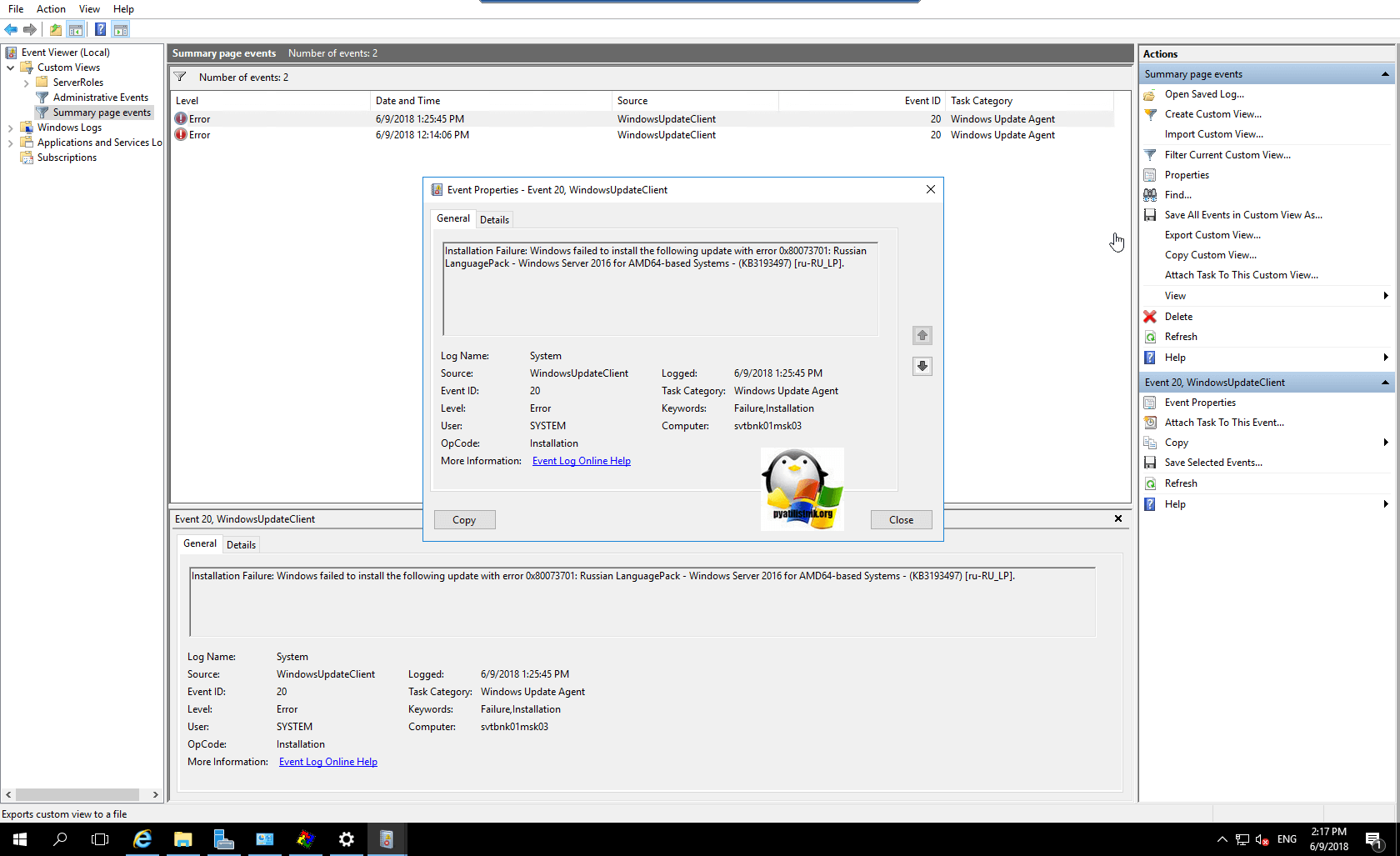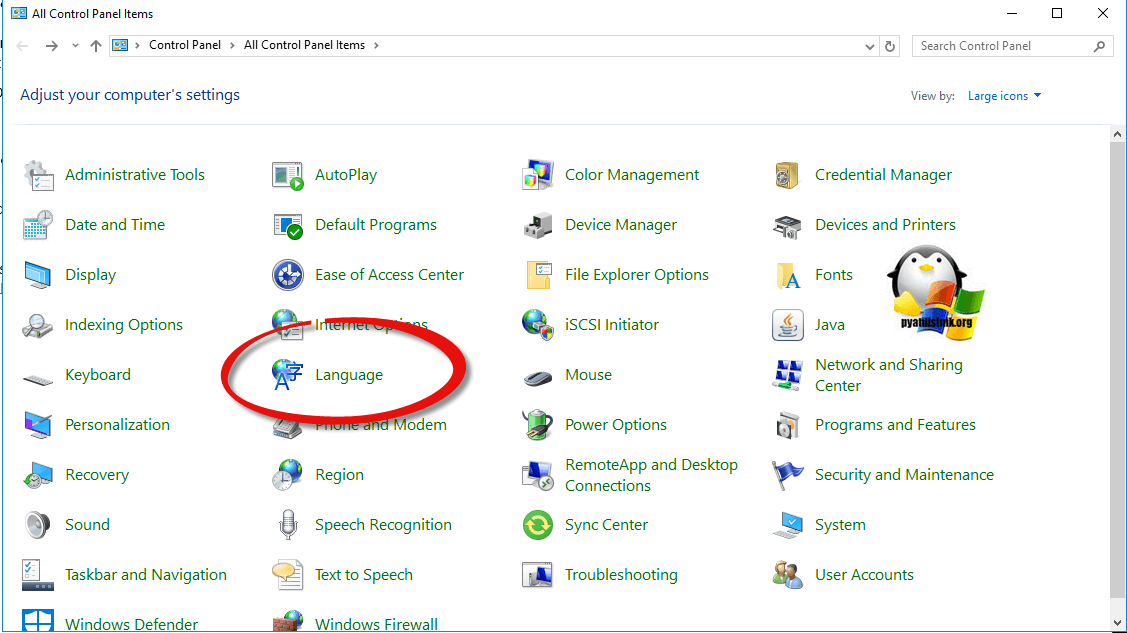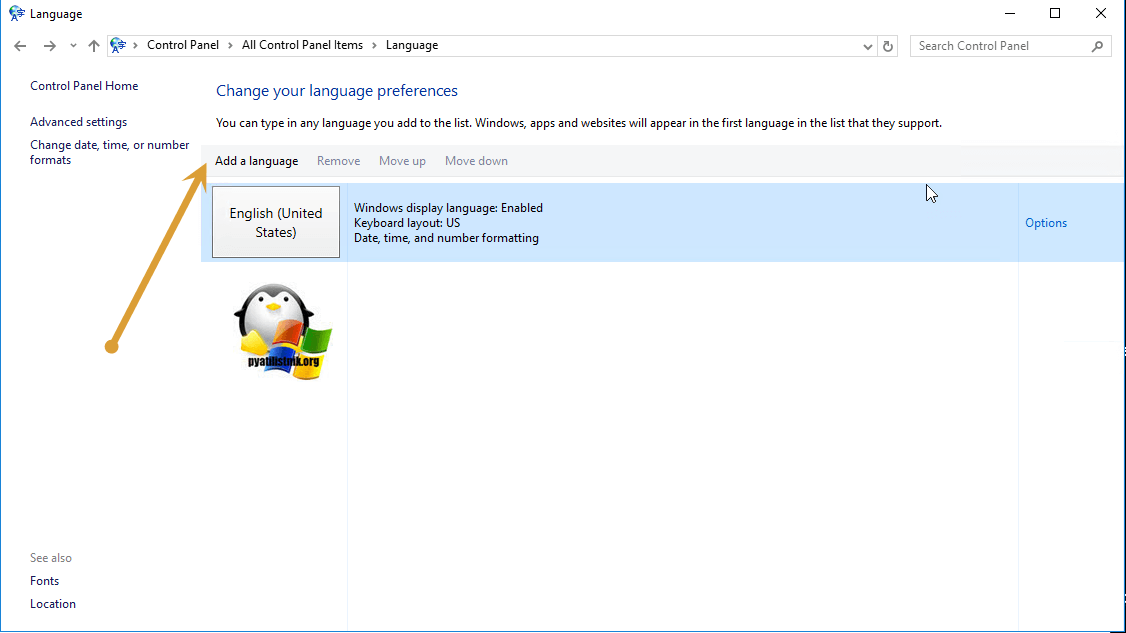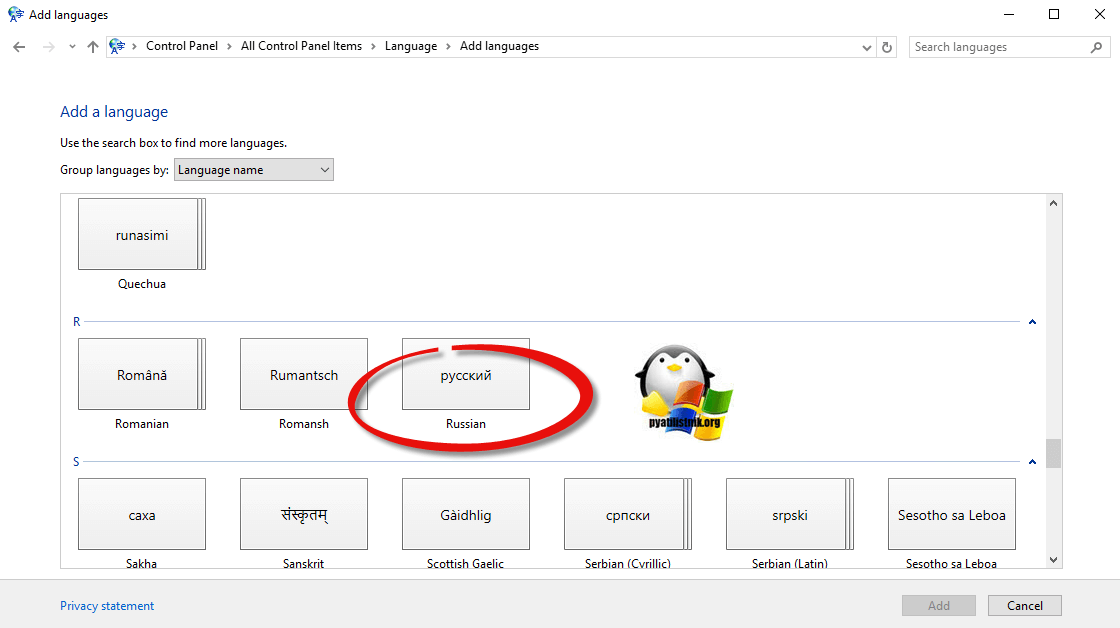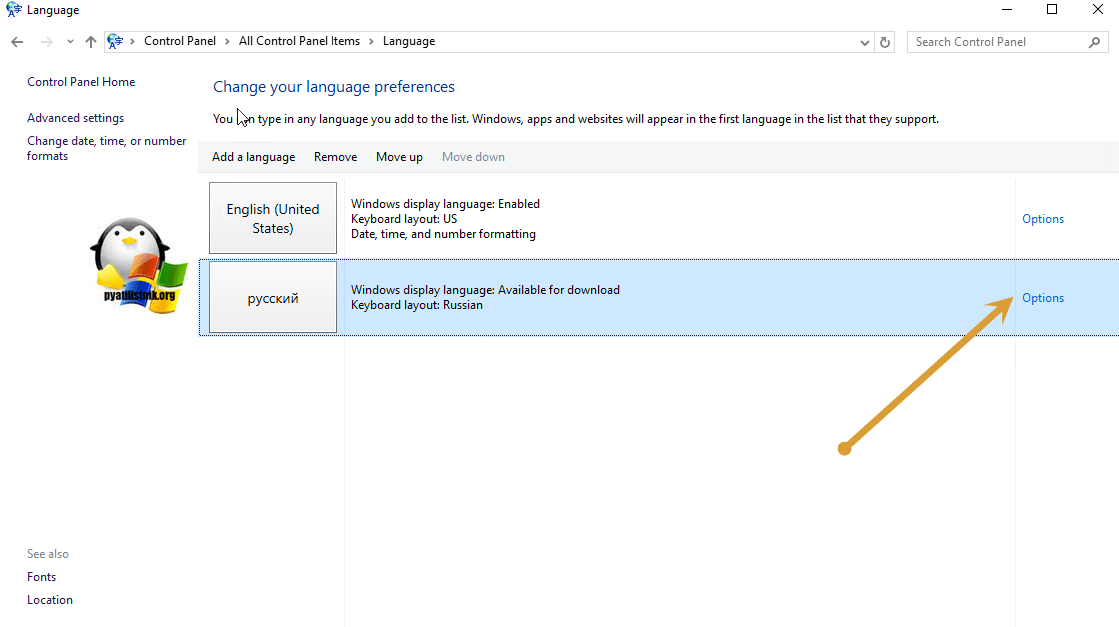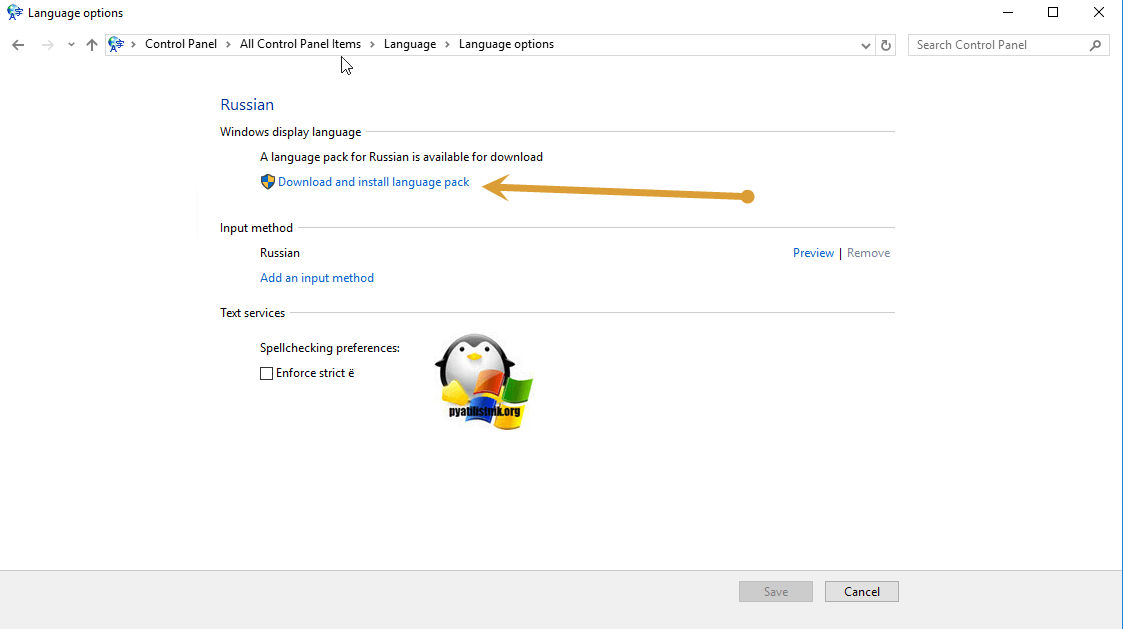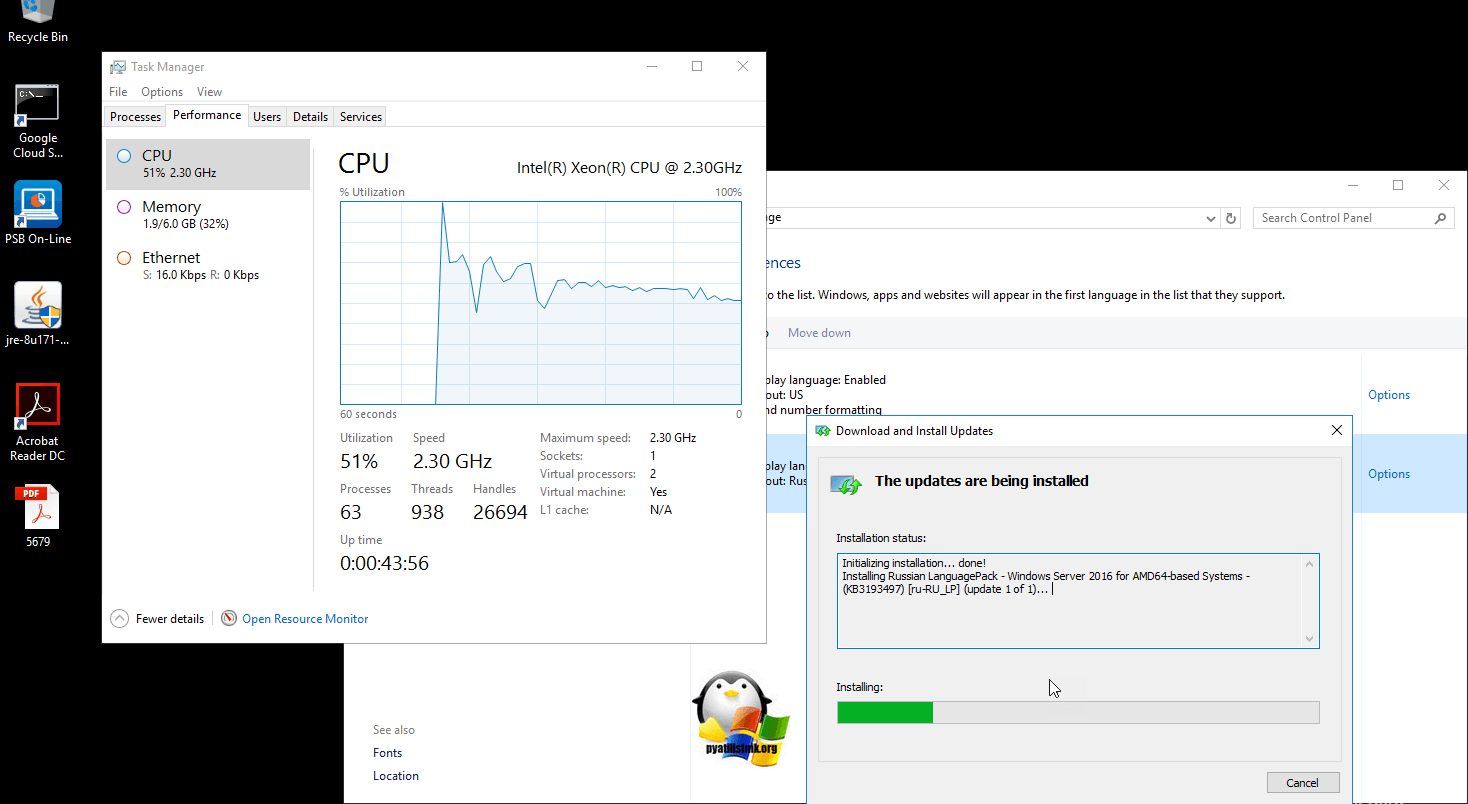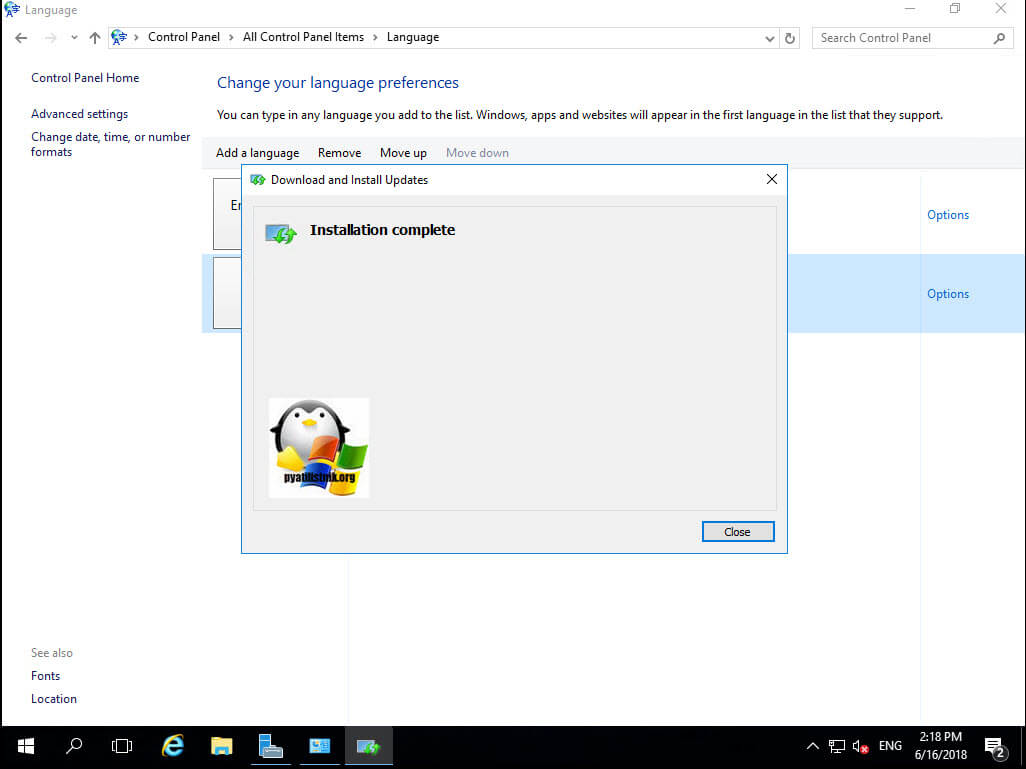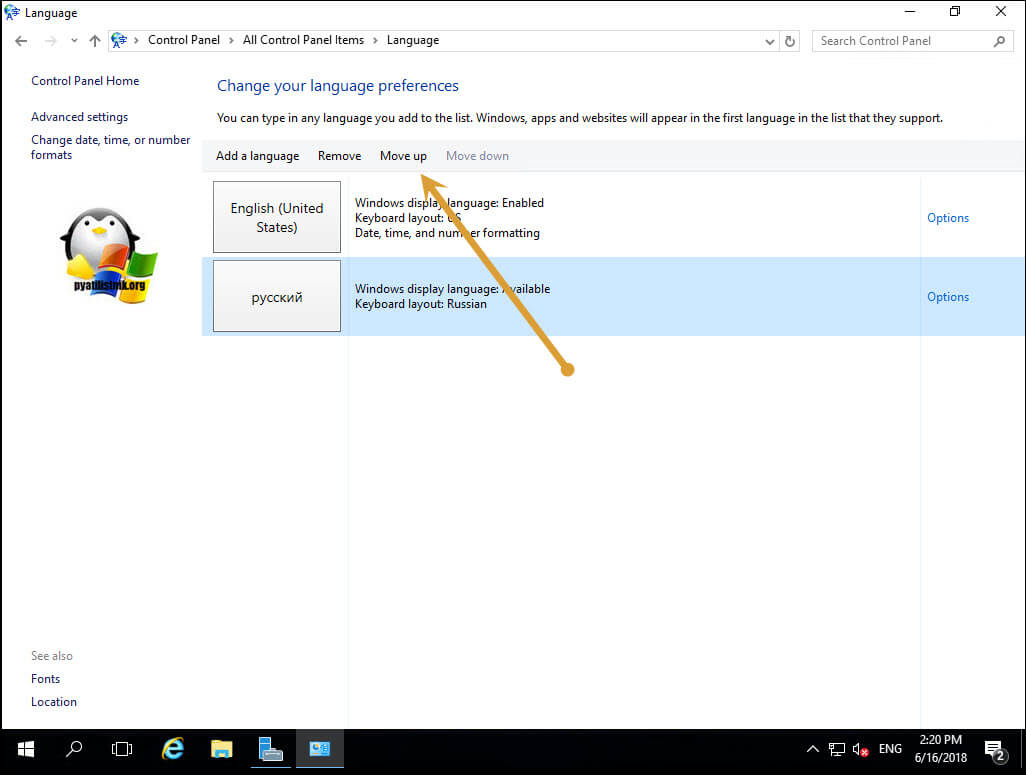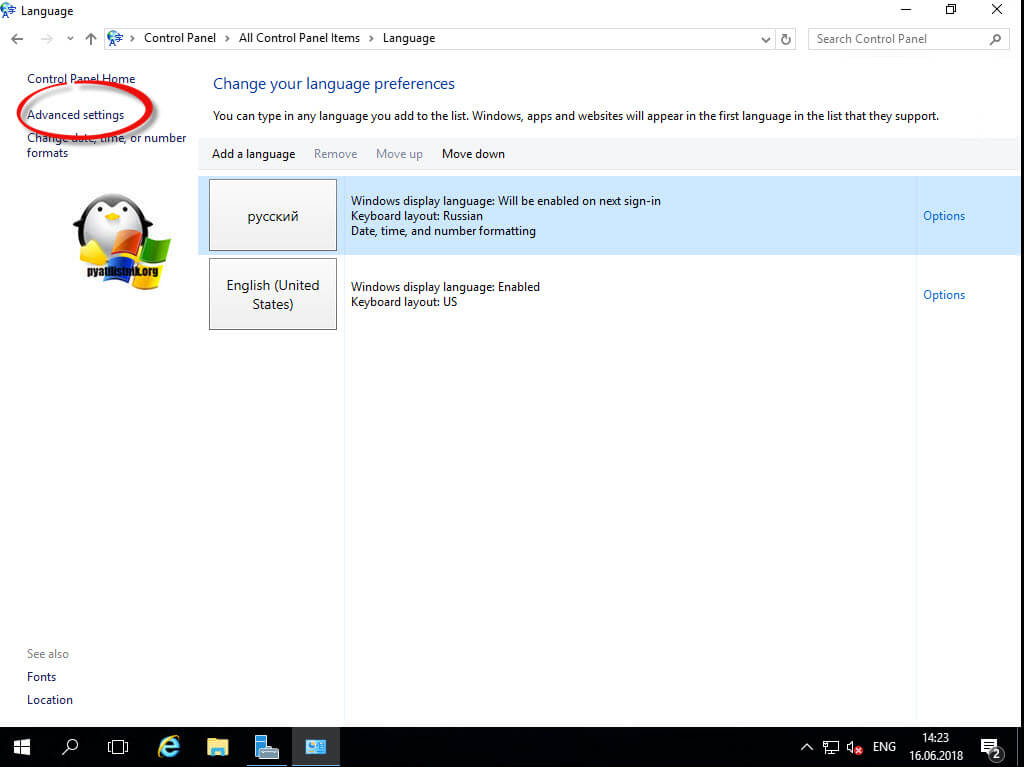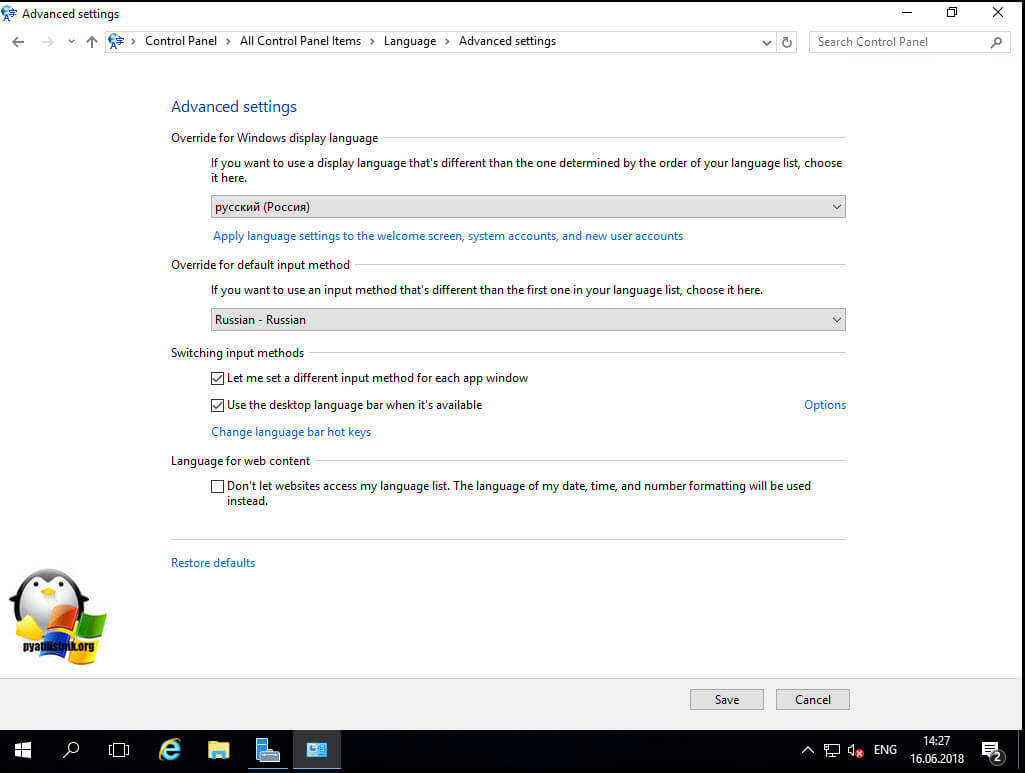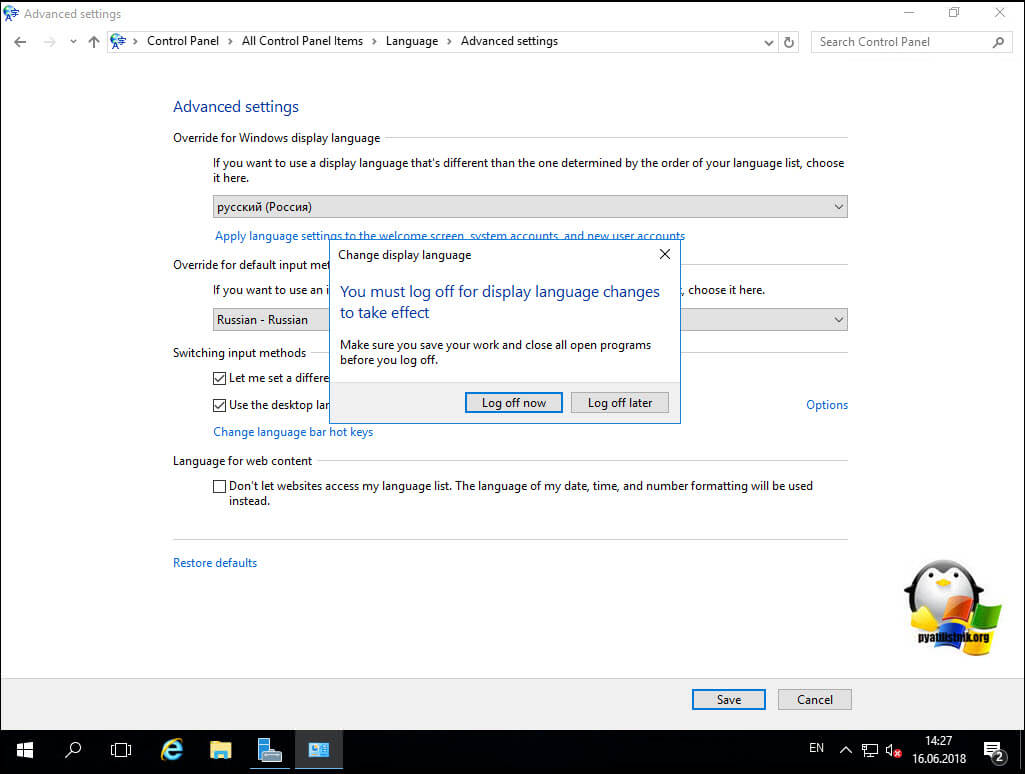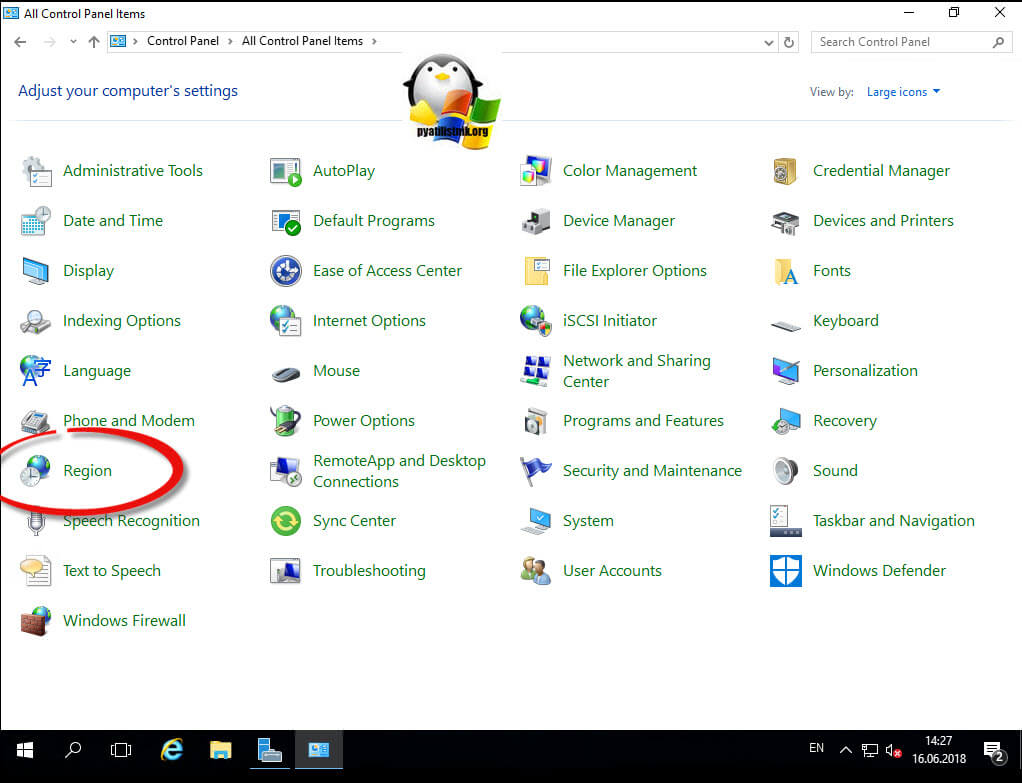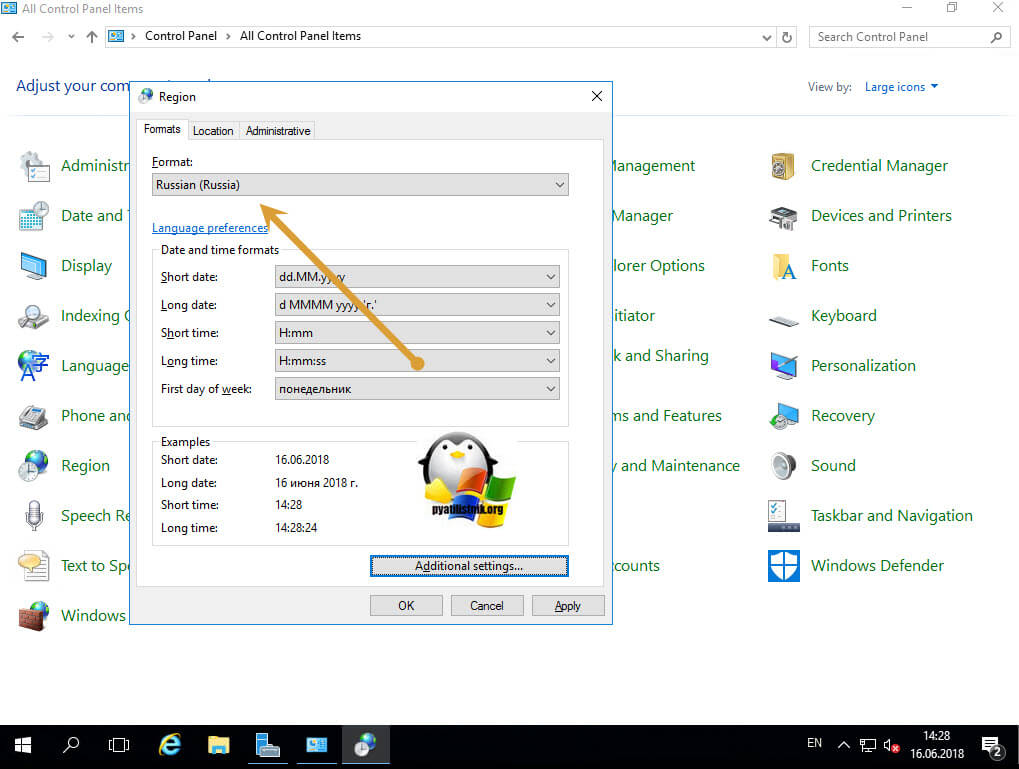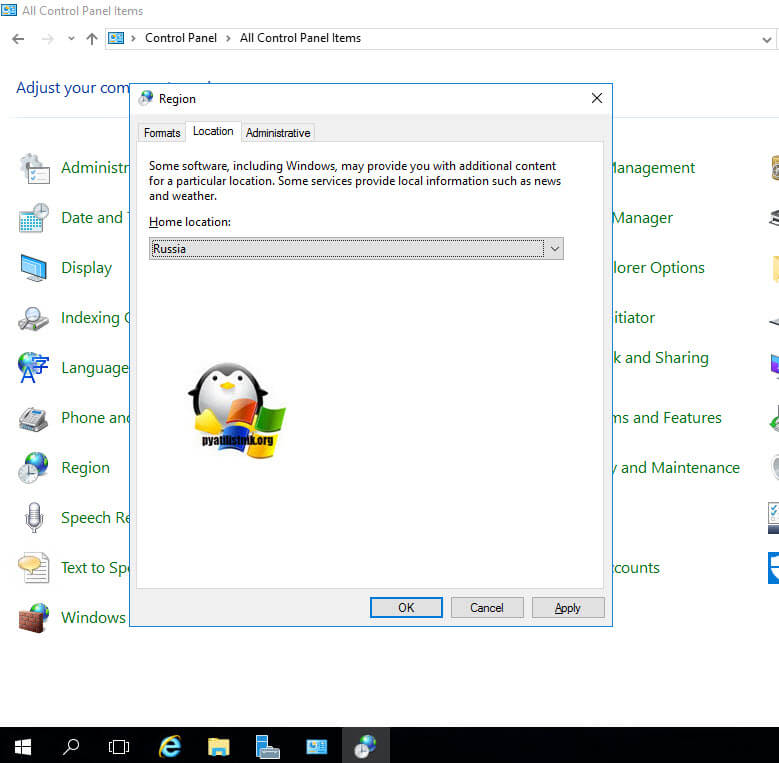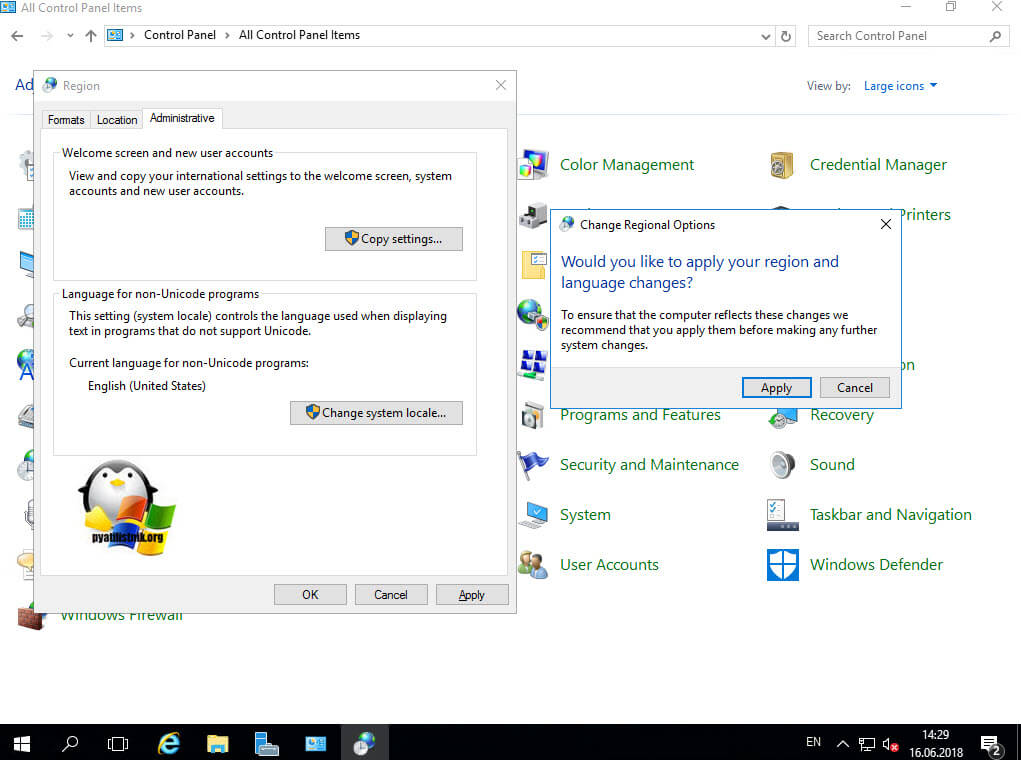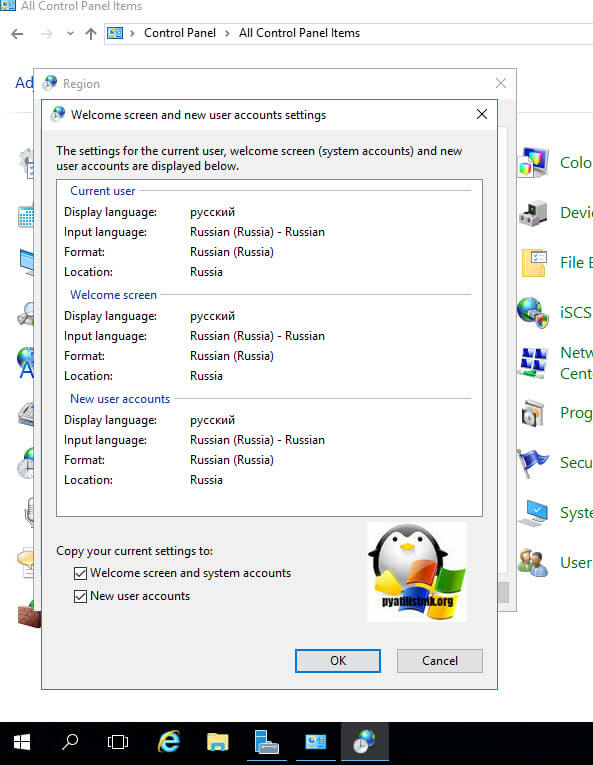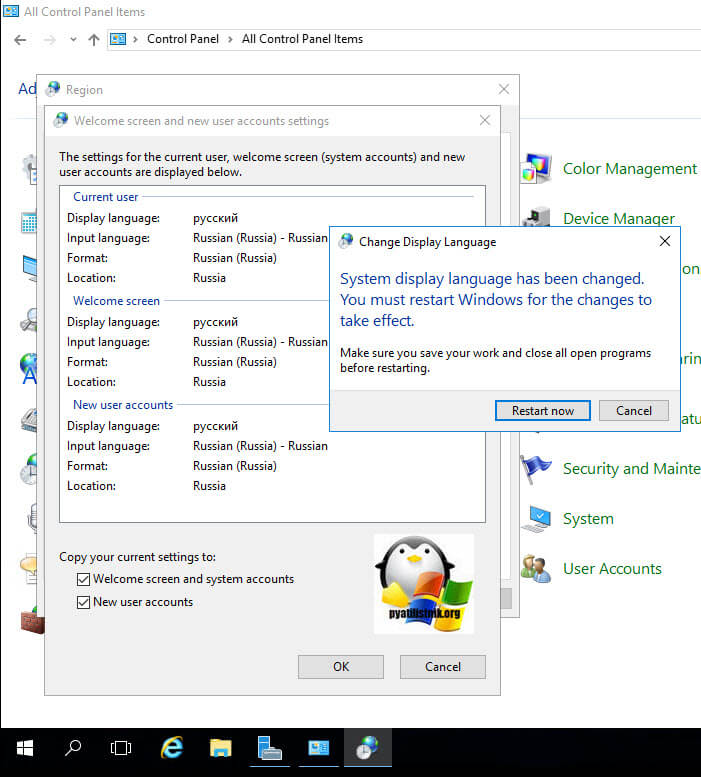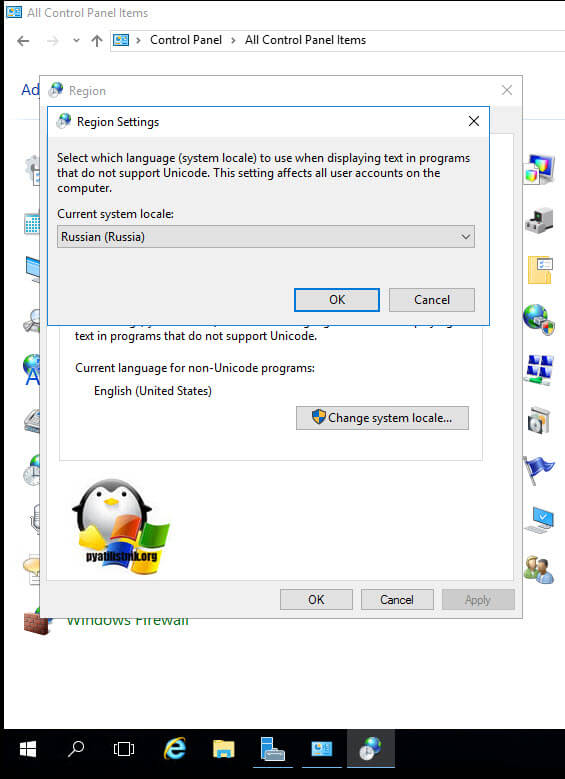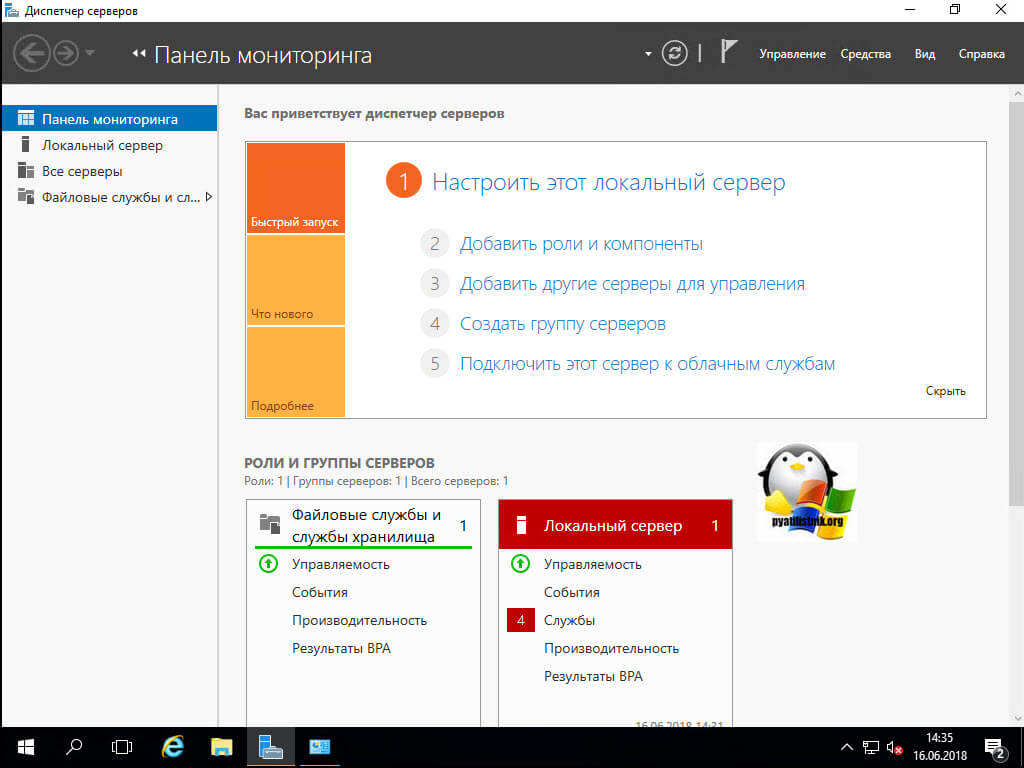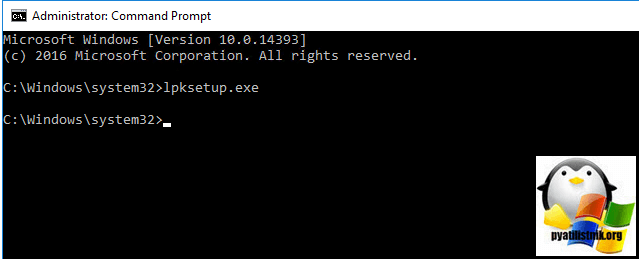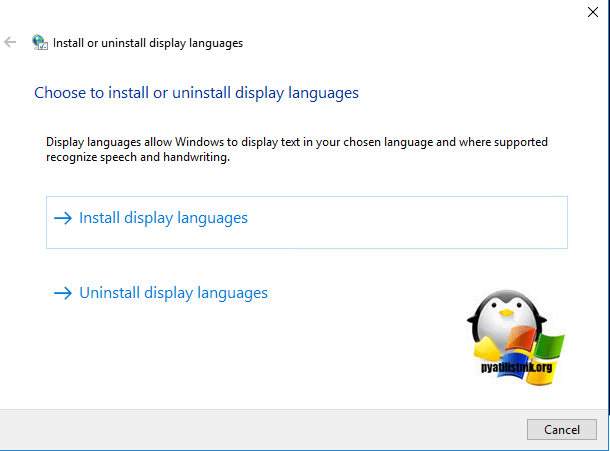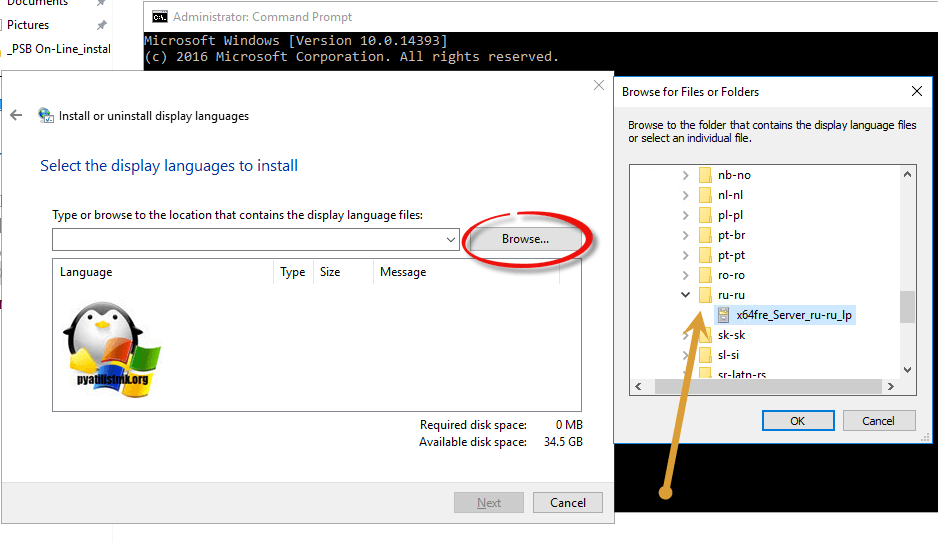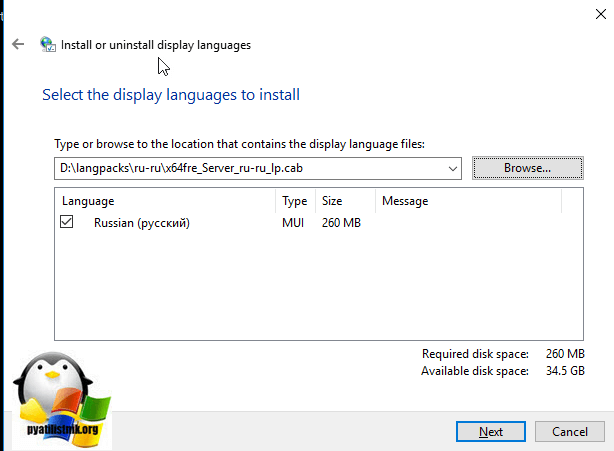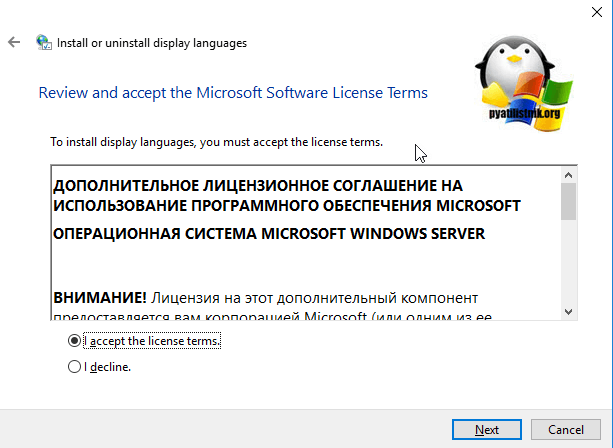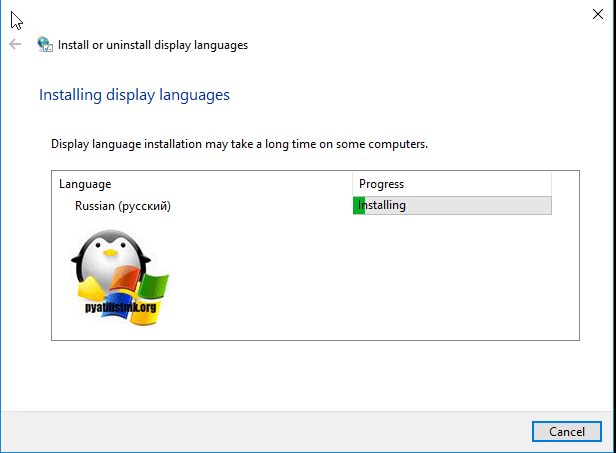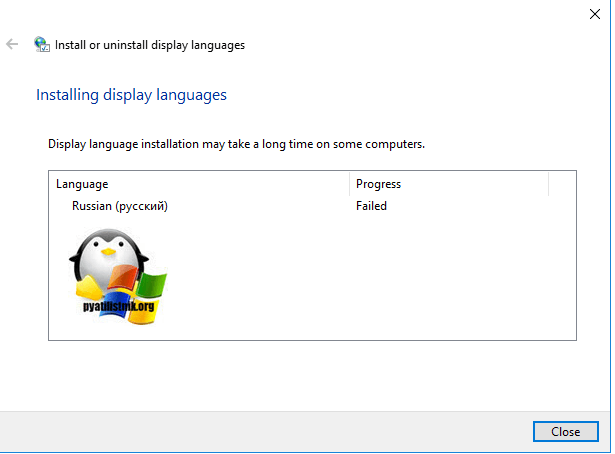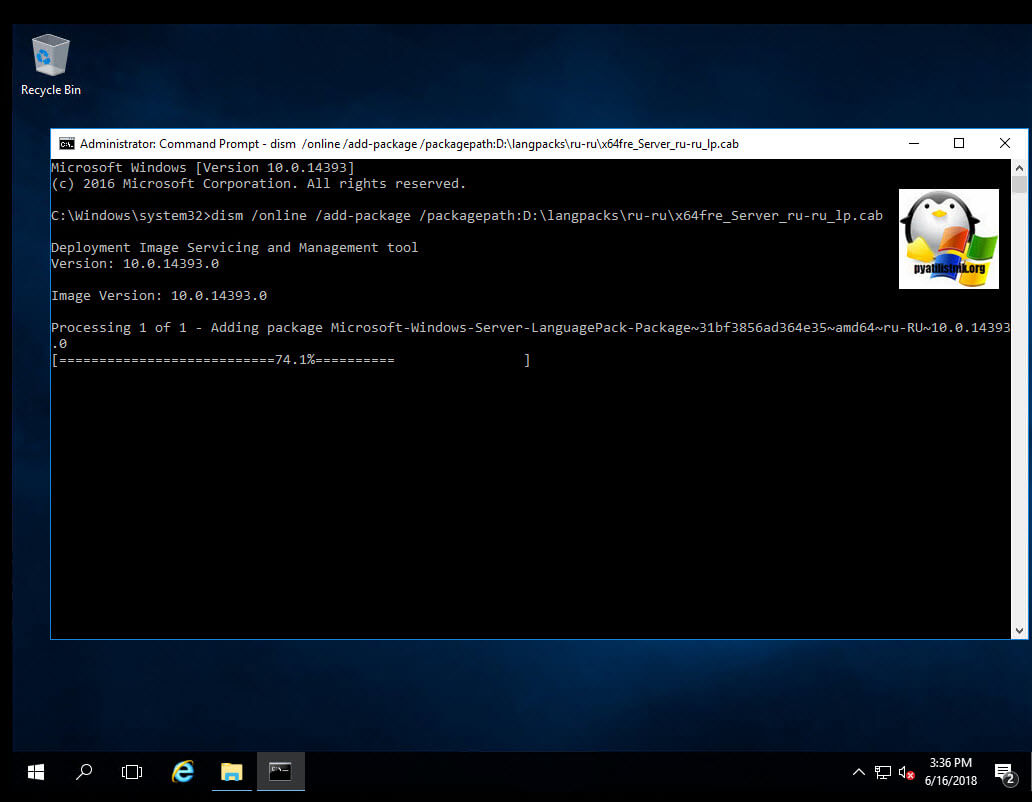- Пакет русификации windows server
- Причина русификации Windows Server 2019
- Как сделать русский интерфейс в Windows Server 2019
- Локализация Windows Server 2019 через установку пакета KB
- Как установить русский язык через lpksetup.exe
- Пакет русификации windows server
- Методы установки русского языка в Windows Server 2016
- Установка языкового пакета через Windows Update
- Русификация интерфейса Windows Server 2016
- Как установить русский язык через утилиту lpksetup.exe
Пакет русификации windows server
Добрый день! Уважаемые читатели и гости крупного IT блога России Pyatilistnik.org. В прошлый раз я вам показал решение проблемы, когда диск защищен от записи и вы не можете его отформатировать. Сегодня мы переключимся от темы утилит и рассмотрим вопрос по русификации Windows Server 2019. Данная серверная операционная система на текущий момент флагманская у Microsoft и думаю многие столкнуться с данной задачей, так что приступаем. Подразумевается, что у вас уже установлена Windows 2019.
Причина русификации Windows Server 2019
Русификация — это локализация операционной системы на родной язык пользователя. Из основных моментов, которые могут у человека решившего это выполнить можно выделить:
- Лично мне, как русскому человеку приятнее видеть родной язык, давно уже прошел тот момент, когда русские версии Windows Server были глючные и из-за этого их не хотели ставить, так как бывали ситуации, что вы получали ошибку, спрашивали, о ней на зарубежном форуме, а там такую и не видели, так как у них стоит английская.
- Некоторое отечественное программное обеспечение может либо не работать или плохо работать на английской версии системы
- Из чувства патриотизма
Как сделать русский интерфейс в Windows Server 2019
Как и в предыдущих версиях операционной системы, будь то клиентская или серверная версия, компания Micriosoft для установки русского языка (Локализация) предоставляет два варианта:
- Первый вариант, это классический метод, заключающийся в том, что вы скачиваете KB-обновление содержащее языковой пакет. Скачивание происходит либо из интернета, либо из вашего центрального, локального сервера обновлений WSUS. Если вы знаете номер KB, то вы легко можете ее скачать отдельно из каталога обновлений, после чего спокойно ее применить на разных серверах.
- 2. Второй метод, подходит для автономной локализации Windows Server 2019, когда у вас может не быть выхода в интернет и сервер может не являться частью домена Active Directory, что подразумевает невозможность обратиться к WSUS. В таком случае на него подключают ISO образ с пакетами lp, который за счет утилиты lpksetup.exe устанавливает его в систему и русифицирует систему.
Локализация Windows Server 2019 через установку пакета KB
Данный метод установки русского языка, на мой взгляд самый простой и подойдет самым ленивым администраторам, особенно у тех у кого в компании есть WSUS-сервер, позволяющий его адрес закинуть в политику и распространить ее на нужные сервера. И так нам нужно попасть в языковые настройки системы. Сделать, это можно очень просто, открыв кнопку пуск и кликнув по шестеренке «Settings», либо нажав полезную комбинацию клавиш WIN и I.
В результате у вас откроется со всеми настройками в системе (Windows Settings). Вам необходимо найти пункт «Время и язык (Time & language)»
Переходим в пункт «Язык (Language)». Тут у вас будет список установленных языков в системе. Так как у меня это английская версия, то и есть только он. Чтобы добавить в меню выбора еще и русский язык, вам необходимо нажать соответствующую кнопку «Add a language». Именно она позволит выбрать дополнительные языковые пакеты.
У вас откроется окно выбора пакетов «Choose a language to install». Хочу отметить, что языков и диалектов очень много, поэтому советую в поисковой строке в самом верху вбить аббревиатуру RUS, вы сразу найдете пакет русской локализации. Нажимаем «Next».
Далее мастер установки языковых компонентов «Install language features», попросит вас выбрать компоненты, я советую оставить все .так как они весят не много:
- Speech 12 МБ
- Handwriting 4 МБ
- Basic typing 12 МБ
- Optical character recognition 1 МБ
Для продолжения установки нажмите кнопку «Install».
В итоге на окне выбора языков, у вас появится русский пакет.
Обратите внимание, что вам тут говорят, что изменения интерфейса будут после перезагрузки «Will be display language after next sign-in». Выберите его и нажмите кнопку «Параметры (Options)».
Удостоверьтесь, что у вас установлены все компоненты языкового пакета. В некоторых случаях может возникать ошибка «Error code: 0x0«.
Или ошибку 0x00F0950, если она у вас появилась, то вам нужно приступать ко второму методу, так как это недоработка Microsoft, о которой они пишут вот тут (https://support.microsoft.com/ru-ru/help/4466511/cannot-configure-language-pack-for-windows-server-2019).
Далее вам нужно сделать русский язык по умолчанию, для этого выберите его и стрелкой переместите вверх. Переходим в пункт «Регион (Region)». Тут выставите в:
- Country or region — регион русский (Russian)
- Region format — Форматы региона русский (Russian (Russia))
В правом верхнем углу будет ссылка на дополнительные настройки для времени и региональных форматов (Additional date, time & regional settings). Его так же можно найти в панели управления (Control Panel), это пункт Region. Обратите внимание, что тут теперь нет пункта Language, через который так же можно было менять и локализовывать интерфейс Windows Server.
Убедитесь, что на вкладке «Formats» установлен русский формат. На вкладке «Administrative» нажмите кнопку «Copy settings». Поставьте в самом низу две галки:
- Welcome screen and system accounts — чтобы экран приветствия был русским
- New user accounts — чтобы новые пользователи получали русский язык по умолчанию.
Следующим шагом нажмите кнопку «Change system locate» и выставите там Russian (Russia), после чего перезагрузите сервер.
В итоге мы получили русский интерфейс в Windows Server 2019.
Как установить русский язык через lpksetup.exe
Если вы в окне параметры Windows получили ошибку установки русского языка с кодом 0x00F0950, то вам для русификации Windows Server 2019 нужно воспользоваться ISO образом Language pack.
Если посмотреть содержимое диска Language pack Windows Server 2019, то вы там обнаружите список пакетов Microsoft-Windows-Server-Language-Pack_x64_ru-ru.lp.
Что нам нужно выполнить для локализации сервера. Откройте cmd от имени администратора и введите команду lpksetup.exe. У вас появится окно мастера установки других языков «Choose to install or uninstall display languages». Тут можно как установить, так и удалить лишний язык. Выбираем пункт «Install display languages».
Через кнопку «Browse» выберите ваш пакет Microsoft-Windows-Server-Language-Pack_x64_ru-ru.
Видим, что выбран русский язык, размером 244 МБ. Нажимаем «Next».
Принимаем лицензионное соглашение. оставляем выбор на «I accept the license terms» и нажимаем next.
Начнется процесс установки русского MUI пакета на вашу Windows Server 2019. Сама русификация занимает минуты 3-4.
Дожидаемся окончания установки языкового пакета и нажимаем кнопку «Close»
Пакет русификации windows server
Доброго времени суток! Уважаемые читатели и гости IT блога №1 pyatilistnik.org. Так уж завелось в России, что своих популярных операционных систем мы не имеем и полностью используем сторонние продукты, от зарубежных компаний. Изначально данные продукты заточены под англоязычных пользователей и имеют соответствующий язык. Так если вы арендуете в зарубежном цоде, сервер, то он будет установлен с английским языком, так как это некий стандарт в мире IT. Хотя я в текущее время не вижу проблем с родной локализацией, в виду того, что и сообщество решающее проблемы стало не чуть не меньше чем на западе, да и всегда приятно видеть родной язык. В таких случаях, когда вы хотите на серверных продуктах изменить язык, то вам придется ее русифицировать, удобным для вас методом. Сегодня я расскажу, как установить русский язык в Windows Server 2016, мы рассмотрим несколько методов, в том числе и с Language pack.
Методы установки русского языка в Windows Server 2016
Прежде, чем мы с вами начнем подробный разбор полетов по русификации нашей серверной операционной системы, я бы хотел выделить тем методы которые нам с вами помогут достичь поставленной задачи.
- Первый метод превращения Windows Server 2016 в русскую версию заключается в установке отдельного обновления, через «Центр обновления Windows», там будет скачана дополнительная KB, удобно, что делается по сути одним кликом мыши, из недостатков, то что необходим интернет, где он может быть не везде.
- Второй подход заключается в скачивании отдельного ISO образа с языковыми пакетами, называется он Language pack. Далее вы этот ISO монтируете в вашу операционную систему и производите установку. Этот метод еще называют Offline установкой.
Установка языкового пакета через Windows Update
Давайте рассмотрим классический метод русификации серверной ОС. Для того, чтобы у вас Windows Server 2016 получила русский язык, открываем меню «Пуск» и нажимаем значок шестеренки, чтобы у вас открылся пункт «Windows Settings». Кстати данный пункт можно открыть через сочетание клавиш WIN и I, эффект будет таким же.
В Windows Settings найдите пункт Time & language (Время и языковые настройки)
В открывшемся окне выбираем пункт Region & language и нажимаем плюсик на против «Add a language», что позволит вам выбрать дополнительный язык Windows Server 2016.
Из списка языков вам необходимо выбрать, то что вам нужен, так как я локализовываю Windows Server 2016 на русский язык, то выбираю его.
Задаем русский язык как основной, для этого нажмите «Set as default», после чего вам нужно произвести дополнительные настройки, для этого выберите «Options»
В пункте Language options, для загрузки вашего русского языкового пакета, нажмите кнопку Download,
У вас начнется загрузка русского Language pack, это KB3193497.
Далее вы увидите, что язык установлен, нажимаем стрелку назад.
Далее задаем, чтобы русский язык был основным, через кнопку «Set as default» и переходим к настройке интерфейса, описано ниже.
В некоторых случаях ,когда в Windows Server 2016 есть проблемы, вы можете поймать ошибку:
Если посмотреть журнал ошибок в Windows Server 2016, то вы обнаружите там ошибку с кодом 0x80073701,
Кстати все действия по скачиванию и установке языкового пакета через Windows Update, вы можете сделать и через классический метод, для этого откройте панель управления (Control Panel). Полный путь Control Panel –> Clock, Language and Region -> Language
Чтобы скачать языковой пакет через центр обновления, вам необходимо нажать кнопку «Add a language»
Находим в списке русский язык и нажимаем кнопку «Add» для его добавления на скачивание.
Теперь, чтобы его установить в Windows Server 2016, нажмите «Options»
У вас будет ссылка на загрузку языкового пакета, нажимаем «Download and install Language pack»
У вас откроется знакомое окно с загрузкой KB3193497. Далее когда языковой пакет установится, нужно будет его применить.
Далее вам нужно будет настроить русский интерфейс.
Русификация интерфейса Windows Server 2016
Установки языкового пакета будет не достаточно, для того, чтобы ваша операционная система поменяла язык, нужно еще выполнить ряд действий. Теперь находясь в окне Language (Панели управления), поднимите русский язык на первый пункт, с помощью кнопки Move up.
Далее переходите в пункт «Advanced settings».
Выставляем русский язык в пунктах:
- Override for Windows display language
- Override for default input method
Сохраняем настройки кнопкой Save.
Вам предложат произвести перезагрузку, пока ее отложим, нажмем Log off latter.
Откроем еще региональные настройки в панели управления «Region»
Во вкладке Formats выставите русский язык.
На вкладке Location выставите русский язык для Windows Server 2016
переходим на вкладку Administrative и нажимаем кнопку «Copy Settings», для копирование настроек для всех пользователей. Применяем настройки, нажимая Apply.
Выставляем везде русский интерфейс. В самом низу выставите две галки:
- Welcome screen and system accounts — Чтобы руссифицировать начальное окно приветствия
- New user accounts — чтобы настройки были и для новых пользователей.
Для применения установки русского интерфейса вас попросят перезагрузить сервер, отложите это кнопкой «Cancel».
Осталось еще применить один пункт, через кнопку «Change system locate», выберите русский язык и перезагрузите ваш сервер.
После загрузки вы получите сервер с русским интерфейсом.
Как установить русский язык через утилиту lpksetup.exe
И так второй метод русификации Windows Server 2016 заключается в установке автономного пакета lp.cab с помощью утилиты командной строки lpksetup.exe, которая идет в комплекте с операционной системой. Для оффлайн установки вам потребуется скачать ISO с Language pack для Windows Server 2016, сделать это можете по ссылке слева. Далее щелкаете по нему два раза и ваш диск будет смонтирован в виде виртуального DVD-rom.
Производите открытие командной строки от имени администратора и далее вбиваете команду lpksetup.exe.
У вас откроется окно мастера, которое поможет установить русский язык в Windows Server 2016, через автономный пакет lp.cab. Обратите внимание, что с помощью данного мастера вы сможете и удалить языковой пакет. Выбираем пункт «Install display languages»
Через кнопку «Browse» переходим на ваш смонтированный ISO диск с Language pack, и находим папку ru-ru, в которой будет пакет x64fre_Server_ru-ru_lp. Выбираем его и нажимаем кнопку «Ok».
Для продолжения установки русского языка в Windows Server 2016 нажимаем кнопку «Next», обратите снимание MUI пакет весит всего 260 мегабайт.
На следующем шаге по локализации операционной системы, вам нужно принять лицензионное соглашение, через пункт «I accept the license terms»
У вас начнется интеграция русского языка в Windows Server 2016.
Если у вас возник статус Failed, то это все та же ошибка 0x80073701, как ее решать я рассказал выше.
Далее после установки, вам потребуется перезагрузить ваш сервер и произвести дополнительные настройки описанные выше.
Кстати установить русский язык на windows Server 2016 можно и с помощью команды DISM и вашего диска с языковыми пакетами (Language pack). Для этого в командной строке от имени администратора введите команду:
Как видите сделать русский интерфейс у Windows Server 2016 очень просто, и на мой взгляд я очень подробно об этом написал, если будут вопросы, то пишите их в комментариях, рад буду ответить.