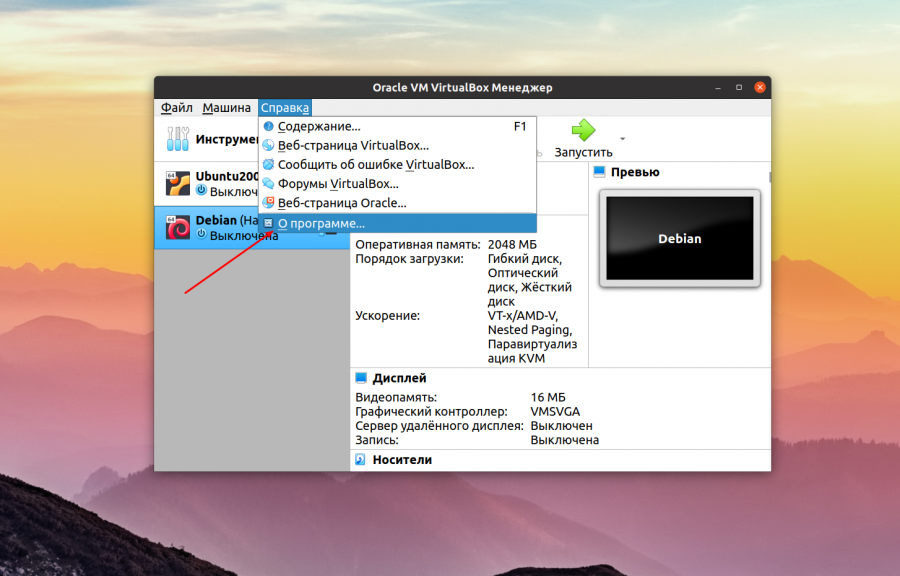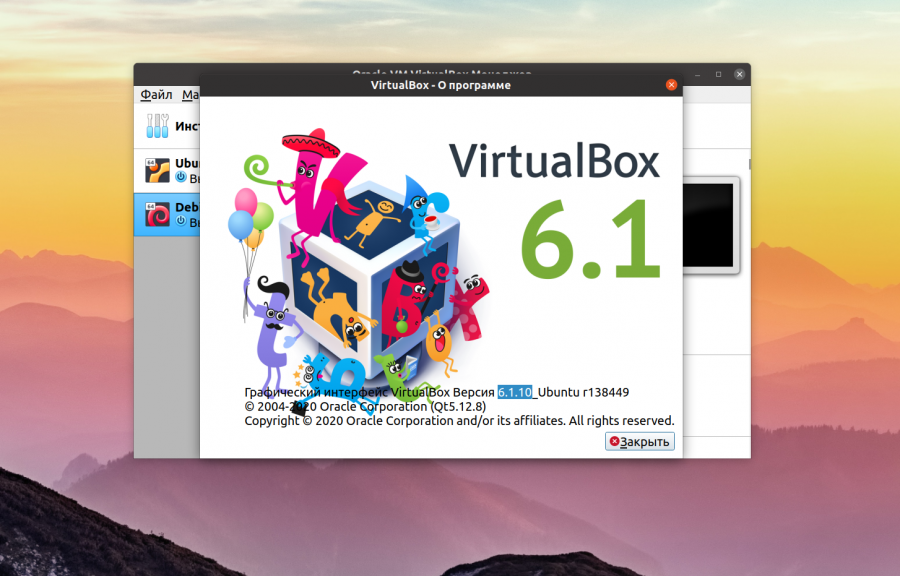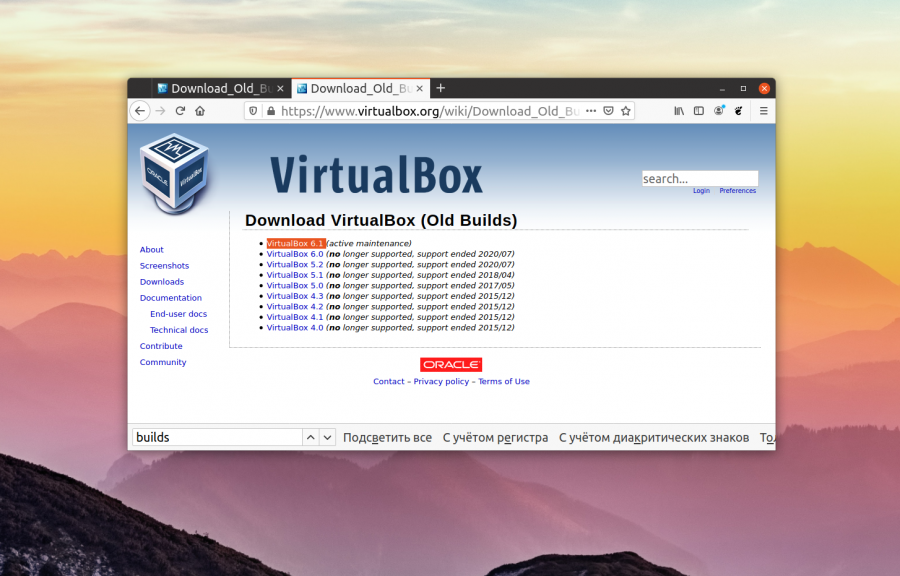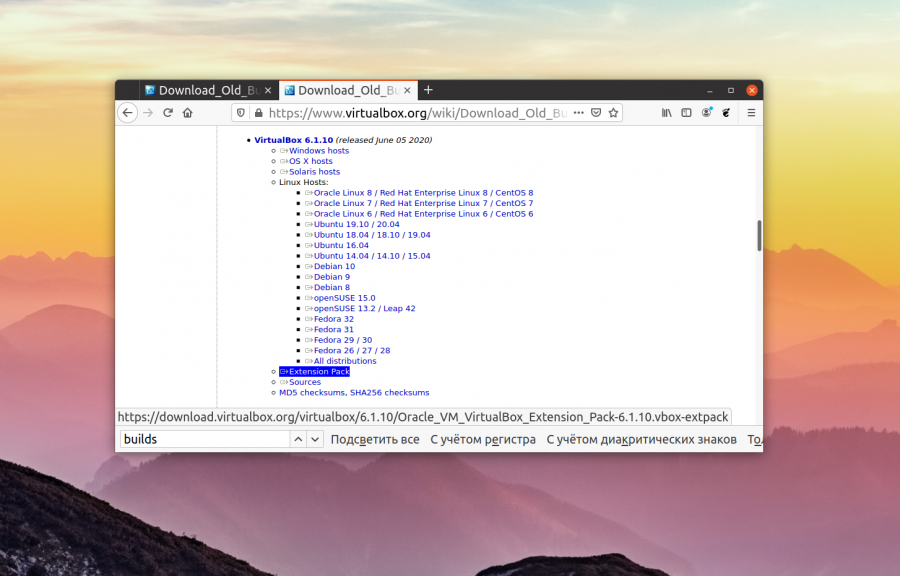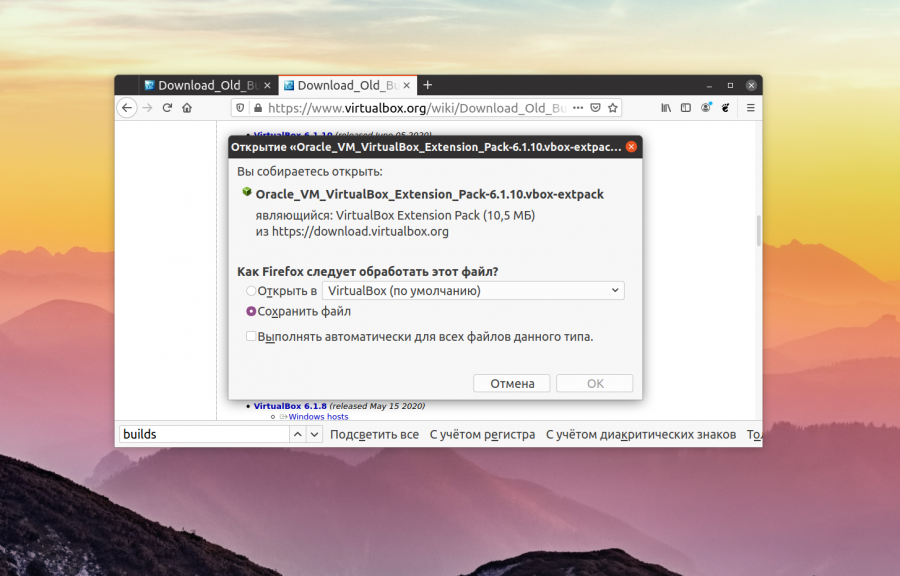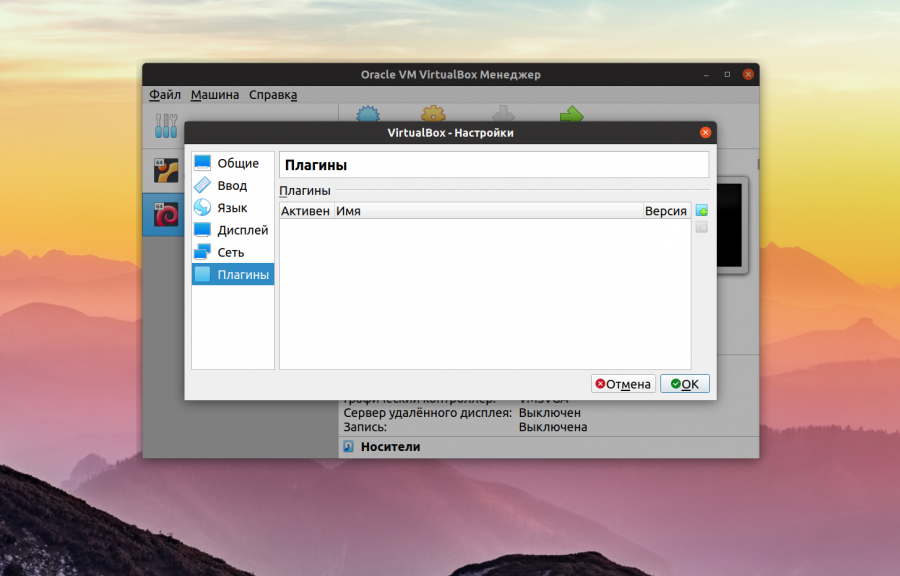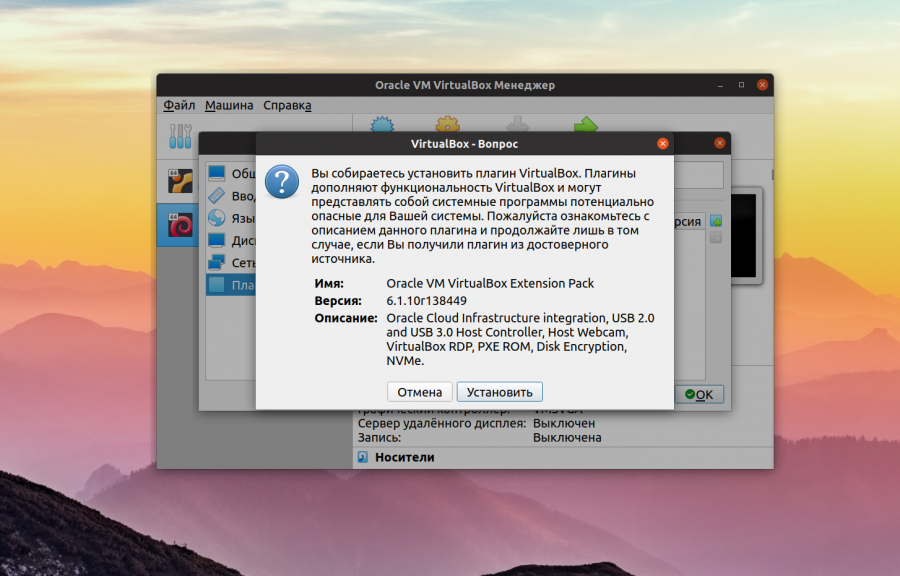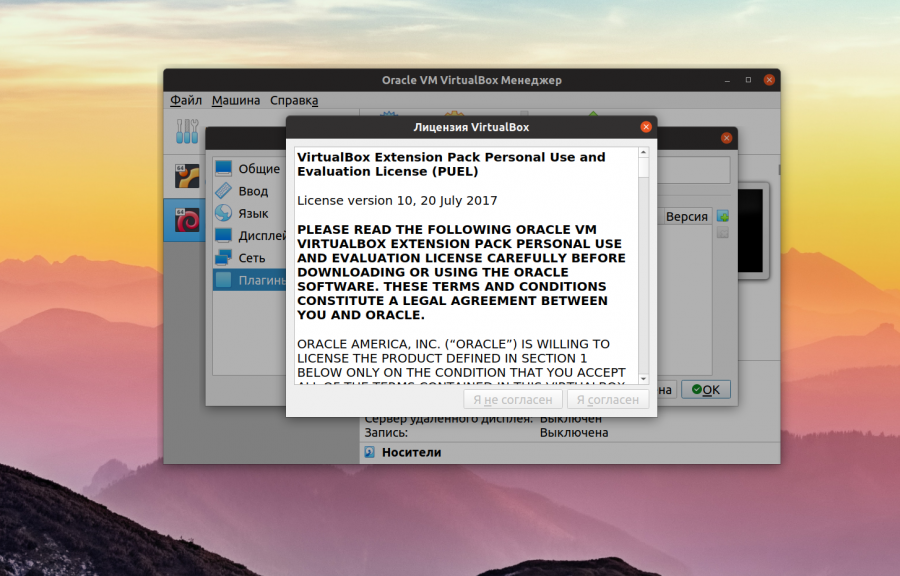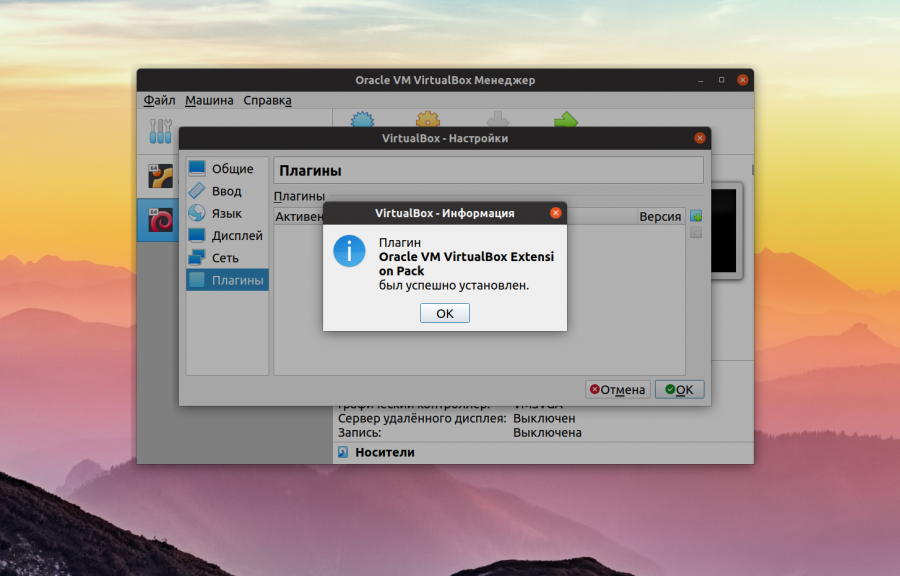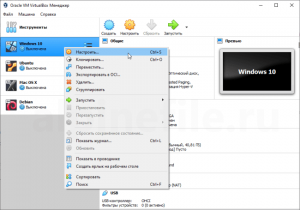- ИТ База знаний
- Полезно
- Навигация
- Серверные решения
- Телефония
- Корпоративные сети
- Установка VirtualBox 6.0 на Linux
- Про Linux за 5 минут?
- Что нового в VirtualBox 6.0
- Установка VirtualBox 6.0 в Red Hat Enterprise Linux, CentOS и Fedora
- Полезно?
- Почему?
- Как установить Oracle VM VirtualBox Extension Pack
- Установка Oracle VM VirtualBox Extension Pack
- Шаг 1. Версия VirtualBox
- Шаг 2. Загрузка Extension Pack
- Шаг 3. Установка Extension Pack
- Оцените статью:
- Об авторе
- 6 комментариев
- VirtualBox
- Преимущества виртуальной машины
- Некоторые особенности и возможности VirtualBox
- Скачать VirtualBox для Windows
ИТ База знаний
Курс по Asterisk
Полезно
— Узнать IP — адрес компьютера в интернете
— Онлайн генератор устойчивых паролей
— Онлайн калькулятор подсетей
— Калькулятор инсталляции IP — АТС Asterisk
— Руководство администратора FreePBX на русском языке
— Руководство администратора Cisco UCM/CME на русском языке
— Руководство администратора по Linux/Unix
Навигация
Серверные решения
Телефония
FreePBX и Asterisk
Настройка программных телефонов
Корпоративные сети
Протоколы и стандарты
Установка VirtualBox 6.0 на Linux
VirtualBox — это кроссплатформенное программное обеспечение для виртуализации с открытым исходным кодом, которое может быть установлено в любой операционной системе и позволяет устанавливать и запускать несколько гостевых операционных систем на одном компьютере.
Онлайн курс по Linux
Мы собрали концентрат самых востребованных знаний, которые позволят тебе начать карьеру администратора Linux, расширить текущие знания и сделать уверенный шаг к DevOps
Например, если вы установите его в своей системе Linux, вы можете запустить операционную систему Windows XP в качестве гостевой ОС или запустить ОС Linux в вашей системе Windows и так далее. Таким образом, вы можете установить и запустить столько гостевых операционных систем, сколько вам нужно, единственным ограничением является дисковое пространство и память.
Недавно Oracle выпустила последнюю стабильную версию Virtualbox 6.0.0,и новейшая версия Virtual Box включает в себя много значительных изменений и новые функции.

Про Linux за 5 минут?

Что нового в VirtualBox 6.0
- Добавлена поддержка экспорта виртуальной машины в Oracle Cloud Infrastructure;
- Значительно улучшена поддержка HiDPI и масштабирования, а также улучшенное обнаружение и конфигурация для каждой машины;
- Большая доработка пользовательского интерфейса с легкой и простой настройкой виртуальных машин;
- Новый файловый менеджер позволяет пользователю управлять гостевой файловой системой и копировать файлы между хостом и гостем;
- Основное обновление эмуляции устройств с трехмерной графикой для гостей Linux;
- Утилита vboximg-mount для хостов позволяет пользователям получать доступ к содержимому гостевых дисков на хосте;
- Добавлена поддержка использования Hyper-V на хосте Windows;
Вы можете посмотреть подробности о VirtualBox 6.0 на их официальной странице журнала изменений.
В этом руководстве объясняется, как установить VirtualBox 6.0 в системах RHEL, CentOS и Fedora, используя собственный репозиторий VirtualBox с инструментами YUM и DNF (для выпусков Fedora 22+).
Также в этом руководстве объясняется, как установить VirtualBox 6.0 в системах Debian, Ubuntu и Linux Mint, используя собственный репозиторий VirtualBox с помощью команды APT-GET или APT.
Установка VirtualBox 6.0 в Red Hat Enterprise Linux, CentOS и Fedora
Если у вас установлена более ранняя версия Virtualbox, удалите ее перед установкой последней версии.
Добавление VirtualBox Repository
Затем добавьте собственный репозиторий VirtualBox для установки последней версии VirtualBox 6.0 в следующих системах.
Для RHEL/CentOS 7/6
Для RHEL/CentOS 5
Для For Fedora 24-29
Установка пакеты зависимостей для VirtualBox
VirtualBox использует модуль ядра vboxdrv для управления и выделения физической памяти для гостевых операционных систем. Без этого модуля вы все еще можете использовать VirtualBox для создания и настройки виртуальных машин, но они не будут работать.
Итак, чтобы сделать VirtualBox полностью функциональным, вам нужно сначала обновить вашу систему, а затем установить некоторые дополнительные модули, такие как DKMS, kernel-headers и kernel-devel, а также некоторые пакеты зависимостей.
Установка VirtualBox 6.0
После того, как вы установили все необходимые пакеты зависимостей, вы можете установить последнюю версию VirtualBox, используя следующую команду.
Перестройте модули ядра для VirtualBox 6.0
Приведенная ниже команда автоматически создаст группу и пользователя vboxusers, а также найдет и автоматически перестроит необходимые модули ядра.
Для Fedora 22+ и CentOS/RHEL 7
Для Fedora 18-16 и CentOS/RHEL 6/5
Если вышеуказанный процесс сборки завершится неудачно, вы получите предупреждающие сообщения, подобные приведенным ниже.
В этом случае вам нужно сначала проверить ваше установленное ядро, а затем установить нужные kernel-devel, используя следующие команды.
Внимание: в команде CURRENT_KERNEL нужно заменить на то, что вы получите, выполнив команды uname -r
Затем замените user_name в следующей команде вашим собственным именем пользователя.
Если вы получили какое-либо сообщение об ошибке, например, KERN_DIR, или если ваш исходный каталог ядра не был автоматически обнаружен процессом сборки, вы можете установить его с помощью следующей команды. Убедитесь, что вы изменили версию ядра в соответствии с вашей системой, как показано ниже.
Установка VirtualBox 6.0 в Debian, Ubuntu и Linux Mint
Сначала удалите любую более раннюю версию Virtualbox, если таковая имеется.
Затем установите последнюю версию VirtualBox 6.0, используя официальный репозиторий Virtualbox. Чтобы добавить репозиторий, используйте следующую команду, как показано ниже.
Запуск VirtualBox 6.0
Просто выполните следующую команду, чтобы запустить ее из терминала, или используйте панель запуска из меню для запуска VirtualBox.

Установка пакета расширений VirtualBox
Если вам нужны дополнительные функции, такие как VirtualBox RDP, PXE, ROM с поддержкой E1000 и хост-контроллером USB 2.0 и т. Д. Вам необходимо загрузить и установить пакет расширений VirtualBox с помощью следующей команды wget.
Чтобы установить пакет расширений, после того, как вы загрузили vbox-extpack, откройте его при помощи Virtualbox, как показано ниже.
Если это не сработает, откройте Virtaulbox — «Настройки» — «Расширения» и найдите vbox-extpack для его установки.

Обновление VirtualBox
Если вы хотите обновить VirtualBox до последней версии в будущем, вы можете просто запустить следующую команду, чтобы обновить его.
На Ubuntu/Linux Mint
Удаление VirtualBox
Если вы хотите полностью удалить VirtualBox, просто используйте следующую команду, чтобы полностью удалить его из вашей системы.
На Ubuntu/Linux Mint
Вы также можете скачать VirtualBox 6.0 для других платформ Linux, Windows и Mac OS X с официального сайта.
Онлайн курс по Linux
Мы собрали концентрат самых востребованных знаний, которые позволят тебе начать карьеру администратора Linux, расширить текущие знания и сделать уверенный шаг к DevOps
Полезно?
Почему?
😪 Мы тщательно прорабатываем каждый фидбек и отвечаем по итогам анализа. Напишите, пожалуйста, как мы сможем улучшить эту статью.
😍 Полезные IT – статьи от экспертов раз в неделю у вас в почте. Укажите свою дату рождения и мы не забудем поздравить вас.
Источник
Как установить Oracle VM VirtualBox Extension Pack
Виртуальная машина VirtualBox распространяется с открытым исходным кодом. Однако у неё есть набор проприетарных модулей, которые добавляют дополнительные возможности. Например, поддержку USB 2.0, подключение к машине по VNC или RDP, а также возможность загрузки PXE в виртуальной машине. После установки этого плагина вы получаете возможность пробрасывать вашу мышь и клавиатуру прямо в виртуальную машину.
В этой небольшой статье мы рассмотрим как установить Oracle VM VirtualBox Extension Pack на примере операционной системы Ubuntu.
Установка Oracle VM VirtualBox Extension Pack
Шаг 1. Версия VirtualBox
Плагин VirtualBox Exetension Pack выпускается для каждой версии VirtualBox, поэтому сначала надо узнать какая версия у вас установлена. Для этого запустите программу, кликните по меню Справка, а в нём выберите О программе:
В открывшемся окне вы можете видеть версию VirtualBox, в данном случае это 6.1:
Шаг 2. Загрузка Extension Pack
Скачать VirtualBox Extension Pack можно с официального сайта VirtualBox. Если у вас самая последняя версия VirtualBox, которая есть на этой странице, можно скачивать Extension Pack прямо отсюда. Но в данном случае, нам надо не 6.1.16, а 6.1.10. Поэтому надо найти ссылку на страницу Older builds:
Здесь вы берите нужную мажорную версию виртуальной машины, а уже на самой странице старых сборок VirtualBox найдите свою минорную версию:
Здесь есть ссылка на Extension Pack. Просто кликните по ней, затем выберите Сохранить файл в чтобы скачать плагин в папку Загрузки.
Шаг 3. Установка Extension Pack
Теперь осталось только установить Extension Pack. Для этого в главном окне VirtualBox откройте меню Файл, а затем Настройки. В открывшемся окне выберите Плагины:
В этом окне кликните по кнопке с зелёным плюсом и выберите файл плагина. Затем подтвердите установку с помощью кнопки Установить:
Спустя несколько мгновений программа сообщит, что VirtualBox Extension Pack успешно установлен:
Теперь вы можете использовать USB 2.0, пробрасывать свою мышь или клавиатуру в виртуальную машину, а также подключаться к виртуальной машине по RDP.
Нет похожих записей
Оцените статью:
Об авторе
Основатель и администратор сайта losst.ru, увлекаюсь открытым программным обеспечением и операционной системой Linux. В качестве основной ОС сейчас использую Ubuntu. Кроме Linux, интересуюсь всем, что связано с информационными технологиями и современной наукой.
6 комментариев
Нет, я понимаю, что надо популизировать линукс , что статьи разные нужны и статьи разные важны . Но Losst , вы опускаетесь до уровня Ответы.Mail.ru . Вам нечем наполнить контент ? Сделайте опросник, тем накидают кучу. С уважением , старый ваш читатель.
Отлично! Теперь ждем новость, как то-же самое проделать на QEMU, общий буфер обмена, масштабирование, открытие виртуальной машины в полный экран, подключение локальных дисков, папок, подключение съемных носителей, usb, и. т. д .
Всё хорошо, но никак не могу создать общую папку. Приходится чесать правой рукой левое ухо: передавать данные из системы в виртуальную машину с помощью флешки (((
samba тебе в помощь. Расшарь папку и лазь по сетке
Лет пять назад написал себе скрип:
VBOX_VER=`VBoxManage —version|awk -Fr ‘
EXTPACK_FILENAME=Oracle_VM_VirtualBox_Extension_Pack-$VBOX_VER.vbox-extpack
gfile=http://download.virtualbox.org/virtualbox/$VBOX_VER/$EXTPACK_FILENAME
al=—accept-license=33d7284dc4a0ece381196fda3cfe2ed0e1e8e7ed7f27b9a9ebc4ee22e24bd23c
echo $EXTPACK_FILENAME
if [ -e $EXTPACK_FILENAME ]; then
echo «Файл $EXTPACK_FILENAME обнаружен.»
echo «Устанавливаем файл $EXTPACK_FILENAME. »
VBoxManage extpack install —replace $EXTPACK_FILENAME $al
exit 0
else
echo «Файл $EXTPACK_FILENAME не обнаружен.»
echo «Загружаем файл $EXTPACK_FILENAME. »
wget $gfile
echo «Устанавливаем файл $EXTPACK_FILENAME. »
VBoxManage extpack install —replace $EXTPACK_FILENAME $al
fi
#========================================================
Источник
VirtualBox
VirtualBox (рус. Виртуал Бокс) – это виртуальная машина от корпорации Oracle. Бесплатная программа, предназначенная для виртуализации операционных систем Windows, macOS, Linux, FreeBSD, Solaris/OpenSolaris, поддерживаются и другие платформы.
Преимущества виртуальной машины
Использование виртуальной машины (ВМ) на домашнем ПК, прежде всего, позволит одновременно запускать несколько операционных систем (гостевые ОС).
К примеру, в данный момент на компьютере или ноутбуке установлен один из выпусков операционной системы Microsoft Windows (хостовая ОС). Установка же виртуальной машины, в данном случае VirtualBox, позволяет использовать в среде хостовой ОС любые другие системы (гостевые), включая macOS, Linux, Android, Windows и так далее, вариантов здесь может быть очень много.
Некоторые особенности и возможности VirtualBox
- Поддержка образов жёстких дисков VMDK (VMware) и VHD (Microsoft Virtual PC);
- Виртуализации аудиоустройств (опциональная эмуляция AC97 / SoundBlaster 16 / Intel HD Audio);
- Создание, удаление, восстановление снимков (Snapshots) ВМ;
- Общие папки (Shared Folders) – создание общих каталогов обмена файлами между хостовой и гостевой системами;
- Поддержка формата OVF/OVA;
- Создание защищённых сред для выхода в Сеть;
- Поддержка различных вариантов подключения: NAT, сетевой мост, виртуальный адаптер хоста и т.д.;
- Экспериментальная поддержка аппаратного 3D-ускорения;
- Кроссплатформенность (Virtual Box для macOS, Linux);
- Функция вложенной виртуализации Nested VT-x/AMD-v – позволяет запускать виртуальные машины внутри других виртуальных машин;
- Удобная навигация и дружественный интерфейс;
- Мультиязычная локализация – русский, украинский и другие языки;
- Программа распространяется по лицензии GNU GPL 2 – свободное ПО (нет ограничений в использовании).
Скачать VirtualBox для Windows
На нашем сайте для загрузки доступна последняя версия Oracle VM VirtualBox для Windows 10, 8, 7 (32 и 64-бит).
Скачать VirtualBox бесплатно, без регистрации.
Oracle VM VirtualBox Extension Pack – компоненты, расширяющие возможности виртуальной машины (RDP сервер, поддержка USB, NVMe, PXE и других возможностей).
Скачивайте и устанавливайте Extension Pack только той же версии, что и VirtualBox.
Версия: VirtualBox 6.1.26
Операционная система: Windows 10, 8.1, 8, 7
Дата релиза: 28 июля 2021
Статус программы: Бесплатная
Рейтинг: 

Источник