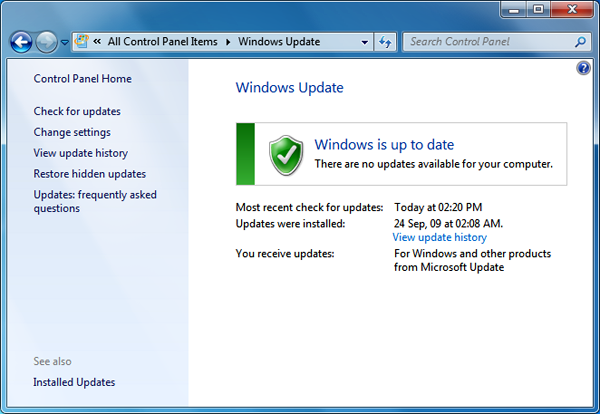- Как использовать CAB и MSU файлы для обновления Windows 10 вручную
- Содержание
- Файлы обновления MSU для Windows 10
- Установка пакета обновления MSU
- Файлы обновления CAB для Windows 10
- Как установить обновление CAB
- Добавляем опцию «Установить» для файлов CAB
- — = The GRomR1 Blog = —
- Страницы
- 8 февраля 2014 г.
- Альтернативный софт для работы с обновлениями Windows 7/8
- Наборы обновлений:
- Программы для работы с обновлениями:
- Пакеты обновления и Центр обновления
- Получение последнего обновления Windows 10
- Как скачать и установить обновления Windows вручную
- Преимущества и недостатки установки обновлений вручную
- Преимущества
- Недостатки
- Как установить обновления Windows вручную
- Сведения об обновлении
Как использовать CAB и MSU файлы для обновления Windows 10 вручную
Установка обновлений через Центр обновления для Windows 10 иногда может вызывать трудности. Загрузка может зависнуть на определенном этапе из-за проблем с сервером обновлений Windows или серверами сети доставки контента (CDN), на которых размещена копия обновления, предназначенная для дистрибуции в вашем регионе. Также проблемы могут быть связаны с конфигурацией центра обновления Windows и служб фоновой интеллектуальной передачи файлов (BITS) на локальной машине.
В любом случае персонал службы технической поддержки может посоветовать вам загрузить обновление в автономном режиме через каталог Центра обновления Майкрософт.
Каталог Центра обновления Майкрософт предлагает для скачивания обновления системы Windows 10, а также обновления драйверов, которые предназначены для распространения по сети. Кроме того, пакеты Центра обновления Windows, загруженные из каталога Центра обновления Майкрософт, можно свободно использовать для установки в отдельные системы.
Пакеты Центра обновления Windows поставляются в двух форматах: файл автономного установщика Центра обновлений Windows (расширение .msu) и архив Cabinet (расширение .cab).
Содержание
Файлы обновления MSU для Windows 10
Файл обновления Windows Update Standalone Installer (файл с расширением .msu) содержит следующие элементы:
- Метаданные Windows Update: описывают каждое обновление, содержащееся в файле. msu.
- Один или несколько файлов .cab: каждый CAB файл представляет собой отдельное обновление.
- Файл .xml: файл XML описывает пакет обновлений .msu.
- Файл свойств: данный файл включает строковые параметры, используемые Wusa.exe. Например, файл содержит заголовок статьи поддержки в Базе знаний Майкрософт, идентификатор KB и информацию о типе пакета.
Когда вы запускаете файл .msu, процесс автономного установщика Центра обновлений Windows (wusa.exe) извлекает содержимое пакета в папку, считывает метаданные Windows Update, чтобы выполнить поиск обновлений, подходящий для конкретной системы.
Предположим, что в вашей системе установлено более новое обновление или обновление, которые вы хотите применить, предназначено для другой архитектуры процессора (x86, а не x64) – тогда WUSA прекратит процесс установки и выдаст сообщение об ошибке.
Если WUSA определит, что обновление применимо к вашей системе, то запустится процесс установки с помощью компонента Windows Update Agent API.
Установка пакета обновления MSU
Для установки файла MSU, достаточно дважды кликнуть по файлу. Вы можете применить дополнительные параметры (например, /silent для фоновой установки). Полный список параметров доступен на странице описания автономного установщика Центра обновлений Windows.
Файлы обновления CAB для Windows 10
Файлы Cabinet (файлы с расширением .cab) представляют собой сжатые архивы, которые содержат системные файлы и драйверы. Иногда пакеты Центра обновления Windows выпускаются в формате CAB и не содержат механизма установки, файла XML и метаданных. Например, обновление KB4482887 для Windows 10 а канале Release Preview вышло в формате .cab вместо привычного формата .msu.
Как установить обновление CAB
Чтобы установить обновление CAB, нужно воспользоваться инструментом системы обслуживания образов развертывания и управления ими (DISM).
Запустите командную строку с правами администратора и введите команду:
Нажмите Enter. Приведенная для примера команда установит обновление KB4482887 для систем с 64-разрядными процессорами. Файл Windows10.0-KB4482887-x64_91972906e945d162992324224e703e89c208de3d.cab для удоства был переименован в Windows10.0-KB4482887-x64.cab .
Если обновление поставляется в двух форматах – CAB и MSU (например, KB4487044), то удобнее использовать MSU.
Добавляем опцию «Установить» для файлов CAB
Можно добавить команду «Установить» в контекстное меню для файлов CAB. В этом случае вам не придется вручную запускать команду DISM.
Скопируйте следующий код в Блокнот и сохраните его в формате .REG. Затем дважды щелкните по файлу, чтобы применить его содержимое к системному реестру:
После данных манипуляций, в меню правой кнопки мыши для файлов CAB будет доступна опция «Установить».
— = The GRomR1 Blog = —
My work & My actions & My opinion
Страницы
8 февраля 2014 г.
Альтернативный софт для работы с обновлениями Windows 7/8
Наборы обновлений:
Набор позволяет обновлять рабочую систему Windows 7, а также интегрировать обновления в дистрибутив. Может быть установлен на любую редакцию Windows 7, любой разрядности и любого языка. Включены обновления для всех версий Internet Explorer, все критические, рекомендуемые и обновления безопасности.
В архив собраны опубликованные обновления безопасности, предназначенные для Windows 7, которая уже снабжена первым сервисным пакетом фиксов от Майкрософт. Архив распаковывается и производит автоматическую установку отсутствующих в системе обновлений, после установки будет произведена перезагрузка и удаление директории с распакованным набором.
Полный комплект официальных обновлений Windows 7 SP1 по 23 октября 2013г. Всего более 2000 обновлений. Эта раздача перекрывает все известные сборники обновлений из интернета, включая списки от simplix, morozoff, killer110289, Staforce, dimadr, GLYUKOZA.
Программы для работы с обновлениями:
- Download windows updates (abbodi1406 — Windows 7, Windows 8.1)
- Download office updates (abbodi1406 — 2010 / burfadel — 2013)
- Download office language packs (pre-sp2)
- Download SP2 for Office 2010
- Download Windows 7 ISO’s
- Install/uninstall updates
- Install Office Updates
- Integrate updates, Language Packs, Drivers, Tweaks, Serials, Certificates, Setup images
- Integrate Office Updates / LanguagePacks / ServicePacks
- Windows update cleanup
- Check installed updates
- Download and save windows updates
- Download and save Language Packs Vista, 7, (8/8.1 abbodi1406)
- Download and save installed windows updates
- Create bootable ISO image
- Create Office ISO image
- Enable NetFX3 (Windows 8, 8.1 offline)
- Convert Language Pack ‘EXE’ to ‘CAB’
- Convert ‘MSU’ to ‘CAB’
- Convert Office ‘EXE’ to ‘MSP’
- Convert Windows 8/8.1 Professional to WMC
- Backup Drivers (Beta 0.1)
- AIO Tool
- USB Tool
Утилита представляет собой модуль для пакетной установки MSU-обновлений (обновления для Windows 7/8/8.1). Сами обновления в раздачу не входят, они есть в свободном доступе на сайте Microsoft. Скопируйте программу в папку с обновлениями, которые необходимо установить. Все найденные обновления сортируются по имени и устанавливаются при помощи автономного установщика обновлений Windows с параметрами [/quiet /norestart]. Так же имеется возможность задания пользователем собственного порядка установки обновлений
Win Toolkit is a lightweight and easy to use application that was created in order to help you customize your Windows installation!
With this tool you can integrate Addons, Drivers, Gadgets, Language packs, Modified Files, Theme Packs, Tweaks, Silent Installers, Updates. You can also remove features such as Windows Media Player and customize Windows default services state. Win Toolkit also comes with extra tools which helps you convert files, make ISOs, download the latest updates (thanks to SoLoR and McRip), and completely customize your images to tailor your Windows installation disk to your exact needs.
1. Загрузка обновлений для Windows 7 с учетом новых изменений, пакета обновлений 1, языковых пакетов без посещения веб-страниц Майкрософт, пакетов драйверов и так далее
2. Интеграция драйверов, записей реестра, аддонов, языковых пакетов, гаджетов и многое другое в образ Windows.
3. Интеграция в образ «тихих» установок.
4. Преобразование обновлений MSU в CAB и наоборот, извлечение обновлений EXE и преобразования их в Cab-архивы для последующей интеграции в образ
5. Слияние образов х86 и х64 в единый образ
6. Создание загрузочного USB-диска и компакт диска DVD
7. Удаление/добавление компонентов, редакций Windows из образа
8. Создание файла ответов (автоматическая установка)
9. Извлечение и установка кэшированных обновлений на текущую установленную систему Windows
10. Принудительное отключение подключенного образа
11. Разделение образа на несколько частей если на машине назначения отсутствует привод DVD
12. Встроенный диспетчер WIM, DISM, и imagex для редактирования образов WIM (нет необходимости загружать Microsoft Windows AIK)
13. Преобразование обновлений Microsoft Office в msp для их последующей установки во время установки Офиса.
14. Создание собственных аддонов из программ установок для последующей интеграции их в образ
15. Редактирование реестра внутри образа WIM (добавление, удаление редактирование записей реестра в образе)
Не было времени полностью и по достоинствам оценить данные программы. Оставляю это Вам. Некоторые из них только устанавливают обновления, доверяя их скачивание пользователю. Сам же установке обновлений предпочитаю интеграцию в установочный дистрибутив. Но это уже совсем другая история.
На этом, пожалуй, всё.
При копировании статьи просьба указывать источник и автора.
С уважением, GRomR1.
Пакеты обновления и Центр обновления
Получение последнего обновления Windows 10
Windows 10 автоматически загружает и устанавливает обновления, чтобы обеспечить безопасность вашего устройства и доступ к актуальным возможностям. Это означает, что вы получаете последние исправления и обновления системы безопасности, а это обеспечивает безопасность вашего устройства и помогает ему работать эффективно.
Несмотря на то что обновления загружаются и устанавливаются автоматически, они могут быть доступны не на всех устройствах одновременно; мы следим за тем, чтобы обновления были готовы и совместимы.
Чтобы проверить наличие обновлений вручную, нажмите кнопку Пуск , а затем выберите Параметры > обновить & безопасность > центра обновления Windows >и выберите пункт проверить наличие обновлений.
Пакет обновления (SP) для Windows часто включает ранее выпущенные обновления и помогает повысить надежность Windows. Пакеты обновления могут содержать улучшения для компонентов безопасности и производительности, а также предоставлять поддержку для новых типов оборудования. Установите последнюю версию пакета, чтобы Windows оставалась в актуальном состоянии. Установка пакетов обновления занимает приблизительно 30 минут. Во время установки потребуется перезагрузить компьютер.
Рекомендуемый (и самый простой) способ получать обновления — включить Центр обновления Windows для Windows 8.1. После этого Windows будет уведомлять, когда обновления будут готовы к установке.
Пакет обновления (SP) для Windows часто включает ранее выпущенные обновления и помогает повысить надежность Windows. Бесплатные пакеты обновления на этой странице могут содержать улучшения для компонентов безопасности и производительности, а также предоставлять поддержку для новых типов оборудования. Установите последнюю версию пакета, чтобы Windows оставалась в актуальном состоянии. Установка пакетов обновления занимает приблизительно 30 минут. Во время установки потребуется перезагрузить компьютер.
Поддержка Windows 7 закончилась 14 января 2020 г.
Чтобы продолжить получать обновления системы безопасности от Майкрософт, мы рекомендуем перейти на Windows 10.
Последний пакет обновления для Windows 7 — это пакет обновления 1 (SP1). Узнайте, как получить пакет обновления 1 (SP1).
Поддержка Windows 7 RTM (без пакета обновления 1 (SP1)) завершилась 9 апреля 2013 года.
Как скачать и установить обновления Windows вручную
Большинство устройств обычных пользователей Windows 7, Windows 8.1 и Windows 10 обновляются с помощью Центра обновления Windows. Это удобнее решение для установки патчей для операционной системы с минимальными усилиями. Однако, используя данный способ обновления, администраторы не имеют полного контроля над процессом установки обновлений и ограничены в выборе времени установки и в выборе конкретных обновлений для установки.
Некоторые администраторы предпочитают использовать сторонние решения для установки обновлений, например, Windows Update Minitool или Sledgehammer. Другие выбирают ручное скачивание и установку обновлений для максимального контроля.
Ручная установка предоставляет администраторам самые мощные возможности контроля над процессом обновления. Недостатком данного метода можно назвать необходимость постоянного отслеживания выпусков новых обновлений.
Конечно, ручная загрузка и установка обновлений Windows требует больше усилий, но для многих администраторов преимущества этого подхода перекрывают неудобства.
Преимущества и недостатки установки обновлений вручную
Преимущества
- Полный контроль над обновлениями
- Возможность отложить установку обновлений
- Возможность устанавливать только обновления безопасности в системах до Windows 10
Недостатки
- Нужно отслеживать информацию об обновлениях
- Предварительное исследование и установка обновлений занимают больше времени
Как установить обновления Windows вручную
Microsoft публикует большинство выпускаемых обновлений в Каталоге Центра обновления Майкрософт. Данный ресурс представляет собой огромный реестр обновлений Microsoft с системой поиска. Здесь вы можете найти все накопительные обновления для Windows, а также множество исправлений для других продуктов Windows.
При поиске нужно использовать идентификационный номер KB (идентификатор базы знаний, Knowledgebase ID), который обычно публикуется в официальных блогах, на нашем сайте и в сторонних инструментах для поиска обновлений.
Просто введите номер KB в поле поиска и нажмите Enter, чтобы запустить поиск. В результатах поиска как правило появляется несколько результатов, потому что одни и те же обновления обычно предлагаются для нескольких архитектур.
Совет: чтобы уточнить, какое обновление нужно применить на вашем ПК, запустите окно информации о системе из меню Пуск.
Нажмите кнопку «Загрузить» рядом с соответствующим обновлениям для скачивания пакета обновления. Один из плюсов использования каталога Центра обновления Майкрософт заключается в том, что вы можете скачивать обновления для других компьютеров. Центр обновления Windows блокирует установку обновлений, которые не предназначены для работы с оборудованием конкретного компьютера.
Затем откроется отдельное окно со всеми файлами определенного обновления. Вы можете скачать несколько файлов или один конкретный файл.
Используйте браузер для загрузки пакетов обновлений – щелкните правой кнопкой мыши по записи и выберите опцию сохранения объекта. Обычно обновления доступны в виде файлов MSU.
Вам останется только дважды кликнуть по файлу MSU, и установка будет запущена. Для завершения установки большинства обновлений потребуется перезагрузка компьютера.
Сведения об обновлении
Одна из проблем, с которой вы можете столкнуться при установке обновлений вручную, связана с зависимостями. Для установки некоторых обновлений в системе уже должны быть предварительно установлены необходимые компоненты.
Посмотреть список зависимостей можно во всплывающем информационном окне для отдельного обновления на сайте Каталога Центра обновления Майкрософт.
В этом окне содержатся URL-адреса службы технической поддержки и сведения о пакете. В сведениях о пакете приведен список обновлений, которые будут заменены текущим обновлением и список обновлений, которые заменят текущий пакет.
Ручная загрузка и установка обновлений предоставляет администраторам расширенный контроль над процессом обновления системы, но требует дополнительное время на поиск информации.
А вы устанавливаете обновления Windows вручную? Поделитесь в комментариях ниже.